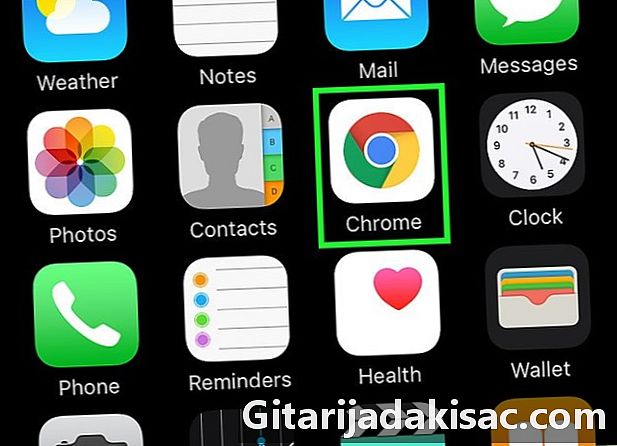
Innehåll
- stadier
- Metod 1 Rensa surfhistoriken i Safari
- Metod 2 Rensa surfhistoriken i Chrome
- Metod 3 Rensa samtalshistorik
- Metod 4 Rensa historiken för i
- Metod 5 Rensa tangentbordets historik
- Metod 6 Rensa Googles sökhistorik
- Metod 7 Rensa all data
I allmänhet sparar din iPhone många av dina data för att underlätta saker, till exempel att hitta en webbplats du besökte eller hitta ett missat samtal. För att förhindra att andra får åtkomst till dina data kan du radera historiken i de olika applikationerna på din iPhone eller radera allt helt.
stadier
Metod 1 Rensa surfhistoriken i Safari
-
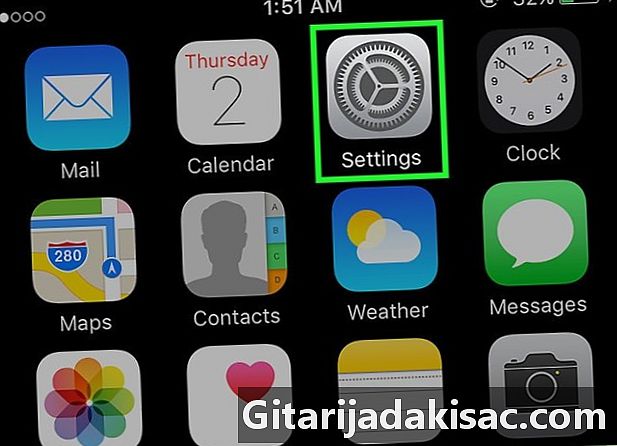
Öppna appen inställningar. Ta bort navigeringshistoriken görs i applikationen inställningar och inte i ansökan safari. Även om du kan rensa din surfhistorik i Safari-appen kommer detta inte att radera autoladningsinformation eller cookies. För att radera all information måste du komma åt applikationen inställningar. -

Bläddra och välj safari i den femte alternativgruppen. -
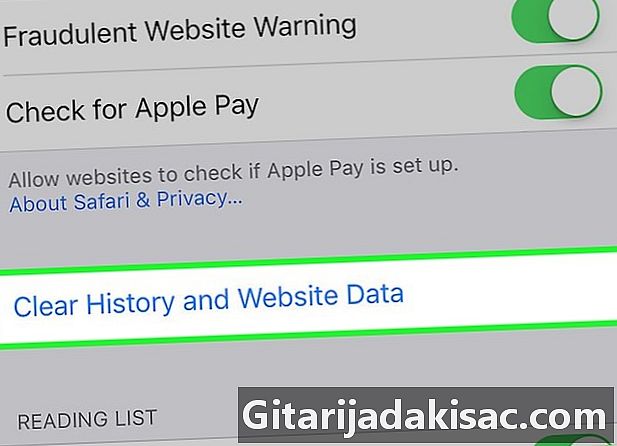
Bläddra ner i Safari-menyn och välj Rensa historik och platsinformation. Ett fönster visas där du bjuder in att bekräfta.- Om den här knappen är grå måste du inaktivera webbplatsbegränsningar. Återgå till menyn inställningar och välj restriktioner. Ange dina lösenordbegränsningar och tryck på webbplatser. Välj alternativet Alla webbplatser för att tillåta radering av historien. Om du inte känner till lösenordsbegränsningarna kan du inte radera historiken.
-

Bekräfta borttagningen av historiken. Din surfhistorik, cache, din autoladningsinformation och cookies kommer att raderas. Din surfhistorik raderas också på andra enheter som är anslutna till ditt iCloud-konto.
Metod 2 Rensa surfhistoriken i Chrome
-
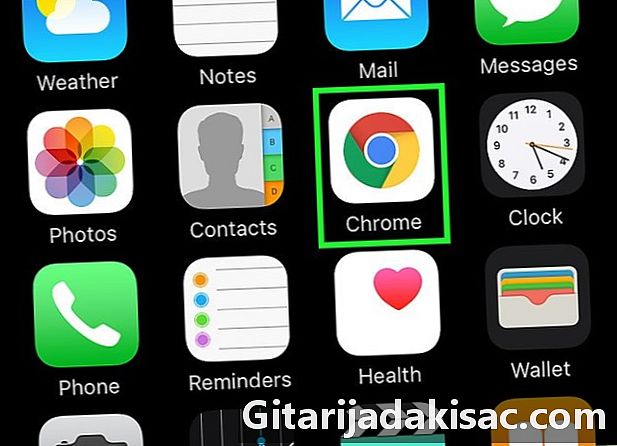
Öppna Chrome-appen. Om du använder Chrome på din iPhone kan du rensa surfhistoriken i själva Chrome-appen. -
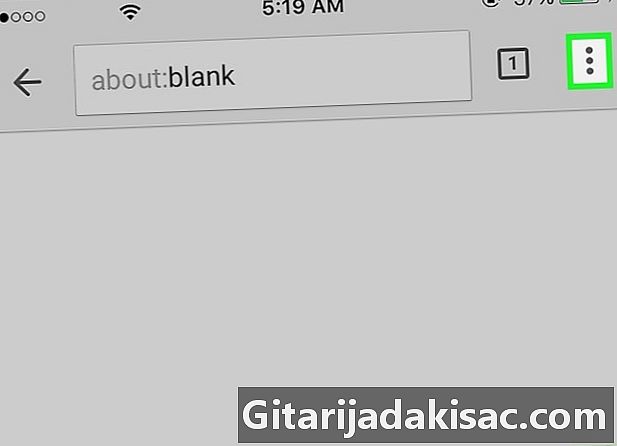
Tryck på knappen meny (⋮) och välj inställningar. Du måste bläddra för att hitta alternativet inställningar. -
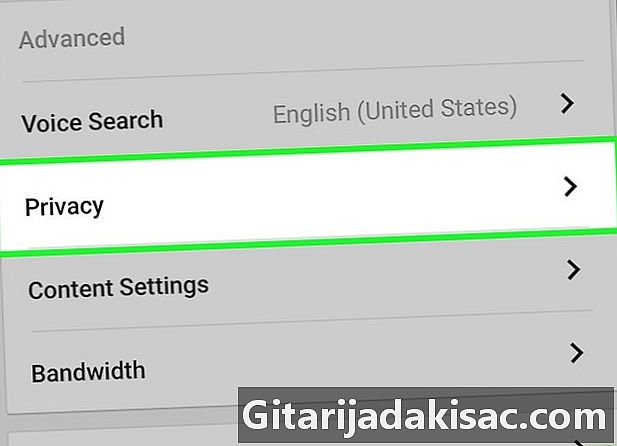
Välj konfidentialitet. En ny meny visas med en mängd olika återställningsalternativ. -
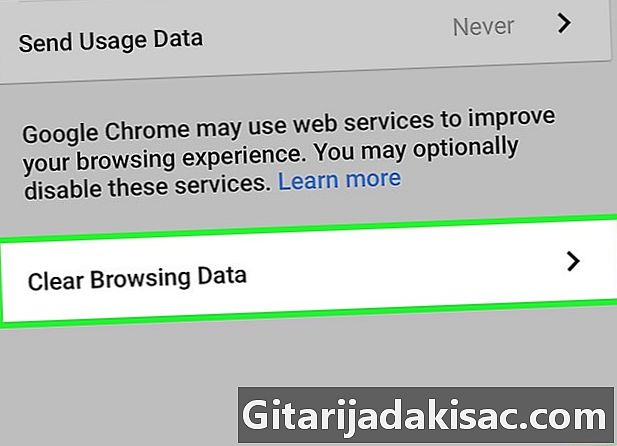
Press Rensa surfhistorik för att rensa din historia. Du blir ombedd att bekräfta borttagningen av historiken. -
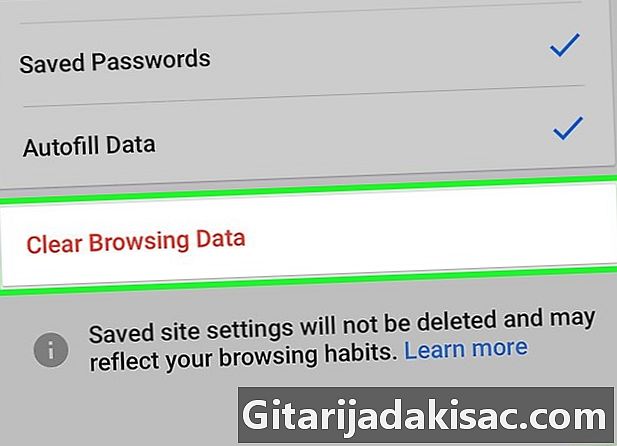
Välj Rensa allt för att ta bort alla dina surfdata. Detta kommer att rensa din historik, din cache, såväl som din webbplatsinformation och cookies. -
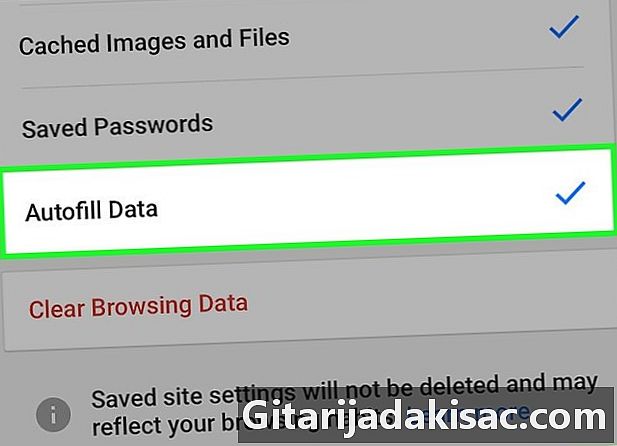
Välj Radera autofyllningsdata från formulärerna för att radera autofyllningsinformationen. Detta kommer att radera förslagen som visas när du väljer e-fält.
Metod 3 Rensa samtalshistorik
-

Öppna appen telefon. Du kan rensa din samtalshistorik så att inget av dina samtal visas i den senaste listan. -

Välj longlet Senaste. En lista över de senaste samtal du har ringt och tagit emot visas. -

Välj redigera i det övre högra hörnet. Ett minustecken i rött visas bredvid varje samtal i historiken. -

Tryck på den röda skylten för att radera en enda post. Om du trycker på minustecknet bredvid varje post raderas samtalet. -

Press UTPLÅNA för att radera alla poster på en gång. Om du vill ta bort hela listan trycker du på UTPLÅNA i det övre vänstra hörnet. Det här alternativet visas bara om du har tryckt på redigera. Alla poster i fliken Senaste kommer att raderas.
Metod 4 Rensa historiken för i
-
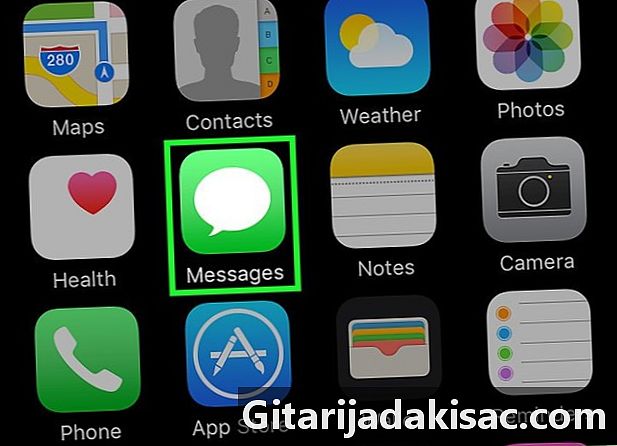
Öppna appen s. Du kan ta bort konversationer från appen s. -
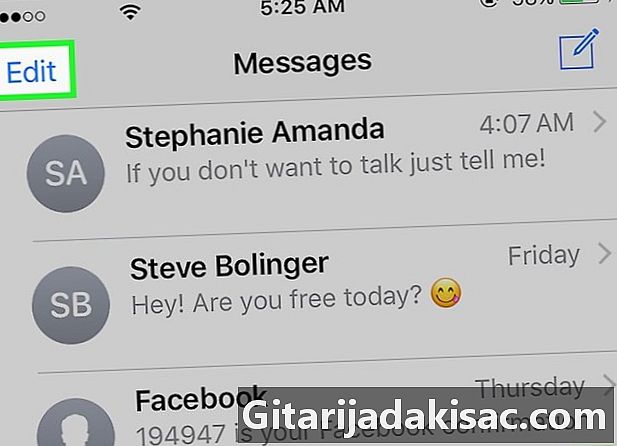
Tryck på knappen redigera. Du hittar den här knappen i det övre vänstra hörnet. -
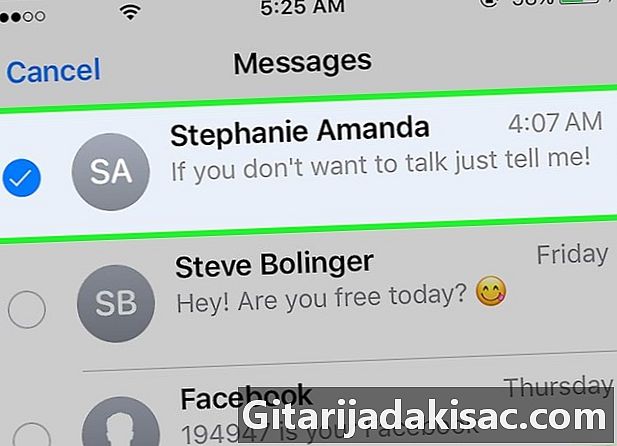
Välj varje konversation du vill ta bort. Markera rutan för varje konversation du vill ta bort. Du kan välja flera konversationer. -

Press ta bort efter att ha valt konversationer. Alla valda konversationer raderas utan bekräftelse. -
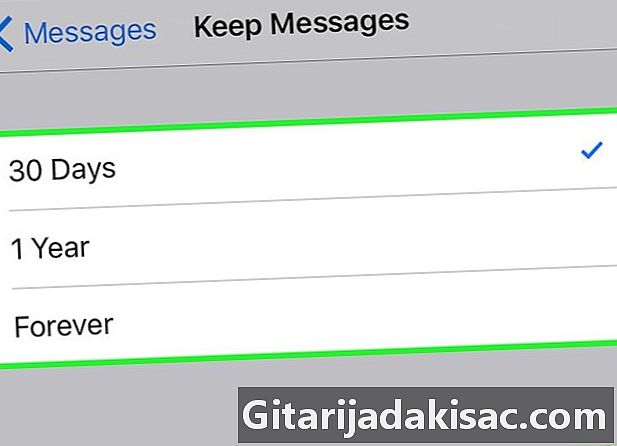
Ändra dina historikinställningar. Som standard kommer alla dina att sparas för alltid. Du kan ändra dessa inställningar för att bara behålla s för ett år eller en månad, för att frigöra utrymme och undvika röran:- öppna appen inställningar
- välj s
- tryck Håll s
- välj den tid du vill spara s. Detta tar automatiskt bort gamla som finns långt före den tid du valt
Metod 5 Rensa tangentbordets historik
-

Öppna appen inställningar. Om du vill bli av med ord som läggs till i din iPhone: s autokorrigerande ordbok kan du göra det från appen. inställningar. -
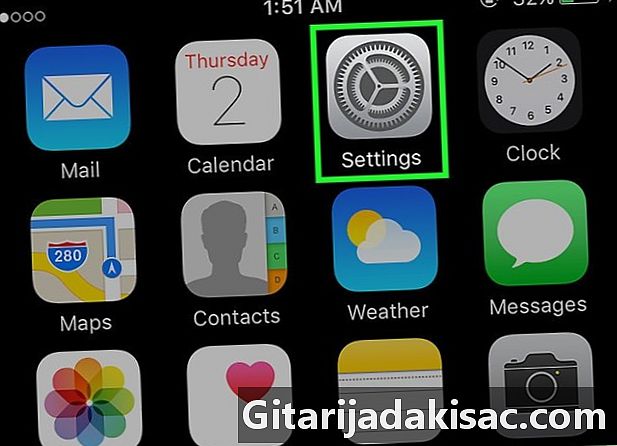
Välj allmänna. En lista med allmänna alternativ för din iPhone visas. -
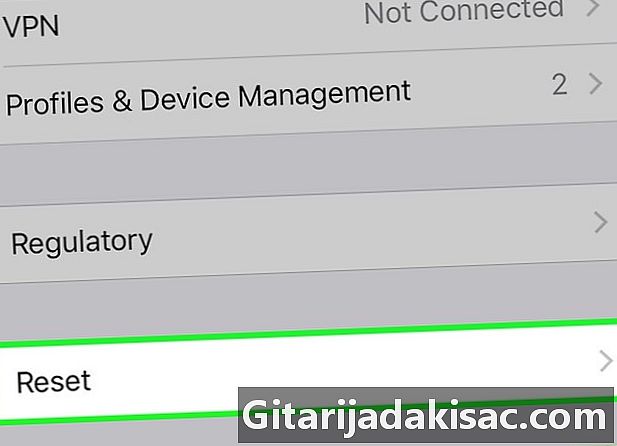
Utmana och tryck återställ. Olika återställningsalternativ visas. -
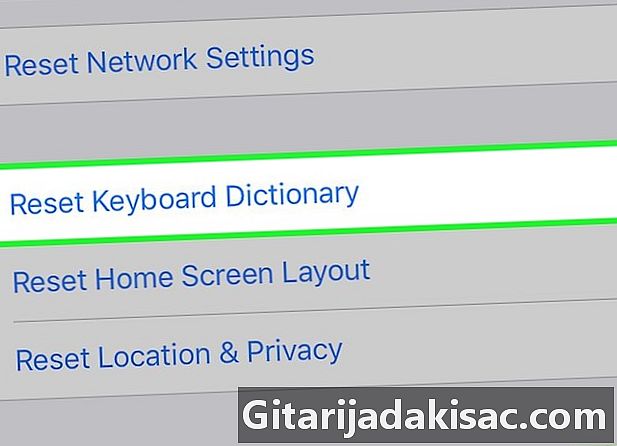
Press Återställ tangentbordsordbok. Du blir ombedd att bekräfta. Alla anpassade ord som du har sparat raderas.
Metod 6 Rensa Googles sökhistorik
-
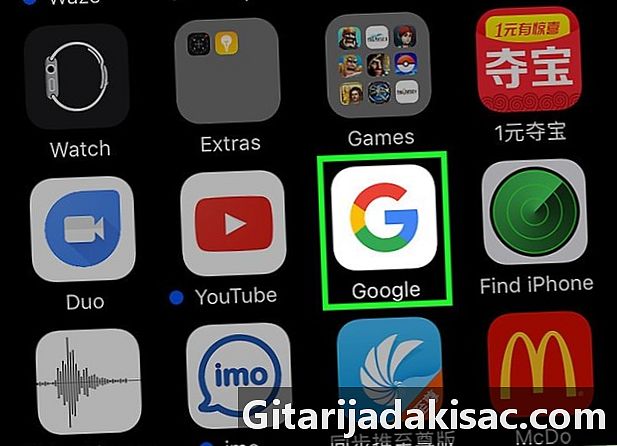
Öppna Google-appen. Om du använder Google-appen för att söka kan du rensa din sökhistorik i appen. -
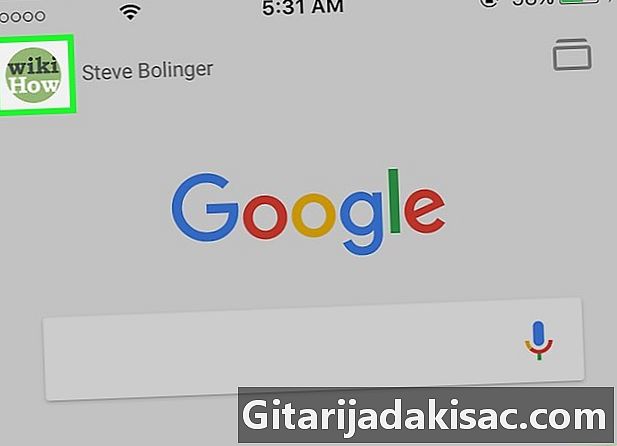
Tryck på växelknappen i det övre vänstra hörnet. Detta öppnar menyn inställningar. -

Bläddra och tryck på konfidentialitet. Du ser ditt konto aktivt. -
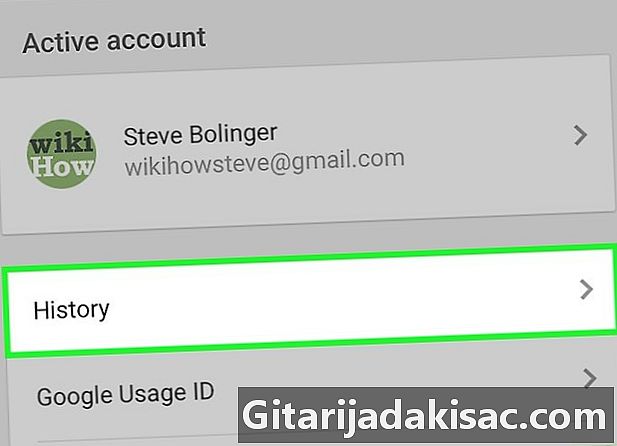
Tryck på alternativet navigering. Avsnittet historisk visas längst upp på skärmen. -
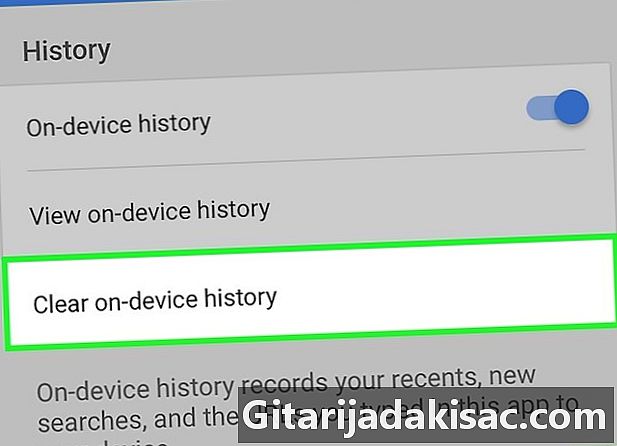
Press Rensa enhetens historik för att radera din sökhistorik. Observera att endast sökhistoriken i applikationen kommer att raderas. Dina sökningar sparas alltid med det aktiva Google-kontot.
Metod 7 Rensa all data
-

Använd det här alternativet om du vill radera din iPhone helt. Detta raderar all historik och data på din iPhone och du blir ombedd att återställa den efter processen. -
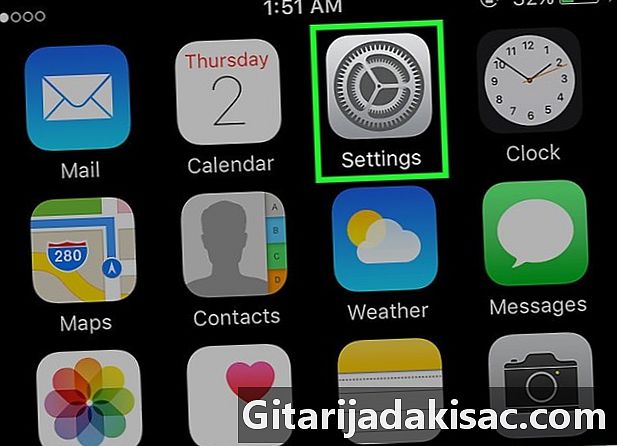
Öppna appen inställningar. Om du är säker på att du vill radera allt på din iPhone öppnar du appen inställningar. -

Välj alternativet allmänna. De allmänna inställningarna för din iPhone öppnas. -

Bläddra och tryck på återställ. Återställningsalternativen för din enhet visas. -
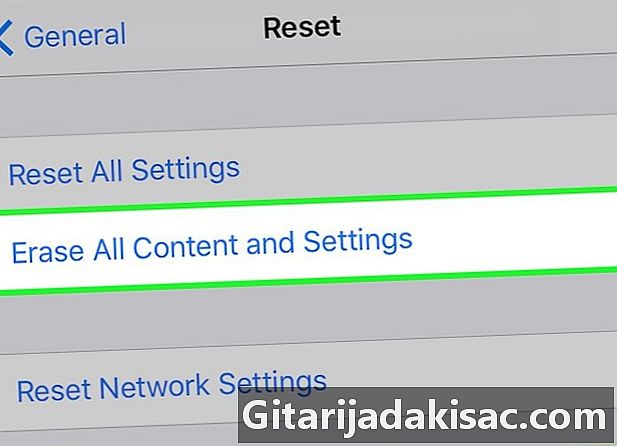
Press Rensa allt innehåll och inställningar. Du blir ombedd att bekräfta att alla data raderas. -

Vänta medan du återställer iPhone. Denna process kan ta ett tag. -

Konfigurera din iPhone. Efter återställning kommer du att ledas genom den initiala konfigurationen. Du kan ställa in din iPhone som ny eller återställa iTunes eller iCloud-säkerhetskopian.