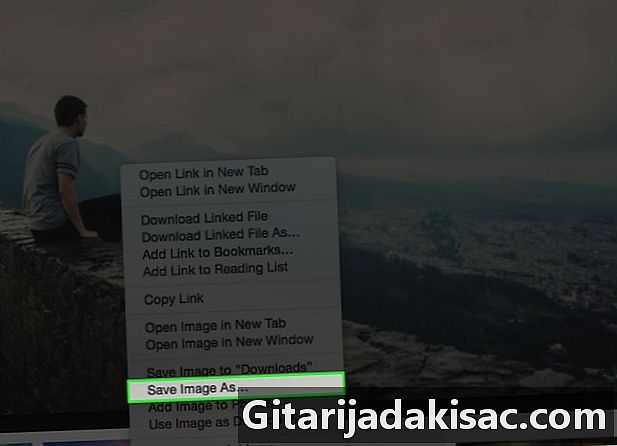
Innehåll
I den här artikeln: Använda menyn Conuel Använd dra och släpp
Vill du veta hur du sparar ett foto på din MacBook, i ett dokument eller på Internet? I de flesta fall är det lika enkelt som ctrl + klicka på bilden och välj alternativet "Spara".
stadier
Metod 1 Använd conuel-menyn
- Gå till det foto du vill spara. Öppna dokumentet eller webbsidan som innehåller fotot du vill spara på din MacBook.
- Inte alla webbsidor låter dig spara eller ladda ner bilder. Du kan till exempel inte ladda ner bilder på webbversionen av Instagram.
-
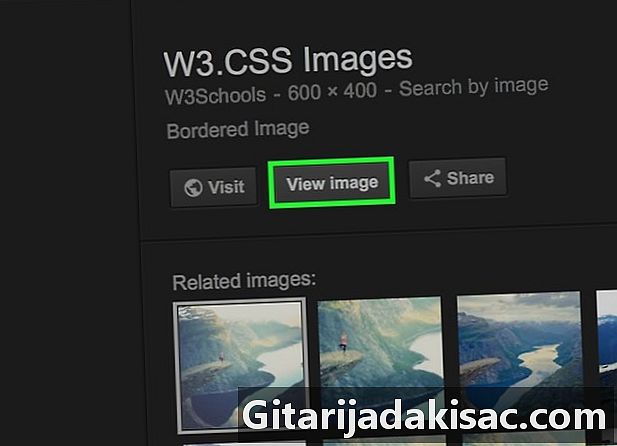
Öppna bilden vid behov. Om bilden är i ett förhandsgranskningsformat (som är fallet med Googles sökresultat) måste du först klicka på bilden för att öppna den i full upplösning.- Vissa bilder, till exempel foton som läggs in i artiklar, fungerar som länkar till andra sidor. Om du klickar på en av dem öppnar en sida du inte vill se, klicka på bakåtknappen i din webbläsare för att återgå till den ursprungliga bilden.
-
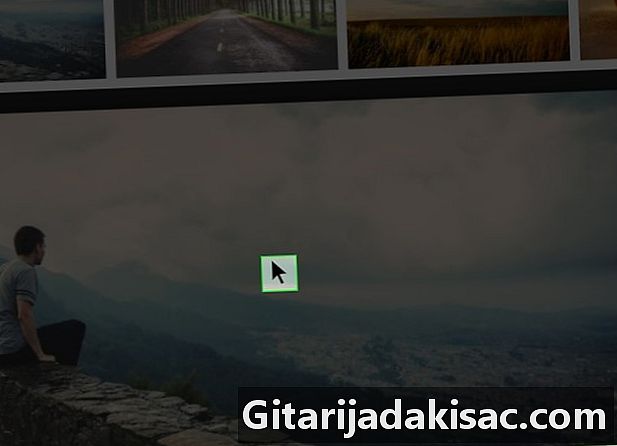
Placera muspekaren över bilden. Muspekaren ska vara på den bild du vill spara. -
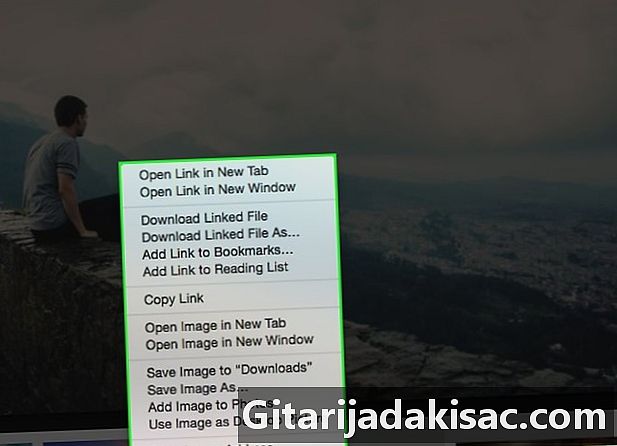
Öppna conuel-menyn. Tryck länge på knappen kontroll, klicka på bilden och släpp knappen. En bensinmeny ska visas på eller bredvid bilden.- Du måste trycka på knappen kontroll klickets varaktighet. Annars visas inte menyn.
- På vissa MacBooks kan du klicka och hålla ned bilden för att öppna ett conundrum-fönster.
- Du kan också högerklicka på fotot genom att trycka på styrplattknappen på din Mac med två fingrar eller trycka på höger sida av styrplattan på vissa MacBooks.
-
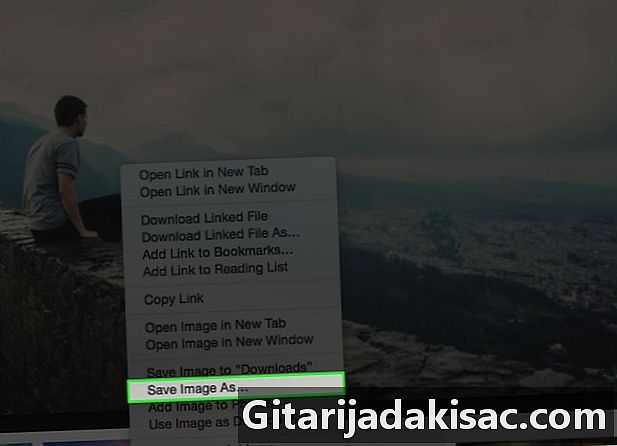
Klicka på Spara bilden i "Nedladdningar". Det här alternativet finns i conuel-menyn och låter dig ladda ner fotot direkt i nedladdningsmappen på din Mac. Detta är ofta en mapp som bokstavligen kallas "Nedladdningar".- Om du använder en annan webbläsare än Safari kan du klicka på Spara bild som. Det här alternativet låter dig ange ett namn och välja en specifik destinationsmapp innan du laddar ner filen.
- Du kan öppna mappen "Nedladdningar" genom att öppna Finder (den blå applikationen i form av ett ansikte) och sedan klicka på Nedladdningar till vänster om fönstret.
- Om du har ändrat standardhämtningsmappen på din Mac (till exempel mappen "Skrivbord") hittar du bilden i den här mappen.
Metod 2 Använd dra-och-släpp
-

Gå till det foto du vill spara. Öppna dokumentet eller webbsidan som innehåller fotot du vill spara på din MacBook.- Inte alla webbsidor låter dig spara eller ladda ner bilder. Du kan till exempel inte ladda ner bilder på webbversionen av Instagram.
-
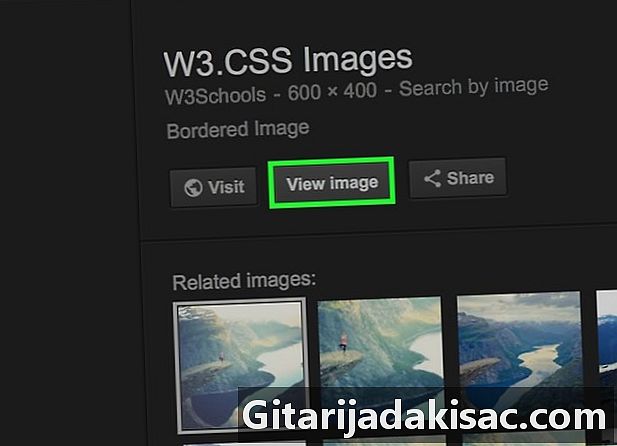
Klicka på bilden. Om bilden du är intresserad av är i förhandsgranskningsformat (som är fallet för Googles sökresultat), klickar du först på den för att visa den i full storlek.- Vissa bilder, till exempel de som finns i artiklarna, används som länkar till andra sidor. Om du klickar på en bild öppnar en annan sida, klicka på bakåtknappen i din webbläsare för att återgå till den ursprungliga bilden.
-
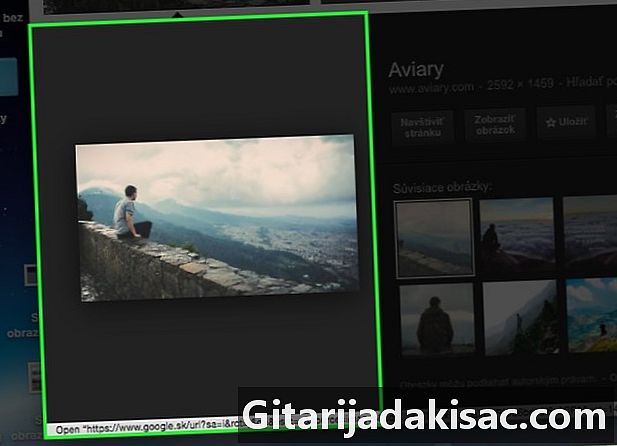
Ändra storlek på webbläsarfönstret. Klicka på den gula cirkeln längst upp till vänster i fönstret som innehåller bilden. Detta minskar fönstret och skrivbordet på din Mac kommer att synas. -

Klicka och dra bilden på skrivbordet. Klicka och håll bilden med muspekaren och dra den till kanten av webbläsaren tills den svävar över skrivbordet.- Du måste se en transparent version av bilden visas under dra och släpp.
-
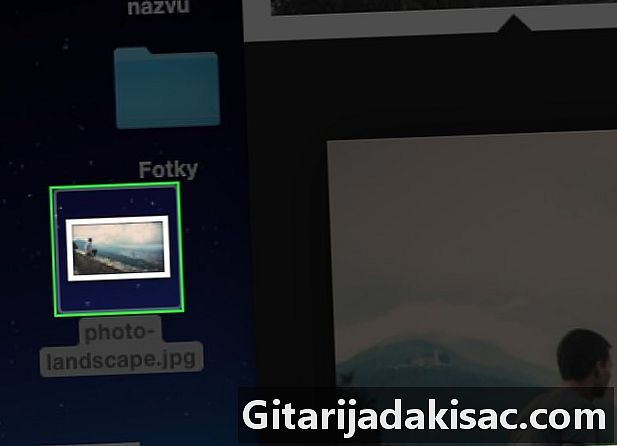
Släpp musen. När du ser en + vitt i en cirkel ovanför fotonets miniatyr, släpp musknappen som du håller ner. Bilden kommer att placeras på skrivbordet.

- Om du stöter på ett foto som inte kan sparas, kan du fortfarande ta en skärmdump.
- Att skapa mappar på din dator är ett bra sätt att organisera dina foton och göra dem lättare att hitta.
- Byt namn på dina foton när du sparar dem. De är lättare att hitta när du vill hitta dem på din Mac.
- Använd aldrig andras bilder i ditt eget innehåll utan deras skriftliga och uttryckliga tillstånd.
- Vissa bilder kan inte laddas ner från deras webbsidor eller källor.