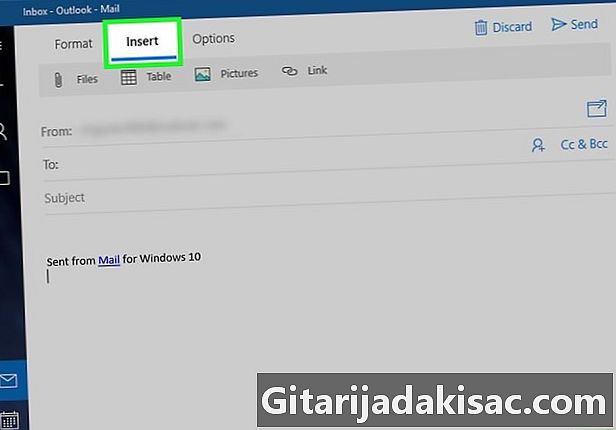
Innehåll
- stadier
- Metod 1 Skicka foton via Windows 10
- Metod 2 Skicka foton via Windows 8
- Metod 3 Skicka foton via Windows 7
- Metod 4 Skicka foton med på Windows Vista
- Metod 5 Skicka foton via Windows XP
Lär dig hur du använder det inbyggda Windows-programmet för att skicka foton i Windows 10, 8, 7, Vista och XP.
stadier
Metod 1 Skicka foton via Windows 10
-
Öppna appen post i Windows 10. -
Klicka på ⊕ Nytt . Det här alternativet finns i det övre vänstra hörnet. -
Ange mottagarens adress. Skriv adressen i fältet À. -
Lägg till ett objekt i fältet objekt. -
Skriv din kropp. -
Klicka på fliken införing. Det är längst upp på skärmen. -
Klicka på bildspråk. -
Klicka på mappen bildspråk.- De flesta bilderna på din dator finns i den här mappen.
-
Välj de foton du vill skicka.- De flesta leverantörer av internetåtkomst begränsar bilagornas storlek, så om du har flera foton, skicka flera s med två eller tre bilagor vardera.
-
Klicka på gå. -
Klicka på send. Det här alternativet är längst upp till höger. Dina foton skickas till mottagaren.
Metod 2 Skicka foton via Windows 8
-
Klicka på menyn Windows. -
Öppna Mail-applikationen. Det finns i Start-menyn. -
Klicka på ⊕ att skriva en ny. Den här knappen är längst upp till höger. -
Ange mottagarens adress. Skriv adressen i fältet À. -
Lägg till ett objekt i fältet objekt. -
Skriv din kropp. -
Klicka på pappersklippsikonen. Det är längst upp på skärmen och öppnar en filväljare. -
Klicka på filer. -
Klicka på mappen bildspråk.- De flesta bilderna på din dator finns i den här mappen.
-
Välj de foton du vill skicka. -
Klicka på gå. -
Klicka på send. Den här knappen är överst i fönstret. Det är ett ikonformat kuvert med linjer bakom. Dina foton skickas till mottagaren.
Metod 3 Skicka foton via Windows 7
-
Klicka på menyn start. Detta är Windows-logotypen längst ner till vänster på skärmen. -
Klicka på bildspråk. -
Välj foton.- Klicka och håll Ctrl tryckt för att välja flera bilder.
-
Klicka på e-post. Det här alternativet finns i verktygsfältet. -
Välj en bildstorlek från rullgardinsmenyn. -
Klicka på gå. Din ansökan startar och skickar de bilder du har valt som bilagor. -
Ange mottagarens adress. Skriv adressen i fältet À. -
Lägg till ett objekt i fältet objekt. -
Skriv din kropp. -
Klicka på send. Det här alternativet finns längst upp till vänster i fönstret. Dina foton skickas till mottagaren.
Metod 4 Skicka foton med på Windows Vista
-
Klicka på menyn start. Detta är Windows-logotypen längst ner till vänster på skärmen. -
Klicka på Alla program. -
Klicka på Windows Photo Gallery. -
Välj de foton du vill skicka.- Klicka och håll Ctrl tryckt för att välja flera bilder.
-
Klicka på e-post. Det här alternativet finns i verktygsfältet. -
Välj en bildstorlek från rullgardinsmenyn. -
Klicka på gå. Din ansökan startar och skickar de bilder du har valt som bilagor. -
Ange mottagarens adress. Skriv in adressen i fältet À. -
Lägg till ett objekt i fältet objekt. -
Skriv in kroppen på. -
Klicka på send. Det här alternativet finns längst upp till vänster i fönstret. Dina foton skickas till mottagaren.
Metod 5 Skicka foton via Windows XP
-
Klicka på menyn start. Detta är Windows-logotypen längst ner till vänster i fönstret. -
Klicka på Mina bilder. Välj en mapp.- Den här metoden fungerar med foton större än 64 kB. Du kan veta storleken på fotona genom att högerklicka på den och välja egenskaper .
-
Välj de foton du vill skicka.- Klicka och håll Ctrl tryckt för att välja flera bilder.
-
Klicka på Skicka filer från den här mappen via e-post. Det här alternativet är till vänster under Filhantering. -
Välj en storlek för dina foton. Klicka på om du vill ändra storlek på dina foton Minska storleken på alla mina bilder i fönstret som visas. -
Klicka på OK. -
Ange mottagarens adress. Skriv in adressen i fältet À.- Lägg till ett objekt i fältet objekt.
-
Skriv in kroppen på. -
Klicka på send. Det här alternativet finns längst upp till vänster i fönstret. Dina foton skickas till mottagaren.