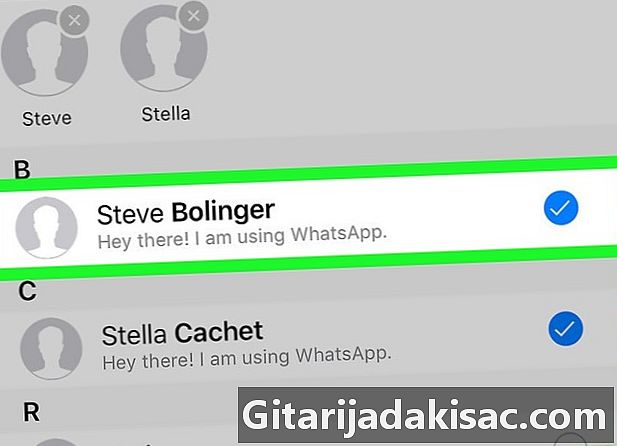
Innehåll
- stadier
- Metod 1 Skapa en nyhetsgrupp på en iPhone eller iPad
- Metod 2 Skapa en nyhetsgrupp på en Android
- Metod 3 Skapa en strömningslinje på en iPhone eller iPad
- Metod 4 Skapa en Android-postlista
- Metod 5 Överför en till flera kontakter
WhatsApp gör det möjligt att skicka en till flera kontakter på en Android, en iPhone eller en iPad. Om du vill att alla mottagare ska chatta med varandra kan du lägga till upp till 256 kontakter i en nyhetsgrupp. Om du inte vill att mottagarna ska veta att du skickar den till mer än en person måste du skapa en e-postlista. Om du vill överföra något intressant till några vänner i en pågående konversation kan du använda "Transfer" -funktionen.
stadier
Metod 1 Skapa en nyhetsgrupp på en iPhone eller iPad
- Öppna WhatsApp på din iPhone eller iPad. WhatsApp-appikonen ser ut som en grön och vit pratbubbla med en handenhet inuti.
- Gruppdiskussioner gör att du kan skicka meddelanden till mer än en person samtidigt. Medlemmar kommer att kunna se och svara på alla personer som skickas till gruppen.
- Om du inte vill att användare som du skickar veta att de har lagts till i en grupp använder du istället "Skapa en e-postlista på en iPhone eller iPad".
-
Gå till fliken diskussioner. Detta är den bubbelformade diskussionsikonen som överlappar längst ner till höger på skärmen. -
Tryck på ikonen igen
. Ikonen ser igen ut som ett papper med en penna längst upp till höger på skärmen. -
Välj Ny grupp. Det här alternativet är överst på listan (nedanför sökfältet). -
Välj de kontakter som ska läggas till. Tryck på en kontakt för att lägga till en blå och vit bock i cirkeln bredvid dess namn. Du kan välja upp till 256 kontakter. -
Press följande. Detta är alternativet längst upp till höger på skärmen. -
Ange ett diskussionsobjekt. Fokusgruppobjektet kan vara upp till 25 tecken långt.- Om du vill tilldela en ikon till nyhetsgruppen trycker du på kameraikonen längst upp till vänster och väljer en bild på din telefon eller surfplatta.
-
Press skapa. Det här alternativet finns längst upp till höger på skärmen. -
Skriv din. För att börja skriva, tryck på det vita fältet längst ner på skärmen. -
Klicka på skicka-ikonen. Skicka-ikonen ser ut som ett blått och vitt plan och är längst ner till höger på skärmen. Klicka för att skicka det till alla medlemmar i gruppen.- Andra medlemmar kan lämna gruppen när som helst.
- Blockerade användare kommer fortfarande att vara synliga i gruppchattar.
Metod 2 Skapa en nyhetsgrupp på en Android
-
Öppna WhatsApp på din Android. För att öppna WhatsApp, tryck på den gröna och vita bubbelformade ikonen med en telefon inuti.- Du kan använda gruppchattar för att skicka meddelanden till flera personer samtidigt. Gruppmedlemmarna kommer att kunna se och svara på varje sändebud.
- Om du inte vill att medlemmar ska veta att de har lagts till i en grupp läser du metoden "Skapa en Android-postlista".
-
Klicka på menyikonen ⁝. Det här är de tre punkterna staplade vertikalt längst upp till höger på skärmen. -
Välj Ny grupp i menyn. Det här alternativet öppnar din kontaktlista. -
Välj kontakter Du kan lägga till upp till 256 kontakter i gruppen. Varje gång du väljer en kontakt blir cirkeln under deras namn blå. -
Klicka på den gröna pilikonen. Din medlemslista kommer att sparas. -
Skriv ett objekt. Gruppobjektet kan vara upp till 25 tecken långt.- Om du vill kan du tilldela en ikon till chatten genom att knacka på kameraikonen längst upp till vänster och välja en bild på din telefon eller surfplatta.
-
Klicka på den gröna bockikonen. Du har precis skapat en diskussionsgrupp! -
Skriv din. För att börja skriva, tryck på det tomma fältet längst ner på skärmen. -
Klicka på skicka-ikonen. Detta är den gröna och vita ikonen i form av ett flygplan. Det är längst ner till höger och gör det möjligt att skicka det till alla medlemmar i gruppen.- De som kommer från blockerade användare kommer alltid att visas i gruppchattar.
- Gruppmedlemmar kan lämna när som helst.
Metod 3 Skapa en strömningslinje på en iPhone eller iPad
-
Klicka på WhatsApp-appikonen. Öppna WhatsApp på din iPhone eller iPad genom att knacka på den gröna och vita pratbubblasikonen med en telefon inuti. En e-postlista gör det möjligt att skicka samma till flera personer utan att starta en gruppdiskussion.- Att skicka en till en e-postlista liknar att skicka samma manuellt till olika personer. I stället för en grupp för alla skapas individuella diskussioner mellan dig och mottagarna. Varje mottagare vet att du har skickat samma till andra.
- Endast kontakter med ditt telefonnummer i sin telefonbok får dina uppgifter.
-
Gå till fliken diskussioner. Den här fliken är längst ner på skärmen och ser ut som 2 chattbubblor. -
Press E-postlistor. Detta alternativ är under rubriken diskussioner längst upp till vänster på skärmen. -
Välj Ny lista. alternativet Ny lista är längst ner på skärmen och öppnar din kontaktlista. -
Välj de kontakter du vill lägga till i listan. Tryck på en kontakt för att lägga till en blå och vit bock i cirkeln bredvid dess namn. Du kan välja upp till 256 kontakter.- Kontakterna du har valt vet inte att du har lagt till dem i en e-postlista.
-
Press skapa. Det här alternativet finns längst upp till höger på skärmen. Klicka för att spara e-postlistan och skapa en ny. -
Skriv din. Klicka på det tomma fältet på skärmen innan du skriver din och tryck på skicka-ikonen (ikonen för blått och vitt papper längst ner till höger på skärmen). Detsamma skickas till alla kontakter som läggs till i adresslistan.
Metod 4 Skapa en Android-postlista
-
Öppna WhatsApp-appen. Detta är den gröna och vita bubbelformade ikonen med en handenhet inuti. En e-postlista låter dig skicka en till flera kontakter (med varje konversation som visas i sitt eget fönster). Genom att använda det kan du skicka samma till flera personer utan att starta en gruppdiskussion.- Att skicka en till en e-postlista har samma effekt som att skicka samma manuellt till olika personer. Individuella diskussioner skapas mellan dig och mottagarna snarare än en grupp för alla. Mottagarna vet att du skickade samma till andra.
- Kontakter med ditt telefonnummer i sin telefonbok är de enda som får de meddelanden du sänder.
-
Tryck på menyknappen ⁝. Menyknappen ser ut som 3 punkter staplade vertikalt längst upp till höger på skärmen. -
Välj Ny sändning i menyn. En lista över dina kontakter visas på skärmen. -
Lägg till kontakter i e-postlistan. Du kommer att se en blå och vit bock markeras i cirkeln bredvid varje vald kontakt. En e-postlista kan ha upp till 256 kontakter.- De valda kontakterna vet inte att du har lagt till dem i en e-postlista.
-
Tryck på den gröna bockknappen. Din e-postlista kommer att sparas och en ny skapas. -
Skriv och skicka din. Ange den du vill skicka i det vita fältet på skärmen. Tryck sedan på knappen send grön och vit planformad nedre höger. Detsamma skickas till alla kontakter som du har lagt till i e-postlistan.
Metod 5 Överför en till flera kontakter
-
Öppna WhatsApp på din telefon eller surfplatta. Detta är den gröna och vita bubbelformade ikonen med en telefon inuti.- Använd den här metoden för att överföra en från en diskussion till olika kontakter (upp till maximalt 5).
- Den här metoden fungerar på alla Android, iPhone eller iPad.
- Om du ofta gör skärmdumpar av roliga eller intressanta saker i diskussioner för att dela med andra användare, kommer den här metoden att ge dig ett enklare sätt att fortsätta.
-
Öppna diskussionen som innehåller den som ska överföras. Befintliga diskussioner finns på fliken diskussioner av ansökan. -
Tryck länge på den du vill överföra. Efter några ögonblick ser du ikoner visas högst upp på skärmen. -
Välj alternativet överföring. Detta är pilen i fältet högst upp på skärmen. Klicka för att öppna din kontaktlista. -
Välj upp till fem kontakter. Om du vill överföra den till mer än 5 personer måste du bara upprepa den här metoden så många gånger som behövs. En individuell diskussion börjar med varje kontakt. -
Press send eller överföring. Alternativet som visas beror på din version av WhatsApp. Klicka för att skicka den till de valda mottagarna.
- Medlemmar i en grupp kan lämna en nyhetsgrupp när som helst medan mottagare av en e-postlista måste ta bort dig från deras katalog för att sluta ta emot dina nyheter.
- Gruppdiskussioner kan anpassas. Besök WhatsApp-hjälpsidan för att lära dig mer om tillgängliga alternativ.