
Innehåll
- stadier
- Windows-metod 1 (32 Gb eller mindre skivor)
- Metod 2 Windows (diskar större än 32 Gb)
- Mac-metod 3
- Metod 4 Ubuntu Linux
FAT32 är ett av de mest kompatibla filsystemen för USB-diskar. När din USB-enhet är formaterad i FAT32-systemet kan du läsa och skriva till disk från vilken dator eller enhet som är kompatibel med USB-enheter. Alla operativsystem inkluderar tjänster som snabbt kan formatera din USB-enhet med FAT32-filsystemet.
stadier
Windows-metod 1 (32 Gb eller mindre skivor)
-
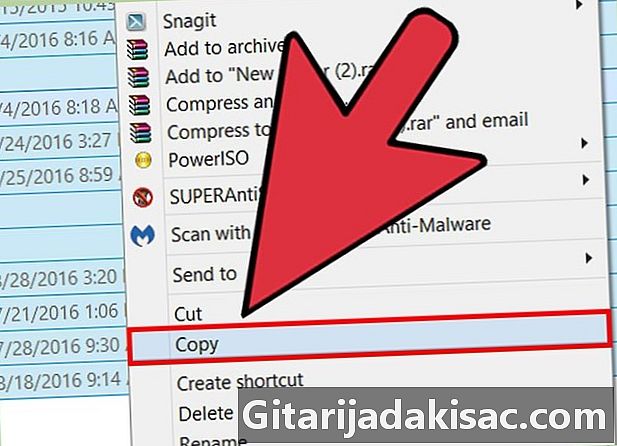
Spara allt på disken som du vill behålla. Om hårddisken redan används måste du säkerhetskopiera alla data som du vill behålla. Genom att formatera skivan raderar du all information som finns där. -

Öppna fönstret Dator / denna PC. Detta fönster visar alla diskar som är anslutna till din dator. Det finns flera sätt att öppna det:- Öppna menyn start och välj dator eller dubbelklicka på datorikonen på skrivbordet.
- Klicka på mappikonen som finns i aktivitetsfältet.
- tryck ⊞ Vinn+E.
-
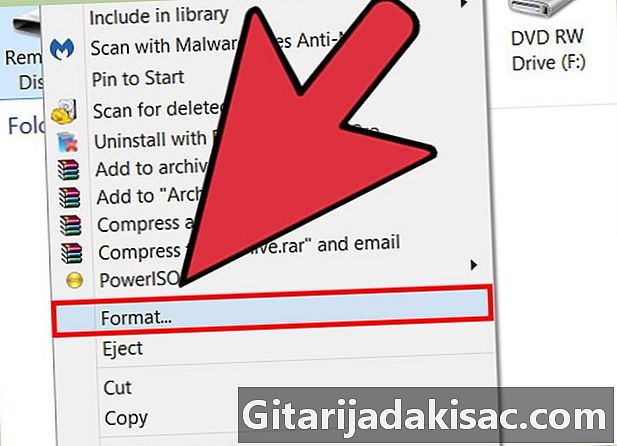
Högerklicka på din USB-enhet och välj formatering. Fönstret formatering kommer att öppna.- Om du inte ser din USB-enhet visas i listan trycker du på ⊞ Vinn+R och starta "diskmgmt.msc" för att öppna verktyget Diskhanterare. Om enheten eller USB-porten inte har någon fysisk funktionsfel ska namnet visas här. Högerklicka på den och välj formatering.
-
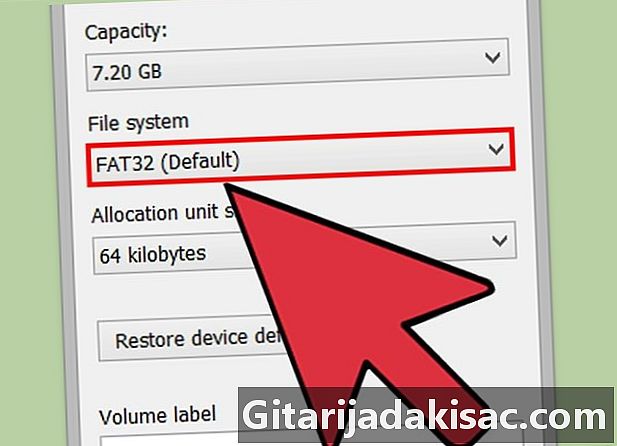
Välj FAT32 i menyn Filsystem. Det finns flera alternativ att välja mellan. FAT32 fungerar för diskstorlekar upp till 32 Gb. Om din USB-enhet är större än 32 Gb eller om du planerar att lagra större filer än 4 Gb, kan du överväga att välja exFAT. Detta format är kompatibelt med många nya enheter, liksom USB-enheter och filer av alla storlekar.- Om din enhetsstorlek är större än 32 Gb och du fortfarande vill använda FAT32-filsystemet, se nästa avsnitt.
-

Om enhetens prestanda är låg, avmarkera Utför ett snabbt format. Om du har märkt att hastigheten på denna enhet är ganska låg eller om du upplever fel när du försöker kopiera filer, utför du ett fullständigt format så att problem upptäcks och repareras. Det kommer att ta längre tid än ett snabbt snabbformat. -

Ge skivan ett namn. Fältet Volymnamn låter dig ange ett namn på skivan. Detta namn kommer att visas när skivan är ansluten till enheter. -

Klicka på OK för att starta formateringsprocessen. Du blir ombedd att bekräfta att du vill ta bort allt på skivan. För de flesta skivor tar formateringen bara några få ögonblick. Full formatering tar längre tid. -
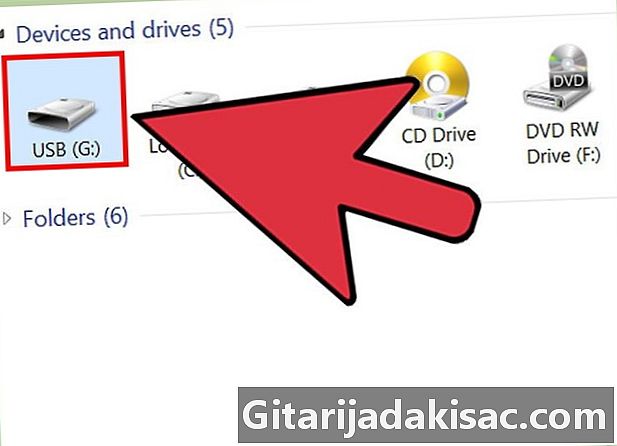
Kontrollera att din enhet fungerar. Efter formateringen ska du se din disk precis formaterad i fönstret Dator / denna PC. Försök kopiera några filer för att verifiera att allt gick smidigt.
Metod 2 Windows (diskar större än 32 Gb)
-
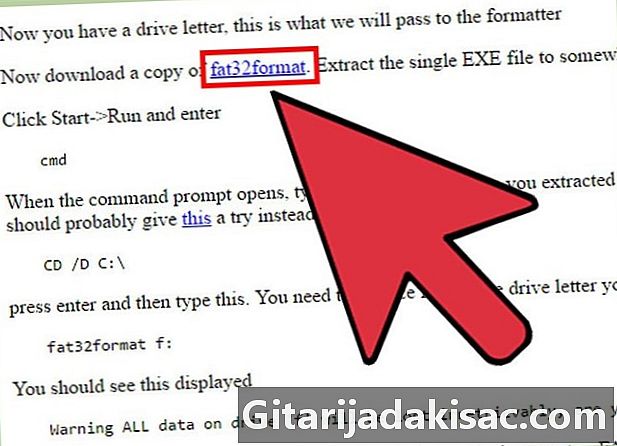
nedladdning fat32format. Detta är en gratistjänst som kan formatera valfri disk som är mindre än 2 TB i FAT32-format. Du kan ladda ner den från ridgecrop.demon.co.uk/index.htm?guiformat.htm. Klicka på skärmdumpen på webbsidan för att ladda ner programmet.- Den nedladdade filen kallas "guiformat.exe. "
-
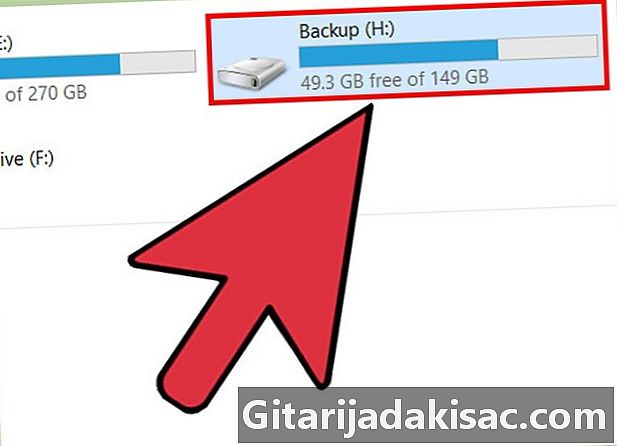
Sätt i skivan du vill formatera. Med det här verktyget kan du formatera valfri enhet upp till 2 TB.- Ju större diskstorlek, desto mer tid tar det Windows att känna igen och montera disken efter att den är isatt. En disk på 2 TB kan ta minst 10 sekunder att visas på Windows.
-
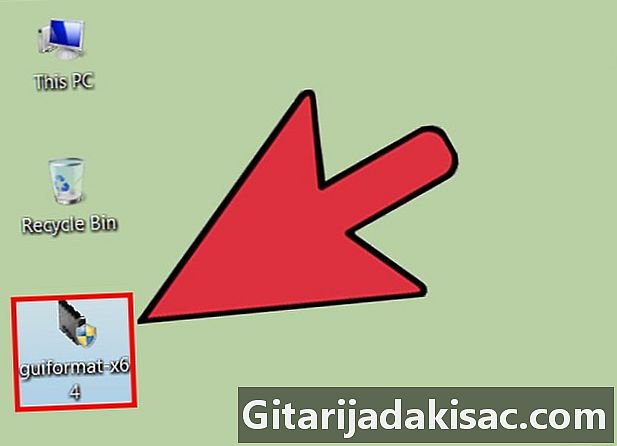
run guiformat.exe. Windows kommer att be dig om administratörstillträde för programmet. Det behöver inte installeras, det fungerar omedelbart. -
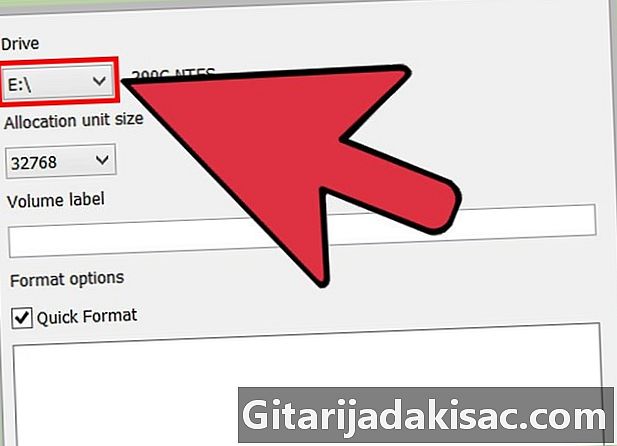
Välj din USB-disk från menyn skivor. Du ser kapaciteten och det aktuella formatet på skivan. -

Ge disken ett namn. Du kan ge det namnet du vill ha. Detta är namnet som kommer att visas när det sätts in i en dator eller annan enhet. -

Klicka på knappen start för att börja formatera skivan. Tiden som formateringen tar beror på skivans storlek. -
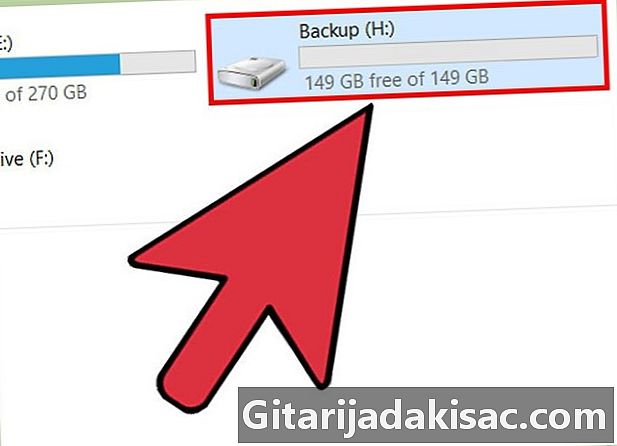
Testa din disk precis formaterad. När formateringen är klar bör du kunna hitta din skiva i fönstret Dator / denna PC. Skivan visas kanske inte omedelbart, särskilt om den är större än 1 Tb.- Om enheterna och datorerna som du planerar att använda din disk stöder exFAT eller NTFS, bör du använda ett av dessa format istället. Du får snabbare överföringshastigheter och hanterar större filer. Det rekommenderas att du använder FAT32 på skivor större än 32 Gb om dina enheter bara stöder FAT32.
Mac-metod 3
-
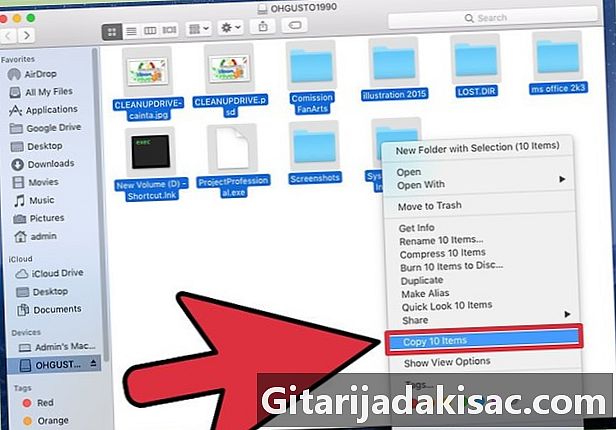
Säkerhetskopiera all viktig information på disken. Formatering av skivan raderar allt på den, så du bör se till att alla viktiga filer kopieras till en annan säker plats innan du formaterar. -
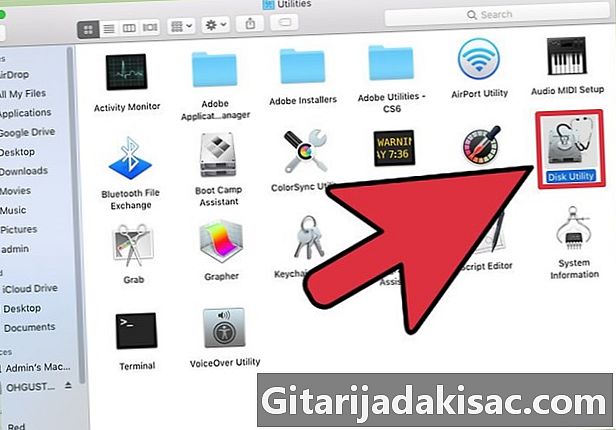
Öppna Diskverktyget i mappen tjänster. Du hittar den här filen i din fil tillämpningar. -
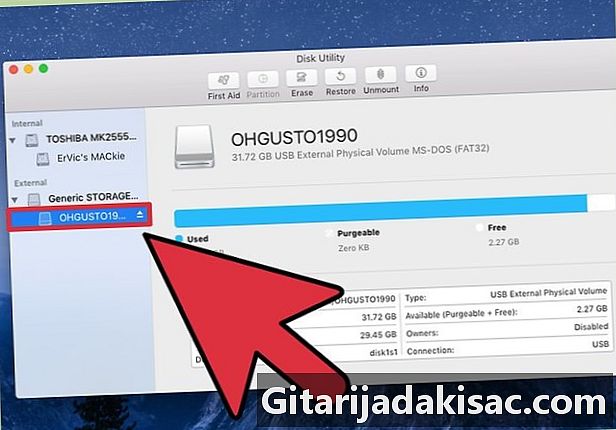
Välj din USB-enhet från listan till vänster. Om det inte gör det kan du prova en annan USB-port. Om du inte kan få den att visas i en annan port eller på en annan dator kan det vara trasigt. -

Klicka på fliken UTPLÅNA. Detta gör att du kan se formateringsalternativen för USB-enheten. -

Välj MS-DOS (FAT) i menyn formatering eller Volymformatering. Även om det är listat som FETTdet är faktiskt FAT32-filsystemet. Observera att FAT32-formatet endast är tillgängligt på skivor mindre än 32 Gb och för filer mindre än 4 Gb. Om du har en större disk eller vill överföra större filer kan du överväga att välja det modernaste formatet exFAT. Om du tänker använda den här disken endast på MAC-datorer väljer du Mac OS Utökat (Journaliserat) .- Om skivstorleken är större än 32 Gb, men du absolut behöver FAT32-formatet, kan du skapa flera partitioner på USB-enheten och formatera varje separat partition som en FAT32-partition. Klicka på fliken skiljevägg, klicka sedan på knappen + för att skapa nya partitioner. Ställ in storleken på varje partition till 32 Gb eller mindre och välj MS-DOS (FAT) i menyn formatering.
-

Ange ett namn för USB-disken. Ange ett namn på disken i fältet namn. Detta namn kommer att visas varje gång skivan ansluts till en dator eller annan enhet. -
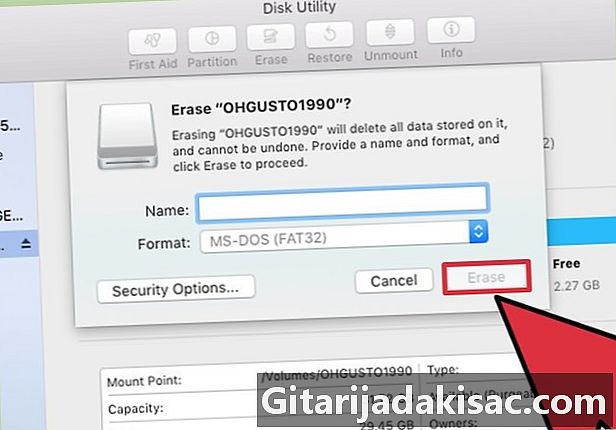
Klicka på UTPLÅNA för att börja formatera. All data på disken raderas och formateras med FAT32-filsystemet. -
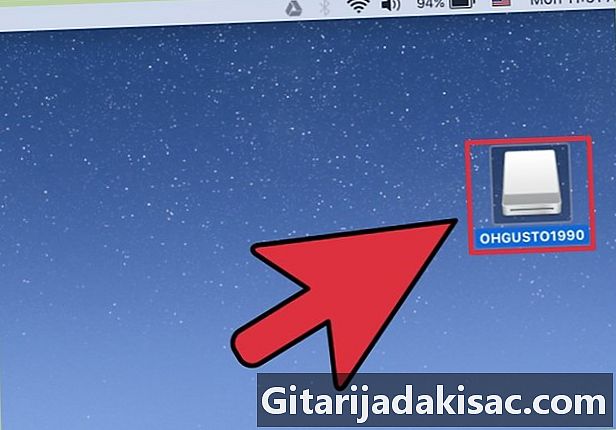
Testa din USB-disk. Efter formateringen bör du kunna lägga till och ta bort filer på USB-enheten på ett säkert sätt. Du hittar USB-disken på skrivbordet.
Metod 4 Ubuntu Linux
-
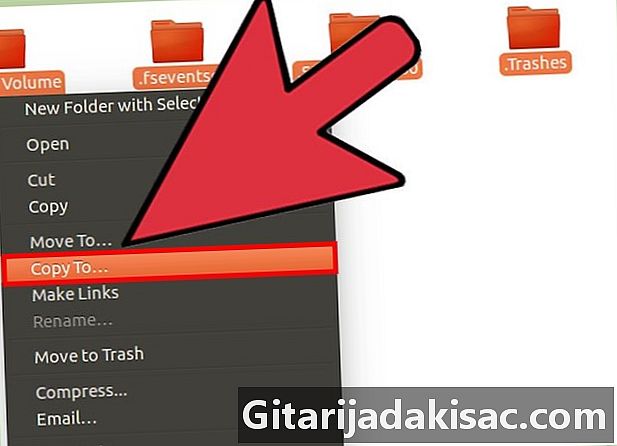
Säkerhetskopiera all data du vill behålla. Om du formaterar skivan raderas all information som finns där. Kopiera allt du vill behålla till en annan plats innan du formaterar. -
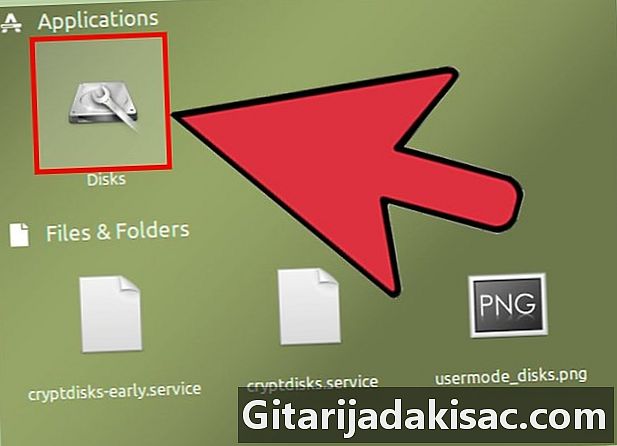
ÖppnaDiskverktyg. Med den här tjänsten kan du formatera skivor som är anslutna till ditt system. För att öppna den är det enklaste sättet att klicka på streck-knappen eller att trycka på ⌘ och skriv "diskar". denDiskverktyg bör visas först i resultatlistan. -

Välj din USB-enhet. Du hittar den i listan över diskar på vänster sida av fönstret skivor. -
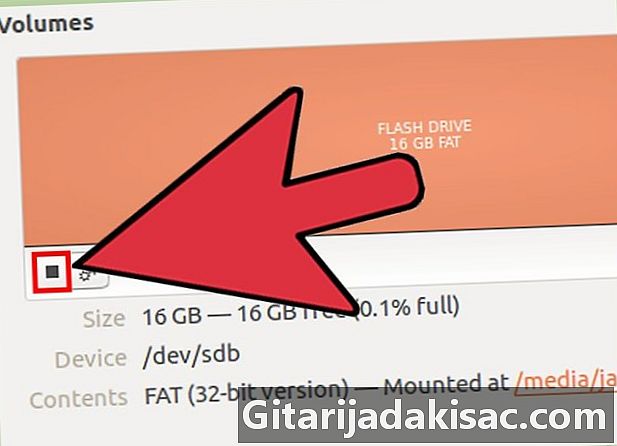
Klicka på knappen Stopp (■). Detta gör det möjligt att ta isär disken så att den kan formateras. -
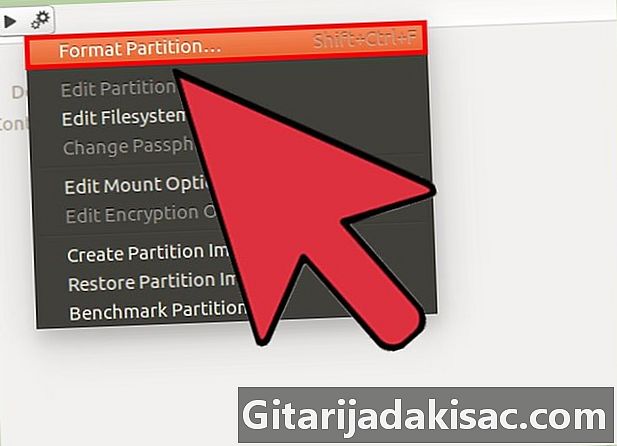
Klicka på växelknappen och välj formatering. Detta öppnar ett nytt fönster. -
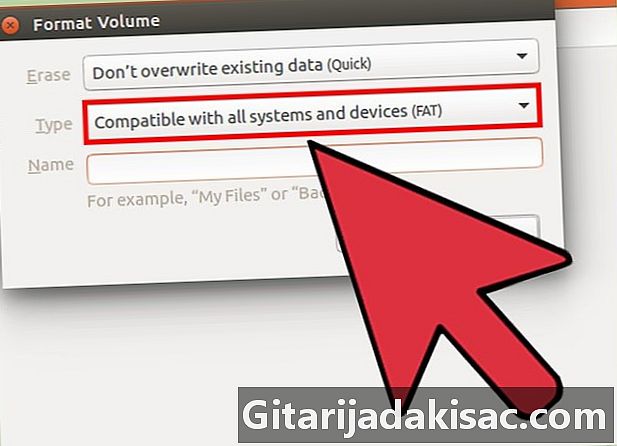
Välj Kompatibel med alla system och enheter (FAT) i menyn Typ. Detta väljer FAT32-filsystemet.- Om du planerar att bara använda USB-disken på Linux-system väljer du filsystemet ext4.
-
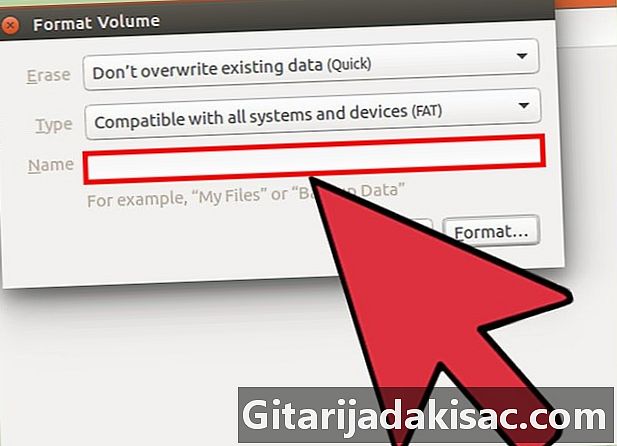
Ge ett namn till USB-disken. Detta namn kommer att visas när skivan sätts in i en dator eller annan enhet. -
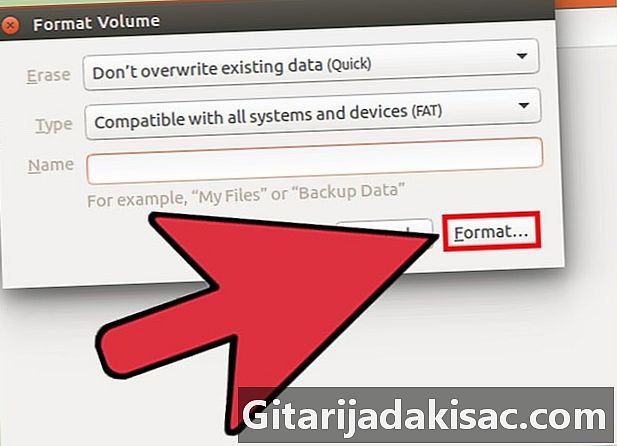
Klicka på knappen formatering för att starta formateringsprocessen. Det tar bara några ögonblick. -
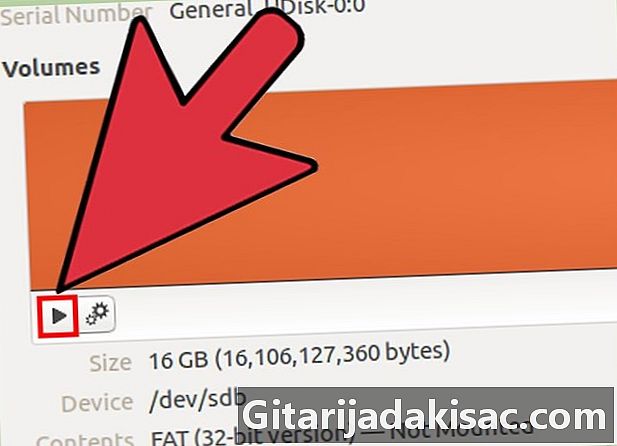
Klicka på knappen Läser (▶). Detta gör att du kan montera disken precis formaterad, så att du kan använda den.