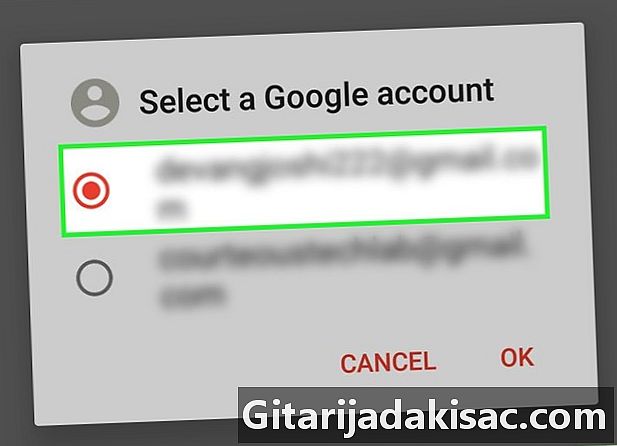
Innehåll
I den här artikeln: Använda SMS-säkerhetskopiering + Använda ScreenWatchRefference
Om du letar efter ett sätt att spara din Android-skärm kan du skriva ut dem med en skrivare ansluten till en dator. Om du vill spara dina filer i din Gmail-inkorg kan du gå igenom ett program som heter SMS Backup +. Du kan också ta en skärmdump av dina foton och skriva ut dem från mappen Google Drive på en dator.
stadier
Metod 1 Använda SMS Backup +
- Ladda ner SMS Backup +. Programmet SMS Backup + skapar en mapp i din Gmail-inkorg för att spara dina sessioner. Du kan skriva ut dem från en dator när du har ledig tid. Öppna Google Play Store

gör sedan följande:- tryck på sökfältet;
- Typ sms backup + ;
- tryck SMS Backup + ;
- välj INSTALLERA ;
- tryck ACCEPTERA när du kommer att bli inbjuden.
-
Öppna SMS Backup +. I Google Play Store trycker du på OPEN Eller tryck på applikationsikonen SMS Backup + i applikationsfacket på din Android. -
Press OK. Du kommer att omdirigeras till applikationens huvudsida. -
Anslut appen till ditt Gmail-konto. Press Logga in i mitten av sidan, välj ditt Google-konto, välj gODKÄNNA tryck på Spara. Appen kommer att kopplas till ditt Google-konto där alla dina spel kommer att sparas. -
Spara dina senaste s. Om du loggar in på ditt Gmail-konto ser du inte alternativet att spara dina meddelanden trycker du på Spara längst upp på skärmen och vänta på slutet av säkerhetskopian.- Processen kommer att visas längst upp på skärmen.
-
Öppna din Gmail-inkorg på en dator. Öppna den här sidan i din dators webbläsare. Om du blir ombedd att logga in, ange din adress och lösenord.- Om du stöter på en inkorg som skiljer sig från den du vill spara dina klickar du på cirkulär profilbild längst upp till höger i inkorgen, klickar på Lägg till ett konto logga sedan in med rätt konto.
-
Gå till mappen SMS. Den här mappen finns på vänster sida av Gmail-inkorgen. Du kan behöva klicka på alternativet först Fler etiketter för att visa det. Klicka på mappen för att se alla funktioner i din Android. -
Öppna en konversation. Klicka på konversationen du vill skriva ut. Detta öppnar det senaste det innehåller.- Dina vyer sparas med kontaktens namn. Om du till exempel byter 100-tal med en kontakt som heter Sarah, ser du en med ämnet "SMS med Sarah" och "(100)" bredvid hennes namn.
-
Klicka på utskriftsikonen
. Denna ikon finns längst upp till höger i fönstret längst till höger i objektets fält. Klicka på den för att öppna ett utskriftsfönster. -
Skriv ut din konversation. Välj vid behov en skrivare och granska utskriftsinställningarna för att se till att färgen och orienteringen är korrekt innan du klickar skriva ut. Så länge din dator är ansluten till din skrivare kommer den valda konversationen att skrivas ut.
Metod 2 Använd skärmbilder
-
Öppna din Android. Tryck på appens ikon för att öppna en lista över dina senaste konversationer.- Den här metoden kan användas oavsett din kanalapplikation (WhatsApp, Facebook Messenger, Google Voice, etc.).
-
Välj en konversation. Klicka på konversationen som innehåller de som ska skrivas ut. Konversationen öppnas. -
Ta en skärmdump av konversationen. Du kan behöva bläddra upp eller ner på skärmen för att korrekt rama konversationen. -
Fånga också resten av konversationen. När du har tagit hela konversationen för att skriva ut kan du gå vidare till nästa steg. -
Öppna Google Drive. Klicka på den gula, gröna och blå triangelikonen för att öppna Google Drive-appen. -
Press +. Den här knappen finns längst ner till höger på huvudsidan för Google Drive. Tryck på för att öppna en bensinmeny. -
Välj import. alternativet import finns i menyn conuel. -
Gå till albumet skärmbilder. Detta album finns i listan över platser som du kan importera foton från. -
Leta efter tagningarna av dina. Tryck länge på en inspelning innan du väljer de andra filerna du vill skriva ut. -
Press OPEN. Det här alternativet finns längst upp till höger på skärmen och låter dig importera skärmdumpar till Google Drive. -
Öppna Google Drive på din dator. Gå till Google Drive och logga in med din adress och lösenord om du uppmanas.- Om du stöter på ett annat Google Drive-konto klickar du först på den cirkulära profilbilden längst upp till höger, välj Lägg till ett konto logga in på rätt konto.
-
Välj skärmdumpar. Tryck länge på knappen Ctrl (om du använder en Windows-dator) eller beställa (om du använder en Mac) klickar du sedan på varje inspelning du vill ladda ner. -
Ladda ner skärmdumparna på din dator. I det övre högra hörnet på Google Drive-sidan klickar du på ⋮ och väljer nedladdning i rullgardinsmenyn som visas. -
Öppna den nedladdade ZIP-mappen. Processen varierar beroende på om du använder en Windows-dator eller Mac.- På en Windows-dator : dubbelklicka på ZIP-mappen som innehåller skärmdumpar, gå till fliken extrakt, välj Extrahera alltklicka på extrakt och vänta tills den extraherade filen öppnas.
- På en Mac : dubbelklicka på ZIP-mappen som innehåller skärmdumparna och vänta tills den extraherade mappen öppnas.
-
Välj dina skärmdumpar. Klicka på en av filerna och tryck sedan på Ctrl+EN (om du använder en Windows-dator) eller beställa+EN (om du använder en Mac) för att välja alla skärmbilder. -
Öppna utskriftsmenyn. För att öppna utskriftsmenyn kan du trycka på Ctrl+P på Windows eller beställa+P på Mac.- På Windows kan du också klicka på fliken del längst upp i fönstret och klicka sedan på skriva ut i avsnittet send av verktygsfältet.
- På en Mac kan du också klicka på menyn fil längst upp på skärmen och välj skriva ut i rullgardinsmenyn.
-
Skriv ut skärmdumparna. Välj din skrivare vid behov. Granska utskriftsinställningarna för att se till att färgen och orienteringen är vad du vill och klicka sedan på knappen skriva ut. Om din dator är ansluten till din skrivare kommer den att skriva ut skärmdumparna på din Android.- Om färgutskrift inte är absolut nödvändigt för den här uppgiften, välj svartvitt (eller gråskalig) utskrift för att undvika att konsumera stora mängder bläck.
- Förutom de gratisalternativ som anges i denna artikel finns det flera betalda appar som du kan använda för att skriva ut dina inlägg. Om du skriver ut en skrivare regelbundet kan det vara värt det att betala $ 2 för en applikation som levererar utskrifter av utmärkt kvalitet.
- Med tanke på priset på bläck och papper kan användningen av skrivare vara dyrt. Skriv ut i svartvitt när du kan.