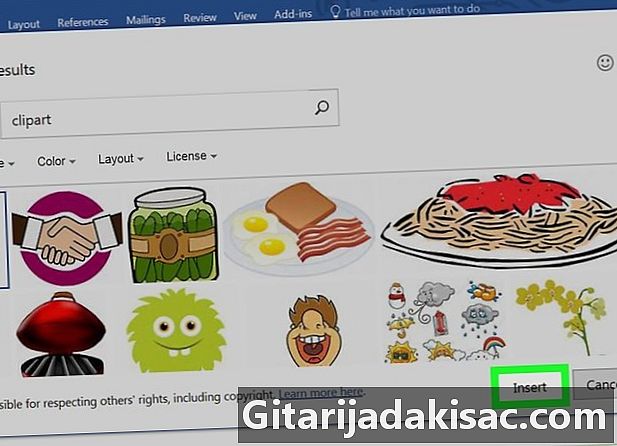
Innehåll
I den här artikeln: Lägg till cliparts under WindowsLägg till cliparts under macOSRefference
Lär dig hur du sätter in clipart i ett Word-dokument under macOS och Windows. Även om clip art-funktionen i äldre versioner av Office har ersatts med Bing-bilder, kan du fortfarande söka efter och infoga clipart i ett Word-dokument.
stadier
Metod 1 Lägg till clipart på Windows
-

Öppna ett Word-dokument. För att göra detta dubbelklickar du på filen som du vill lägga till clipart till.- Du har också möjligheten att skapa ett nytt dokument genom att dubbelklicka på Microsoft Word-programikonen och sedan välja Tomt dokument.
-

Klicka på fliken SÄTTA. Du hittar det längst upp till vänster i Word-bandet högst upp i programfönstret. När du klickar på den öppnas ett verktygsfält längst ner i menyn. -

Välj Bilder online. Det här alternativet finns i avsnittet illustrationer från verktygsfältet. När du klickar på det visas ett fönster med sökfältet Bing-bild. -

Ange ett sökord följt av clipart. Skriv namnet på den bildtyp du vill följt av clipartoch tryck på tillträde. Denna åtgärd startar i Bing en sökning efter bilder som matchar ditt sökord.- För att hitta till exempel elefantklipp bör du skriva
elefant ClipArt och tryck på tillträde. - Tänk dock på att du måste ha en internetanslutning innan du söker efter bilder på Bing.
- För att hitta till exempel elefantklipp bör du skriva
-

Välj en bild. Klicka på clipart som du vill använda i ditt Word-dokument. Därefter ser du en bock i det övre vänstra hörnet av bilden som visar att du har valt den.- Du kan välja flera bilder samtidigt.
-
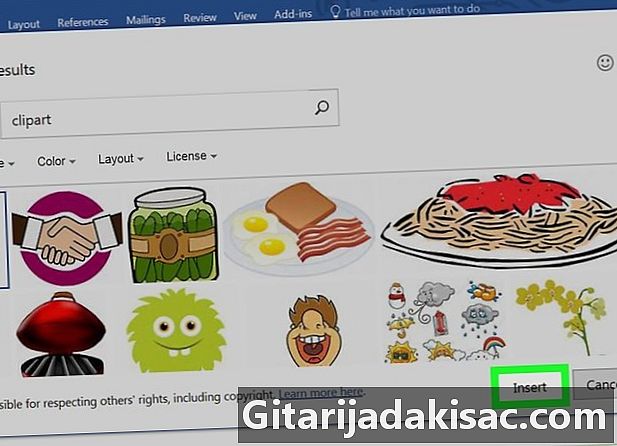
Klicka på insatsen. Du hittar den här knappen längst ner till höger i fönstret. När du klickar på den läggs bilden omedelbart till i ditt Word-dokument.
Metod 2 Lägg till clipart under macOS
-

Gå till Bing-bildsökningssidan. För att göra detta, skriv den här länken https://www.bing.com/images i adressfältet i din webbläsare. Denna process fungerar på Firefox, Google Chrome och Safari, eftersom andra webbläsare kanske inte kan stödja detta. -

Skriv ett sökord. Skriv namnet på objektet du letar efter klippkonst och tryck sedan på återgång. Den här åtgärden söker efter bilder i Bing baserat på nyckelordet du skrev. -

Klicka på filter. Detta alternativ representeras av en trattikon och är längst upp till höger på Bing-sidan, precis ovanför bildresultaten. När du klickar på den visas en serie flikar längst ner i sökfältet ovanför den första raden med bilder från sökningen. -

Klicka på Typ ▼. Detta är en flik längst ner i sökfältet. När du klickar visas en rullgardinsmeny. -

Välj ClipArt-bild. Du hittar det här alternativet mitt i rullgardinsmenyn. Denna åtgärd kommer att förfina bildsökningen och endast visa clipart. -

Välj en bild. Klicka på den bild du vill infoga i ditt Word-dokument. -

Spara bilden. Håll knappen intryckt Ctrl och klicka på bilden och välj sedan Spara bild. Det kommer att laddas ner till din Mac. -

Öppna Word-dokumentet. För att göra detta, dubbelklicka på Word-filen där du vill infoga clipart.- Du har också möjligheten att skapa ett nytt dokument genom att dubbelklicka på Microsoft Word-programikonen och sedan välja Tomt dokument.
-

Klicka på fliken införing. Du hittar det i det blå bandet högst upp i Word-fönstret. När du klickar på den, menyverktygsfältet införing visas längst ner på bandet.- Klicka inte på menyn införing högst upp på Mac-skärmen.
-

Välj bildspråk. Det här alternativet finns på vänster sida av verktygsfältet. När du klickar visas en rullgardinsmeny. -

Klicka på Bild från en fil. Det här alternativet finns längst ner i rullgardinsmenyn. -

Välj din bild. Klicka på den bild du laddade ner till Bing för att välja den.- Du kan behöva först välja var du vill ladda ner bilden (t.ex. mappen Nedladdningar) till vänster om Finder-fönstret.
-

Klicka på insatsen. Du hittar den här knappen längst ner till höger i fönstret. När du klickar på den kommer ClipArt omedelbart att infogas i ditt Word-dokument.