
Innehåll
- stadier
- Metod 1 Infoga bilder i PowerPoint och Word
- Metod 2 Infoga bilder i WordPress
- Metod 3 Infoga bilder på en webbsida
Foton och andra grafiska bilder gör webbsidor och tryckta dokument tilltalande med ett minimum av ansträngning. Att infoga bilder i dina skrifter är enkelt och snabbt, även om processen varierar mycket beroende på vilket program du använder. Du kan infoga foton och andra grafiska bilder i WordPress, PowerPoint, Word och på Internet-sidor. Lär dig hur du integrerar bilder idag!
stadier
Metod 1 Infoga bilder i PowerPoint och Word
-

Välj vilken typ av bild du vill infoga.- Du kan lägga till eller infoga ett diagram, en clipart eller en tabell. Du kan också skapa ett diagram eller en form.
-
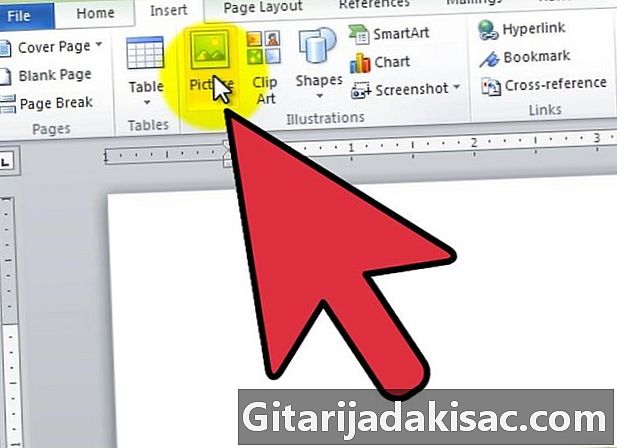
Klicka på fliken införingoch sedan ikonen för bildtyp.- När du klickar på alternativet bild, fönstret Sätt i en bild kommer att öppna. Placera markören i dokumentet där du vill att bilden ska visas. Gå till mappen som innehåller bilden, välj den och klicka sedan på insatsen.
- alternativet clipart öppnar en markeringskolumn för clipart. Du kan söka efter en viss bild eller utforska katalogen. Klicka på den urklippsbild du väljer och välj den, så kommer den att visas i dokumentet.
- Klicka på alternativet SmartArt tar upp ett fönster där du kan välja din SmartArt-bild och infoga den i ditt dokument. Du kan också anpassa bilden efter att du har lagt till den i dokumentet.
Metod 2 Infoga bilder i WordPress
-
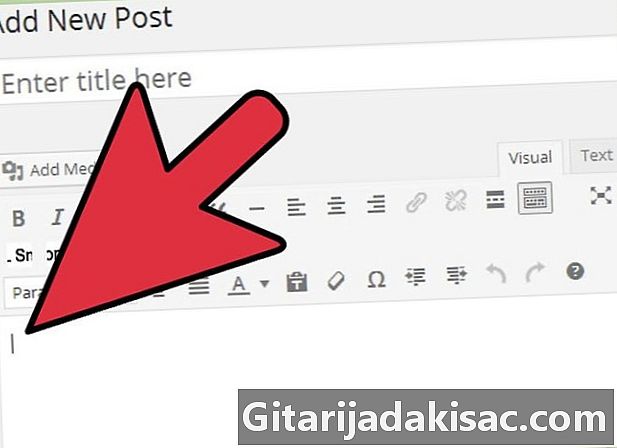
Välj var du vill infoga bilden. Placera markören i utkastet till din sida eller blogg där du vill bädda in bilden. -
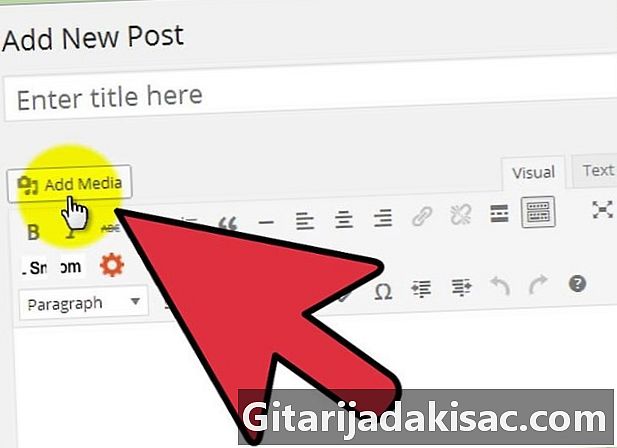
Importera bilden. För att göra detta, klicka på Lägg till ett media längst upp i inmatningsområdet.- Du kan importera bilder från din dator eller en befintlig länk. Du kan också välja att infoga en bild som du redan har sparat i ditt mediebibliotek.
-

Välj den högra fliken för att importera din bild.- Om du importerar från din dator väljer du bilden och klickar på OK. Lägg till en beskrivning, en bildtext, en alternativ e och en titel till bilden om du vill, och klicka sedan på Infoga i artikeln. Du kan också ställa in storlek och justering av bilden i det här fönstret eller göra dessa justeringar senare.
- Om du vill infoga bilden via en URL-länk, leta upp den på webbsidan där den är, högerklicka på den och välj Kopiera bildens adress. Klistra sedan in länken i fältet längst ner i Länk till i WordPress. Om du länkar bilden till andra, se till att fråga tillstånd från författaren.
Metod 3 Infoga bilder på en webbsida
-

Ladda upp bilden du vill lägga till på webbsidan. Använd en FTP-klient för att göra detta. -

Skapa en tagg för bilden. För att göra detta använder du <img src = URL alt = e_alternativ /> strukturen.- förkortningen Webbadresser adresser~~POS=HEADCOMP måste ersättas av namnet och förlängningen på den bild du importerar.
- expression e_alternatif bör ersättas av e som visas i webbläsare som inte kan visa bilden.
- Till exempel kommer taggen på din bild att se ut så här <img src = image1.jp alt = image_of_boat />.
-

Skicka HTLM-filen från din webbsida via FTP-klienten. Gå sedan till webbplatsen för att kontrollera om den bild du importerade har visats.