
Innehåll
I den här artikeln: Installera EclipseInstall-tillägg ADTR-referenser
Android-marknaden blomstrar och förmågan att skapa nästa stora app är i händerna på alla. Allt du behöver göra är att hitta en bra idé och ladda ner några gratis utvecklingsverktyg. Installationen av verktygen är ganska enkel: på några minuter kan du börja arbeta med ditt nya projekt.
stadier
Del 1 Installera Eclipse
-
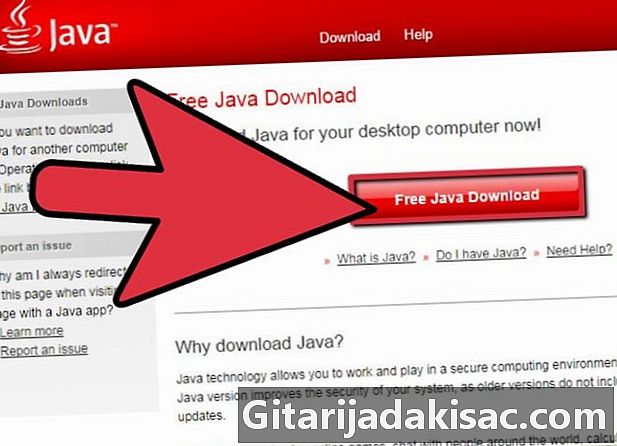
Installera Java-plattformen. Eftersom Eclipse och ADT är utformade för att fungera i en Java-miljö måste du ha den senaste versionen av Java Development Kit (JDK) för att installera dem. Java Development Kit är gratis tillgängligt från Oracle-webbplatsen. Ladda ner den version som är kompatibel med ditt operativsystem.- Om du inte har Java-miljö (JRE) installerad kommer Eclipse inte att kunna öppnas.
-

Ladda ner Eclipse-plattformen. Innan du kan installera din programvara för Android måste du ladda ner Eclipse IDE som stöder dem. Eclipse finns gratis på Eclipse Foundation: s webbplats.- För de flesta Android-utvecklare innehåller standard Eclipse-paketet allt du behöver.
-
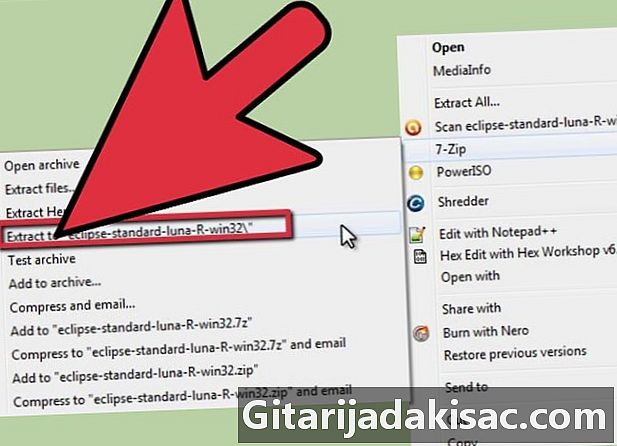
Extrahera Eclipse-filen. Eclipse laddas ner som en ZIP-fil. Extrahera helt enkelt den här filen i den valda mappen, till exempel C: -enheten. ZIP-filen innehåller en katalog som heter "förmörkelse". Således, om du extraherar filen i C: -enheten, kommer mappen att vara tillgänglig för "C: eclipse".- Många användare stöter på problem med Windows-extraktionsprogram. För att extrahera filen, använd helst ett alternativt program som 7-Zip eller Winzip.
-

Skapa eklipsgenvägen. Eftersom Eclipe-programvaran inte "installeras" på traditionellt sätt kan du komma åt den snabbt från en genväg som skapats på skrivbordet. Detta gör att du enkelt kan ange vilken Java Virtual Machine (JVM) du ska arbeta med.- Högerklicka på eclipse.exe och välj Skicka till. Klicka på Office (skapa en genväg). En ny genväg till filen eclipse.exe skapas på skrivbordet.
-

Ange Java Virtual Machine. Om du har flera virtuella Java-maskiner installerade på din dator kan du konfigurera Eclipse så att den alltid använder samma. Detta kan förhindra uppkomsten av fel relaterade till användning av olika virtuella maskiner.- För att ange installationen av JDK, lägg till följande rad till Eclipse-genvägen och ersätt "sökvägen" med platsen för din javaw.exe-fil:
-vm C: path to javaw.exe.
- För att ange installationen av JDK, lägg till följande rad till Eclipse-genvägen och ersätt "sökvägen" med platsen för din javaw.exe-fil:
Del 2 Installera ADT-tillägget
-
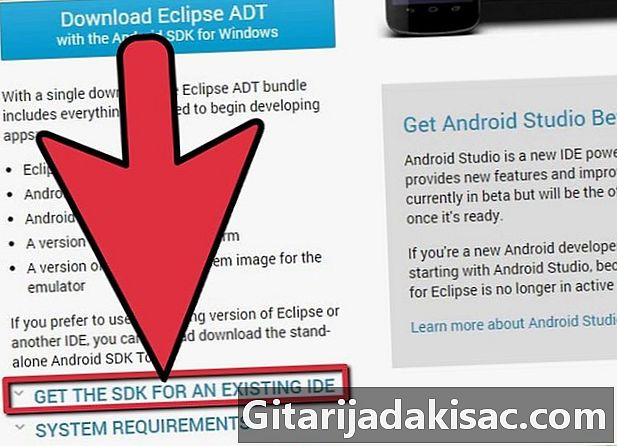
Ladda ner och installera Android Development Kit (SDK). Det är gratis att ladda ner från Android-webbplatsen. Välj alternativet "Använd en befintlig IDE" för att bara ladda ner SDK: n. Du kan ladda ner ett ADT-paket där Eclipse är förkonfigurerat, men med den här metoden är du garanterad att du har den senaste versionen av programmet.- Efter installation av SDK bör SDK Manager öppnas automatiskt. Låt den vara öppen för nästa steg.
-
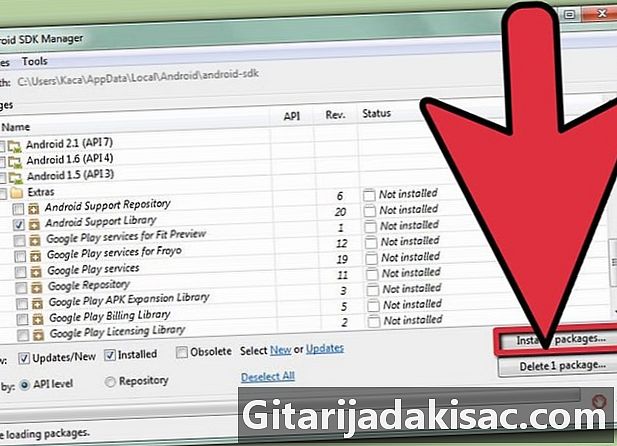
Lägg till "paket" till din Android SDK. Innan du börjar använda SDK för utveckling måste du lägga till de paket du vill ha. I SDK Manager bör du se listan över alla paket som är tillgängliga för nedladdning. För grundutveckling, här är vad du behöver få.- Det senaste paketet "Verktyg" för mappen Verktyg.
- Den senaste Android-versionen (detta är den första Android-mappen i listan).
- Stödbiblioteket för Android, som finns i "Extra mappar".
- Klicka på installera när du är klar. Filerna kommer att laddas ner och installeras.
-

Öppna Eclipse. Du kommer att installera ADT i Eclipse-programmet. Om Eclipse inte startar, kontrollera att du har angett din JVM. -
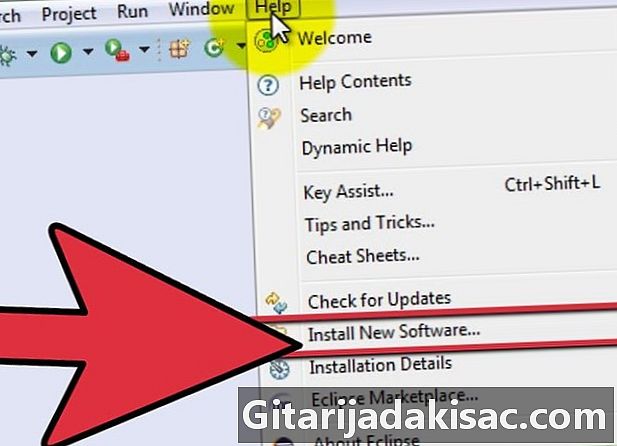
Installera ADT-tillägget. ADT-tillägget måste laddas ner till Eclipse-programmet, direkt från Android Developer Portal. Du kan snabbt lägga till den här katalogen till din Eclipse-installation.- Klicka på Hjälp. Välj Installera ny programvara. Skärmen "Tillgänglig programvara" öppnas för att visa listan över tillgänglig programvara i den katalog du valt.
-

Klicka på knappen lägga till. Det är till höger om fältet "Arbeta med". Om du klickar på den här knappen öppnas dialogrutan "Lägg till katalog". Här kommer du att kunna ange ADT-filens nedladdningsinformation.- I fältet "Namn" anger du "ADT-förlängning".
- Ange i fältet "Plats"
"Https://dl-ssl.google.com/android/eclipse/" - Klicka på OK.
- Markera rutan Utvecklingsverktyg. Klicka på följande för att visa listan med verktyg som ska laddas ner. Klicka igen på följande för att öppna avtalet om användning. Läs den och klicka yta.
- Du kan få en varning om att programvaran inte kan fastställas. Du kan ignorera den här varningen.
-
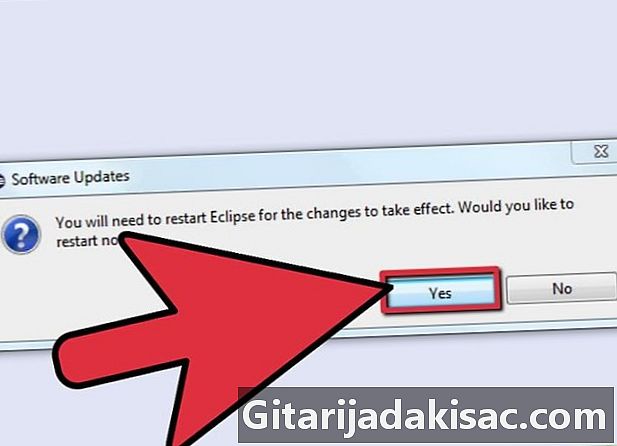
Starta om Eclipse. När nedladdningen och installationen av verktygen är klar, starta om Eclipse för att slutföra installationen. Vid omstart hälsas du av fönstret "Välkommen till Android-utvecklingsvärlden". -

Ange platsen för Android SDK. Klicka på välkomstskärmen Använd befintliga SDK: eroch navigera till katalogen för SDK som du installerade i början av detta avsnitt. När du klickar på OK är din grundläggande installation klar.