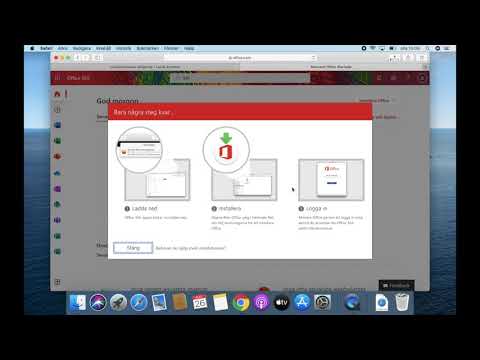
Innehåll
- stadier
- Metod 1 Konfigurera Gmail
- Metod 2 Konfigurera Yahoo!
- Metod 3 Konfigurera Outlook
- Metod 4 Konfigurera Comcast
Du kan inte använda webbgränssnittet för din elektroniska post längre? Det kan verkligen vara svårt att organisera hanteringen av dina e-postmeddelanden genom detta gränssnitt. Om du är en aktiv användare av Ries tjänster kan Outlook erbjuda dig bättre möjligheter. Du kan snabbt integrera din e-postinformation och börja skicka och ta emot information på bara några minuter.
stadier
Metod 1 Konfigurera Gmail
-

Aktivera IMAP-protokollet i Gmail. IMAP-protokollet låter dig kommunicera dubbelt med din tjänst och undviker förlust av e-postmeddelanden. IMAP låter dig också se sina tjänster från alla tjänster, vilket är en allt vanligare vana. Läsningar från Outlook kommer att markeras som läs i ditt Gmail-område och vice versa.- Logga in på Gmail och klicka på kugghjulsikonen i det övre högra hörnet.
- Klicka på inställningar.
- Klicka på fliken Överför och POP / IMAP.
- Välj knappen Aktivera IMAP.
- Klicka på Spara ändringar.
-

Öppna Outlook. Klicka på menyn verktyg och välj Konton eller kontonoch klicka sedan på Lägg till. Om du använder Outlook 2010 eller Outlook 2013 klickar du på fliken filer och välj alternativet Information. Klicka på Lägg till ett konto.- Välj Konfigurera serverinställningar eller ytterligare servertyper manuellt.
-

Ange informationen för ditt IMAP-protokoll. Du måste ange följande information för att synkronisera ditt Gmail-konto och ta emot e-post.- Server: imap.gmail.com
- Hamn: 993
- Kräver SSL: Ja
-

Ange informationen för din utgående e-postserver (SMTP). Du måste ange följande information för att synkronisera ditt Gmail-konto och skicka e-postmeddelanden.- Server: smtp.gmail.com
- Hamn: 465 eller 587
- Kräver SSL: Ja
- Kräver autentisering: Ja
- Använd samma inställningar som för din inkommande e-postserver.
-

Ange din kontoinformation. Förutom att ange serverinformation måste du också ange din kontoinformation. Detta gör att Outlook kan ansluta till Gmail för dig och tilldela rätt etikett till dina.- Fullständigt namn eller visningsnamn: Detta är namnet som ska visas i e-postmeddelandena du har skickat.
- Kontonamn eller användarnamn: Din Gmail-adress (ditt [email protected]).
- Adress: igen din Gmail-adress.
- Lösenord: ditt Gmail-lösenord.
-

Skicka och ta emot s. När du har konfigurerat Gmail kan du använda Outlook för att skicka och ta emot Gmail-konton. Du kan börja organisera dina utbyten med hjälp av Outlook-funktionerna.
Metod 2 Konfigurera Yahoo!
-

Aktivera POP-servern på Yahoo. Yahoo erbjuder POP-servern till externa klienter utom i sitt mobilnätverk. För Outlook måste du använda POP. Med POP markeras inte läsningarna på en av rie-klienterna automatiskt som läs på Yahoo.com. Detta innebär att Yahoos e-post och Outlook inte är synkroniserade.- Logga in på din Yahoo-rie och klicka på kugghjulsikonen längst upp till höger.
- Klicka på inställningar.
- Klicka på redigera.
- Välj POP. Detta alternativ är till höger om alternativet Få åtkomst till din Yahoo-rie var som helst.
- Ställ in skräppostalternativ för din POP-server genom att klicka på rullgardinsmenyn. Du har tre alternativ.
- Hämta inte skräppost. Endast din inkorg kommer att överföras till din kund.
- Ladda ner oönskade e-postmeddelanden utan att tilldela taggar. Skräppost kommer att tas emot men refereras inte.
- Ladda ner skräppost, men föregå ämnet med ordet skräppost. Skräppost kommer att tas emot och byts namn skräppost i din Oultlook-inkorg.
- Klicka på rekord.
-

Öppna Outlook. Klicka på menyn verktyg och välj Konton eller e-postkontonoch klicka sedan på Lägg till. Om du använder Outlook 2010 eller Outlook 2013 klickar du på fliken filer och välj alternativet Information. Klicka på Lägg till ett konto.- Välj Konfigurera serverinställningar eller ytterligare servertyper manuellt.
-

Ange informationen för ditt POP3-protokoll. Du måste ange följande information för att synkronisera ditt Yahoo-konto och ta emot e-postmeddelanden.- Server: pop.mail.yahoo.com
- Hamn: 995
- Kräver SSL: Ja
-

Ange informationen för din utgående e-postserver (SMTP). Du måste ange följande information för att synkronisera ditt Yahoo-konto och skicka e-post.- Server: smtp.mail.yahoo.com
- Hamn: 465 eller 587
- Kräver SSL: Ja
- Kräver autentisering: Ja
-

Ange din kontoinformation. Förutom att ange serverinformation måste du också ange din kontoinformation. Detta gör att Outlook kan ansluta till Yahoo för dig och tilldela rätt etikett till dina.- Fullständigt namn eller visningsnamn: Detta är namnet du vill visas när folk får s från dig.
- Kontonamn eller användarnamn: din Yahoo-adress (ditt [email protected]).
- Lösenord: ditt Yahoo-lösenord.
-

Klicka på fliken advanced. Du måste välja hur du ska hantera dina kvitton. Du har möjlighet att radera eller behålla en kopia av den på Yahoo när du får den i Outlook.- Den raderade Yahoo-servern kan inte längre återställas.
-

Skicka och ta emot s. När du har konfigurerat Yahoo kan du använda Outlook för att skicka och ta emot meddelanden till ditt Yahoo-konto. Du kan börja organisera dina utbyten med hjälp av Outlook-funktionerna.
Metod 3 Konfigurera Outlook
-

Ladda ner Outlook Connector. Detta program låter dig ansluta till ditt Outlook.com-konto (tidigare Hotmail) med Outlook. Det finns två kommunikationssätt mellan dessa två konton som synkroniserar s, kontakter, kalender och många andra inställningar.- Outlook Connector är gratis och kräver att upprätta en anslutning. Det fungerar med alla versioner av Outlook. Om du använder ett 64-bitars operativsystem överväger du att ladda ner 64-bitarsprogrammet.
- Starta programvaran efter att ha laddat ner den. Följ stegen i installationsguiden.
-

Öppna Outlook. Klicka på fliken fil och välj Lägg till ett konto. -

Ange dina Outlook.com-referenser. Kontrollera att rutan Konto för rie är vald. Ange följande information.- Ditt namn: Den du vill visas i e-postmeddelandena du skickar.
- Platsadress: ditt Outlook.com-konto eller din Hotmail-adress.
- Lösenord: ditt lösenord för Outlook.com-kontot eller ditt Hotmail-lösenord.
-

Klicka på Nästa. Om du inte har installerat Outlook Connector än, måste du göra det nu. Om det är korrekt installerat kommer ditt Outlook.com-konto att synkroniseras med Outlook.- Om du har ändrat ditt Outlook.com-lösenord, kom ihåg att ändra det också i Outlook. Du kan göra det med knappen Kontoinställningar i fliken filer.
-

Börja använda Outlook. Nu när ditt Outlook-konto är anslutet synkroniseras alla kontakter, kontakter och kalendrar. Du kan lägga till eller ta bort s antingen från webbläsaren eller från Outlook-klienten.
Metod 4 Konfigurera Comcast
-

Öppna Outlook. Klicka på menyn verktyg och välj Konton och konton, klicka sedan på lägga till. Om du använder Outlook 2010 eller 2013 klickar du på fliken fil och välj alternativet Information. Klicka på Lägg till ett konto.- Välj Konfigurera serverinställningar eller ytterligare servertyper manuellt.
-

Ange ditt visningsnamn och kontouppgifter. Ditt visningsnamn är namnet som visas när du skickar dina e-postmeddelanden.- Ange: anvä[email protected] i fältet e-postadress
-

Ange din inkommande e-postinformation (POP3). Ange anslutningsinställningarna så att Outlook kan återställa din Comcast-inkorg. Kontrollera alla fält på fliken advanced.- Server: mail.comcast.net
- Hamn: 995
- Kräver SSL: Ja
-

Ange din utgående e-postinformation (SMTP). Ange följande inställningar för att kunna skicka e-post från din Comcast-adress från Outlook. Kontrollera alla fält på fliken advanced.- Server: smtp.comcast.net
- Hamn: 465
- Kräver SSL: Ja
- Kräver autentisering: Ja
-

Klicka på fliken advanced. Du måste välja hur du ska hantera kvittona. Du kan antingen ta bort dem från ditt Comcast-konto när de laddas ner till Outlook eller behålla en kopia på Comcast.- Raderade Comcast-server kan inte återställas.
-

Skicka och ta emot e-post. När Comcast är konfigurerat kan du börja använda Outlook för att skicka och ta emot e-post via Comcast-kontot. Du kan börja organisera dina utbyten med hjälp av Outlook-funktionerna.