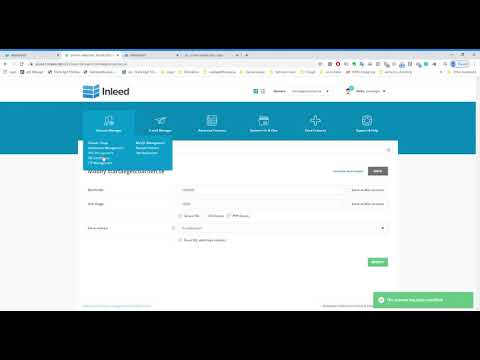
Innehåll
är en wiki, vilket innebär att många artiklar är skriven av flera författare. För att skapa denna artikel deltog 11 personer, några anonyma, i sin utgåva och förbättring över tid.Syftet med denna guide är att visa webbutvecklare hur man installerar Wordpress (2.8 eller senare) lokalt på sin dator för att kunna designa och testa Wordpress-teman. Wordpress behöver datorn som du installerar för att ha en webbserver (t.ex. Apache, Litespeed eller IIS), PHP 4.3 eller högre och MySQL 4.0 eller högre.
XAMPP är en webbservermiljö som är lätt att installera med alla komponenter som nämns ovan. Följande instruktioner bygger på antagandet att du har en XAMPP-installation lokalt på din maskin. Denna handledning beskriver inte installationen av XAMPP. För mer information om XAMPP, besök den officiella XAMPP-webbplatsen (http://www.apachefriends.org/en/xampp.html)
stadier
-

Ladda ner och spara den senaste versionen av Wordpress genom att följa den här länken: http://wordpress.org/latest.zip. -

Packa upp ZIP-filen som heter "wordpress.zip", som laddades ner i steg 1, i htdocs-mappen i XAMPP-katalogen. Om ZIP-filen extraherades korrekt borde det finnas en ny katalog som heter "wordpress" i katalogen xampp htdocs. Innan du fortsätter installationen, kontrollera att webbserverns miljö fungerar korrekt. -

Gå till XAMPP-startsidan genom att öppna en webbläsare och ange följande adress:http: // localhost / xampp /. -

Välj länken som heter "phpMyAdmin" längst ner till vänster på menyn eller ange följande adress:http: // localhost / xampp / phpmyadmin. -

På phpMyAdmin-huvudsidan kommer det att finnas ett område i mitten av skärmen som heter "MySQL localhost". Från detta avsnitt kommer en ny databas att skapas för användning med Wordpress-installationen.- Ange namnet "Wordpress" i fältet "Skapa en ny databas". Välj "utf8_unicode_ci" i rullgardinsmenyn "Interclassing". Tryck sedan på knappen "Skapa".
- Om databasen skapades framgångsrikt, ska "Wordpress-databasen skapades" visas.
-

Navigera med Windows Explorer till katalogen xampp htdocs wordpress. Öppna filen som heter "" wp-config-sample.php "i wordpress-katalogen. -

När filen har öppnats ändrar du följande rader:/ ** Namnet på din databas för Wordpress * / definiera (DB_NAME, putyourdbnamehere); ==> ändra putyourdbnameheree till wordpress / ** MySQL databas användarnamn * / definiera (DB_USER, usernamehere); ==> ändra användarnamn till root / ** Lösenord från MYSQL-databasen * / definiera (DB_PASSWORD, ditt lösenord); ==> ändra ditt lösenord till (lämna tomt). -

När filen har ändrats som beskrivits i föregående steg, spara en kopia av den här filen under namnet "wp-config.php" i wordpress-katalogen och stäng filen.. -

Gå till Wordpress-installationssidan genom att öppna en webbläsare och ange följande adress: http: //localhost/wordpress/wp-admin/install.php. -

Ange en titel för bloggen i fältet "Site title". Ange en adress i fältet "Din platsadress". Tryck sedan på knappen "Installera Wordpress". -

Om nästa steginformation har matats in korrekt bör det finnas en ny skärm som heter "Vilken framgång!Den här skärmen visar en användare som heter "admin" och ett tillfälligt lösenord, det är ett slumpmässigt lösenord, så det är viktigt att hålla det nere tills ett nytt lösenord har valts. connect". -

Skriv in ordet "Admin" i inloggningsskärmen i fältet "Identifierare" och ange ditt tillfälliga lösenord, det som skapades i föregående steg, i fältet "Lösenord". Tryck på knappen "Connect". -

Om anslutningen lyckades visas Wordpress Administration Interface. Ett meddelande för att informera om att ett automatiskt genererat lösenord används och att det skulle vara bättre att ändra det för att lättare komma ihåg. Länken "Ja, ta mig till min profil" gör det möjligt att ändra det tillfälliga lösenordet. När lösenordet har ändrats kan innehållet och temaförändringarna börja.
- Det är inte bra att skriva ner dina lösenord.