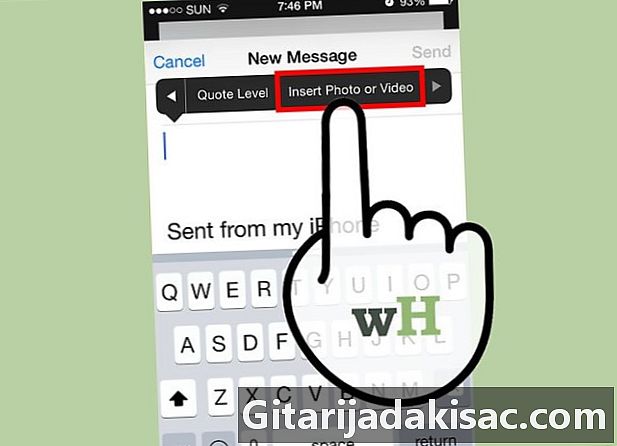
Innehåll
- stadier
- Metod 1 Använd appen
- Metod 2 Använda appen Foton
- Metod 3 Bifoga foton eller videor sparade i iCloud (iOS 9)
Det är möjligt att bifoga bildfiler till dina e-postmeddelanden från din iPhone eller iPad med programmet eller pics. De bilder du bifogar visas i bilden som onlinebilder och kan laddas ner som bilagor. Om du är en diOS 9-användare eller högre kan du bifoga bilder lagrade i iCloud eller ett annat molnlagringsprogram till din e-post.
stadier
Metod 1 Använd appen
-
Öppna applikationen och skriv en. Du kan lägga till en bild i applikationen . Det är som att bifoga en bildfil. Bild kommer att visas i bilden som en onlinebild. -
Placera markören där du vill se bilden. Bild kan sättas in i vilken del som helst av den, men om du vill att den ska visas som en bilaga är det bäst att placera den efter e. -
Öppna menyn genom att trycka på markören. Alternativen välj, Välj alla och klistra safficheront. -
Välj pilen till höger om menyn. Andra ytterligare alternativ visas. Om du använder en iPad behöver du inte slutföra detta steg. -
Välj alternativet Sätt i ett foto eller en video. Du kommer åt listan över fotoalbum och videor som har sparats på din enhet. -
Välj de foton eller videoklipp du vill bifoga. Bläddra i album för att välja rätt fil. -
Sätt i foton eller videor. Klicka på ett foto eller en video och välj välj. Bild- eller videofilen kommer att bifogas till.- Du kan bifoga högst fem bilder till ett eller flera videoklipp.
-
Skicka det. När du har bifogat bilderna skickar du den. Du har möjlighet att komprimera filerna eller behålla deras ursprungliga storlek. Om du använder mobildata är det bäst att komprimera filerna för att spara data.
Metod 2 Använda appen Foton
-
Öppna Photos-appen. Det är möjligt att använda delningsfunktionen i applikationen pics för att skicka filer med bifogade filer. -
Bläddra i albumet som innehåller de bilder du vill bifoga. Du kan bifoga högst fem bilder till en. -
Press välj för att aktivera flervalsläget. Detta gör att du kan välja mer än en bild. -
Peka på varje bild du vill bifoga (upp till fem bilder). Varje vald bild kommer att kontrolleras. Du kan inte gå med mer än fem bilder till en. -
Välj delningsknappen. Dela-knappen representeras av en rutaikon med en pil uppifrån. Du kommer åt delningsmenyn. -
Press . Detta öppnar ett nytt fält av s in , med bifogade filer. Om du inte hittar applikationen i delningsmenyalternativen kan du ha valt för många bilder. -
Skriv och skicka den. När du har lagt till bilderna kan du ange en mottagare, lägga till ett objekt och ange det. När du skickar har du möjlighet att komprimera filerna eller behålla deras ursprungliga storlek. Det rekommenderas att komprimera bilderna om du använder en mobilanslutning för att spara din mobildata.
Metod 3 Bifoga foton eller videor sparade i iCloud (iOS 9)
-
Öppna appen och skriv sedan en ny. iOS 9 har en funktion för att bifoga filer från diCloud och andra molnlagringsprogram. Du kan bifoga alla typer av filer inklusive foton och videor. -
Placera markören där du vill se den bifogade filen. Den bifogade filen kommer att visas i kroppen. Platsen där filen visas beror på mottagarens tjänst. -
Tryck på markören för att öppna redigeringsmenyn. Vissa alternativ visas högst upp på markören. -
Välj pilen till höger i menyn. Du ser några ytterligare alternativ. Om du använder en iPad behöver du inte utföra detta steg eftersom alla alternativ kan passa på skärmen. -
Välj Lägg till en bilaga. Ett nytt fönster visas med innehållet i ditt iCloud Drive-konto. -
Välj den bild du vill bifoga. Du kan bifoga vilken bildfil som har sparats i iCloud Drive. Klicka bara på en bild för att fästa den till din. -
Press platser för att bläddra bland andra platser. Du kan också söka efter filer på andra molnlagringsprogram om de redan är installerade på din enhet. Du kan använda Google Drive, Dropbox, OneDrive och Box. -
Skicka det. Efter att ha gått med i bilden kan du skicka den, som du brukar göra. Mottagaren tar emot filen som en bilaga.