
Innehåll
Denna artikel har skrivits i samarbete med våra redaktörer och kvalificerade forskare för att garantera innehållets noggrannhet och fullständighet.s innehållshanteringsteam granskar noggrant redaktionens arbete för att säkerställa att varje artikel uppfyller våra höga kvalitetsstandarder.
För att optimera din dators funktion kan du ändra prioriteten för en Windows-process i Task Manager. Att ändra prioritetsprocessen för en process bestämmer hur mycket RAM och resurser som tilldelas den processen.
stadier
-

Öppna startmenyn
. Klicka på Windows-logotypen längst ner till vänster på skärmen. -
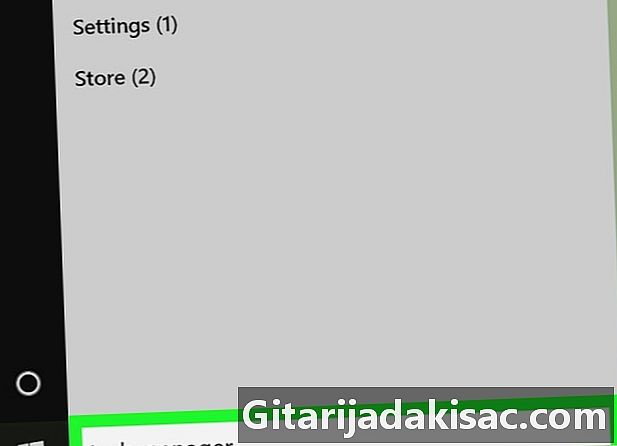
Typ uppdragschef. Windows söker efter Task Manager-applikationen på din dator. -
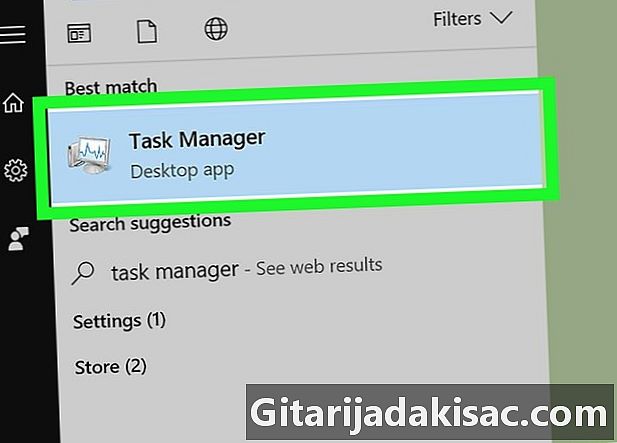
Klicka på Uppgiftshanterare. Det här är datorskärmsikonen högst upp i startfönstret. Klicka på den för att öppna uppgiftshanteraren.- Du kan också öppna Task Manager genom att klicka på Ctrl+⇧ Skift+Esc.
-
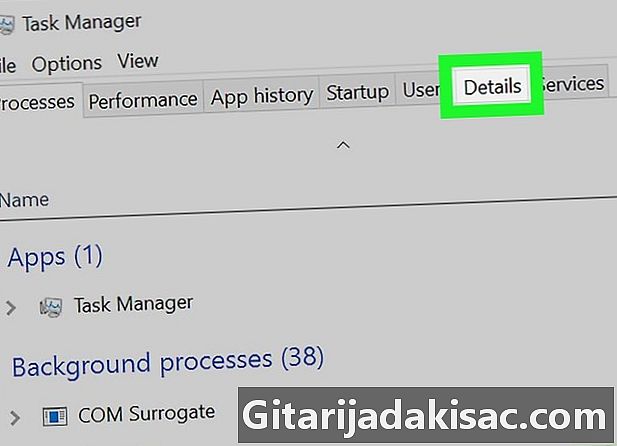
Gå till fliken detaljer. Den här fliken är överst i fönstret Task Manager, men kommer först att visas efter några sekunder (den tid applikationen startar). -

Leta efter en process. På fliken detaljer, bläddra igenom processerna tills du hittar den vars prioritering du vill ändra.- Om du vill hitta processen för ett program som används, gå till fliken process, sök efter det program vars prioritering du vill ändra, högerklicka på det och välj Gå till detaljerna i rullgardinsmenyn.
-
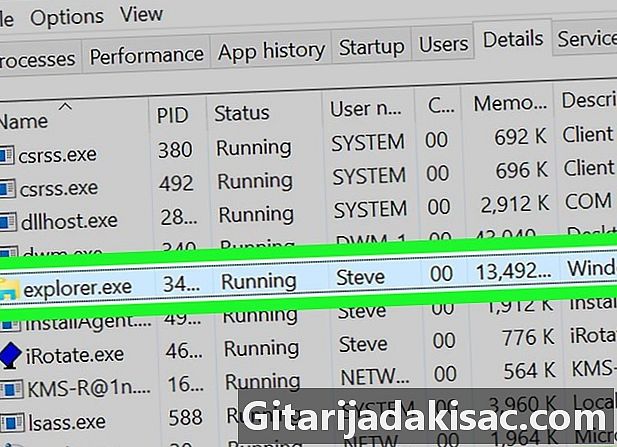
Högerklicka på den valda processen. En rullgardinsmeny visas ovanför processen.- Om du tidigare var i fliken process, kommer processen att markeras.
- Om du inte har högerklickknappen på musen klickar du på dess högra sida eller använder två fingrar för att klicka på den.
- Om du har en styrplatta och inte en mus på din dator, använd två fingrar för att trycka på den eller tryck nederst till höger på styrplattan.
-
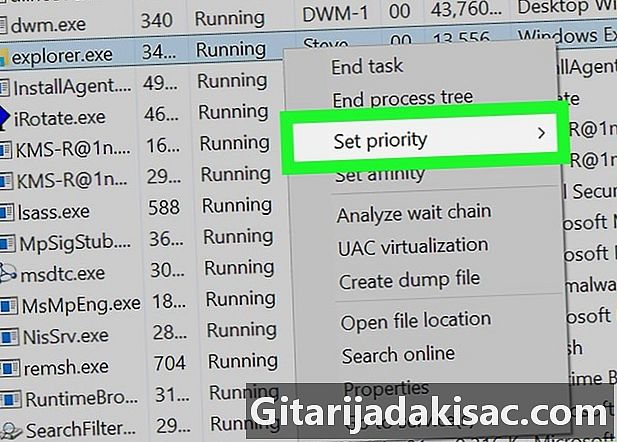
Välj Ställ in prioriteringen. Det här alternativet är mitt i rullgardinsmenyn och öppnar ett koniskt fönster. -
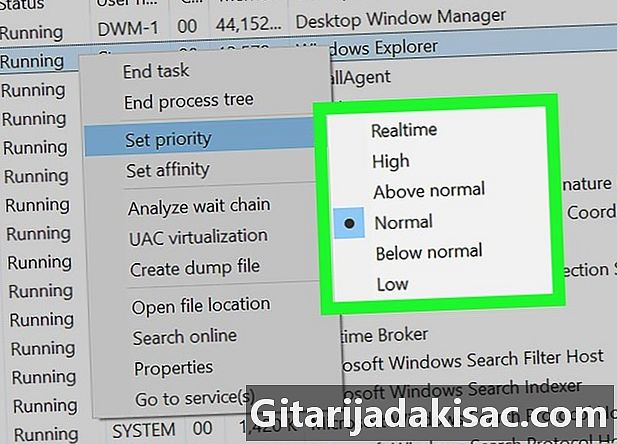
Välj en prioritetsnivå. Klicka på ett av de föreslagna alternativen från snabbast till långsammast.- Realtid : högsta prioritet.
- hög.
- Högre än normalt.
- par.
- Under det normala.
- låg : den lägsta prioriteten.
-
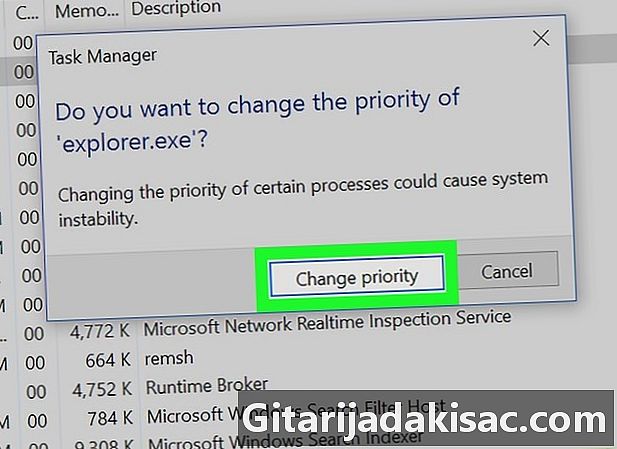
Klicka på Ändra prioriteringen. Detta alternativ bekräftar ditt val och ändrar prioriteten för den valda processen.- Tänk på att ändring av prioriteringen för en process kan frysa eller krascha din dator.
-
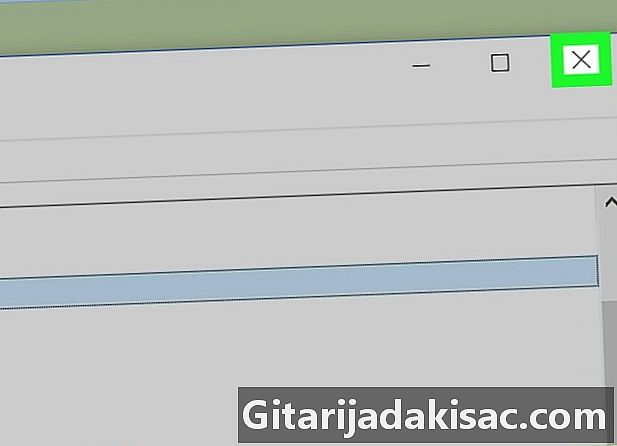
Stäng Uppgiftshanteraren. Klicka på X längst upp till höger i rutan Task Manager.
- När ett program fryser kan du använda task manager för att tvinga det att stängas av. Välj programmet på fliken process klicka sedan på Uppgavens slut nederst till höger på chefen.
- "Realtid" betyder att processen har exklusiva rättigheter över systemresurser och att den passerar före alla andra, inklusive vanliga Windows-processer. Detta innebär att bland alla prioriterade alternativ är det det som är mer benägna att krascha din dator.
- Om du använder en långsam dator som kör resurskrävande program kan ändra processprioriteringar göra att den kraschar.