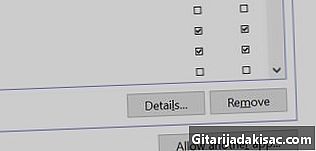
Innehåll
I den här artikeln: Använda en genväg Använda resurshacker
Om du vill kan du ändra den körbara filikonen på din Windows-dator. Även om du inte kan ändra själva ikonen kan du skapa en genväg för filen som du sedan kan redigera. Om du vill tvinga filen att ändras måste du ladda ner ett program som heter Resource Hacker för att få det att hända.
stadier
Metod 1 Använd en genväg
- Öppna Start-menyn . Klicka på Windows-logotypen i det nedre vänstra hörnet av skärmen.
- Om programmet som du vill ändra redan har en genväg på skrivbordet, hoppa till steget att välja en ny ikon.
- Öppna filutforskaren

. Klicka på ikonen i form av en mapp längst ner till vänster i Windows-fönstret. - Välj mappen office. Det är till vänster om Explorer-fönstret. Detta gör att du kan välja skrivbordet för platsen för din genväg.
- Du kan välja en annan mapp (t.ex. "Dokument") till vänster om fönstret.
- Klicka på fliken välkommen. Du hittar den längst upp till vänster i fönstret. Den här åtgärden visar ett verktygsfält under.
- Press Nytt objekt. Du hittar den här ikonen i avsnittet ny från verktygsfältet högst upp i fönstret.
- Klicka på genväg. Du hittar det i rullgardinsmenyn "Nytt objekt". Ett fönster med alternativ för genvägen ska visas.
- Välj navigate. Du kommer att se det mitt på sidan till höger om namnfältet. Detta öppnar ett fönster.
- Hitta den körbara filen. Klicka på mappen där den är sparad. I de flesta fall måste du börja med att välja Min PC innan du väljer plats för filen (till exempel dokument).
- Du måste också gå ner i trädet för att hitta din fil.
- Välj den körbara filen. Klicka på den för att välja den.
- Välj OK. Detta kommer att välja den här filen som destination för genvägen.
- Välj följande, ange sedan namnet. Skriv namnet du vill ge genvägen.
- Välj yta. Du hittar den längst ner till höger i fönstret. Detta låter dig lägga till en genväg till filen från skrivbordet.
- Välj genvägen. Klicka på den för att göra det. Du bör se en blå eller grå stapel visas runt omkring.
- Generellt kan du skapa genvägen så att du kan välja den som standard.
- Klicka igen på välkommen. Denna flik finns i det övre vänstra hörnet av fönstret.
- Klicka på egenskaper. Detta är en vit ruta med ett rött kors som finns i verktygsfältet i hemfönstret. Detta öppnar egenskaperna för din genväg.
- Välj longlet genväg. Du hittar den högst upp i fönstret Egenskaper.
- Klicka på Ändra ikon. Detta är knappen i mitten av fliken.
- Välj ikonen. Om den körbara filen har mer än en genväg kommer den att visas där. Du kan också klicka på navigate att välja en annan ikon om du känner till dess plats.
- Du kan också skapa din egen ikon.
- Press OK. Du ser det längst ner i fönstret. Detta bör skydda ditt val.
- Klicka på ansökasedan på OK. Detta kommer att länka den nya ikonen till genvägen. Du kan sedan dubbelklicka på den när som helst för att starta filen som du normalt gör.
Metod 2 Använda Resource Hacker
- Besök Resource Hacker-webbplatsen. Se http://www.angusj.com/resourcehacker/. Detta öppnar webbplatsen på nedladdningssidan.
- Välj Hämta. Du ser den nära toppen av sidan.
- Välj EXE-installation. Knappen är mitt på sidan. Detta låter dig ladda ner installationsguiden.
- Beroende på webbläsaren du använder kan du behöva välja en plats för att spara filen eller bekräfta nedladdningen innan du börjar.
- Installera Resource Hacker. Så här fortsätter du.
- Dubbelklicka på installationsassistenten.
- Klicka på Ja när knappen visas.
- Välj nästa.
- Press nästa.
- Klicka på installera.
- Press Finish.
- Open Resource Hacker. Öppna menyn start, typ resurshacker i sökfältet och klicka på resultatet som visar "Resource Hacker" längst upp.
- Välj fil. Longlet är uppe till vänster i fönstret.
- Välj öppet. Du kommer att se det högst upp på rullgardinsmenyn.
- Välj den körbara filen. Välj mappen till vänster om fönstret och klicka sedan på EXE-filen.
- Om det finns i en mapp (eller flera) i mappen du öppnade måste du också öppna dem.
- Klicka på öppet. Du ser det längst ner i fönstret. Detta öppnar filen i Resource Hacker.
- Välj mappen icon. Du hittar den på vänster sida av fönstret.
- Välj en flik åtgärd. Du ser det längst upp till vänster. Detta visar en rullgardinsmeny.
- Klicka på Byt ut ikonen. Det här alternativet visas i mitten av rullgardinsmenyn.
- Välj Öppna fil med ny ikon. Du hittar den högst upp i fönstret Byt ut ikonen. Detta öppnar ett fönster där du kan välja en ikon.
- Välj ikon. Välj filen (ICO) eller välj en annan körbar version som använder ikonen som intresserar dig.
- Du kan behöva klicka på mappen till vänster om fönstret.
- Kom ihåg att du också kan skapa din egen ikon genom Resource Hacker.
- Press öppet. Detta öppnar den valda ikonen i Resource Hacker.
- Välj Ersätt. Du hittar den till höger om fönstret.
- Beroende på vilken fil du har valt för ikonen, kan du behöva välja en version av den i det vänstra rutan innan du klickar Ersätt.
- Spara ändringarna. Välj fil → Spara. Detta kommer att tillämpa ändringarna på din körbara fil.

- Du kan också ta bort genvägspilarna på EXE-genvägsikonerna.
- Om du flyttar EXE-filen fungerar inte genvägen längre.