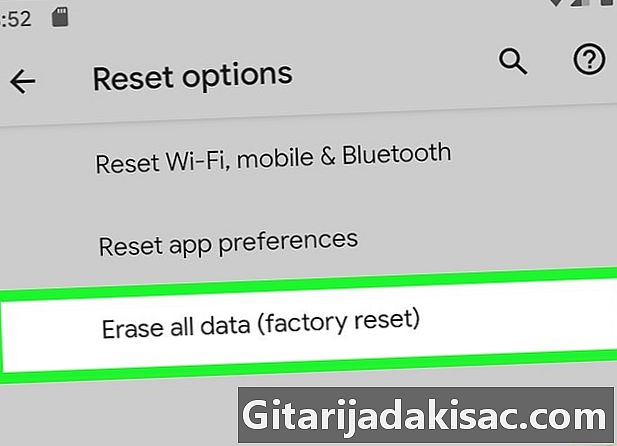
Innehåll
- stadier
- Metod 1 Återgå till fabriksversionen (från inställningarna)
- Metod 2 Återgå till fabriksversionen (från menyn återvinning)
- Metod 3 Formatera ett SD-kort
Formatera lagringsutrymmet på din Android-enhet är ett mycket bra sätt att få bättre prestanda från en smartphone som blir gammal. Det är också nödvändigt om du tänker ge eller sälja din telefon för att skydda din personliga information. Du kan också använda din Android-enhet för att formatera ett SD-kort som du har lagt in i.
stadier
Metod 1 Återgå till fabriksversionen (från inställningarna)
-

Innan du återställer minnesenheten, kryptera den. Om du planerar att sälja eller ge bort din telefon bör du kryptera din enhet innan du återställer den. Detta förhindrar att någon återhämtar dina känsliga data. Detta är inte absolut nödvändigt om du inte bryr dig om att enheten faller i en främling.- Öppna appen inställningar och tryck på säkerhet.
- Press Kryptera telefondata. Du måste ha fulladdat telefonen eller vara ansluten till en laddare.
- Vänta tills enheten krypteras. Det kan ta ungefär en timme.
-
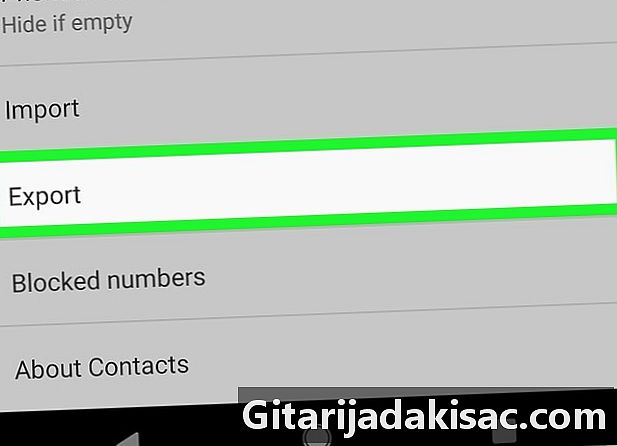
Gör en säkerhetskopia av alla dina viktiga filer. Återgå till fabriksversionen raderar all data på telefonen. Se till att du har sparat dina kontakter och att alla dina viktiga filer har överförts till ett annat media. Dina appar kommer att raderas, men alla appar som laddas ner till Play Store kommer att återställas strax efter återställningen.- Se hur du sparar dina kontakter på ett SIM-kort för instruktioner om hur du exporterar dina kontakter till ditt SIM-kort.
- Se hur du överför data mellan en mobiltelefon och en dator för detaljerade instruktioner om hur du överför dina viktiga filer till ett annat media.
-
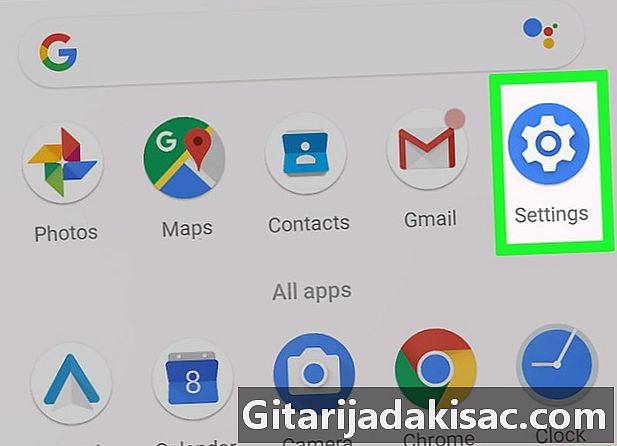
Vi ses i inställningar. Om du vill radera alla data och återställa telefonen så att den är i läge som den var när den kom ut från fabriken kan du använda funktionen Tillbaka till fabriksversionen finns i inställningarna för ditt Android-system. Press inställningar för att öppna menyn.- Om du inte kan starta din Android-enhet kan du behöva återgå till fabriksversionen från menyn återvinning.
-
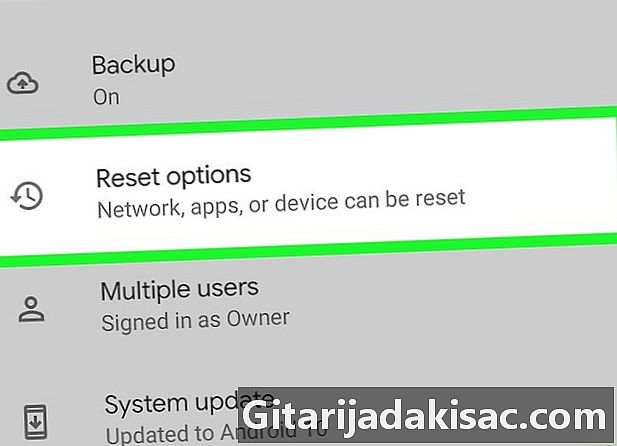
I avsnittet personal, tryck Säkerhetskopiera och återställ. Detta visar olika alternativ för säkerhetskopiering och omstart av systemet. -
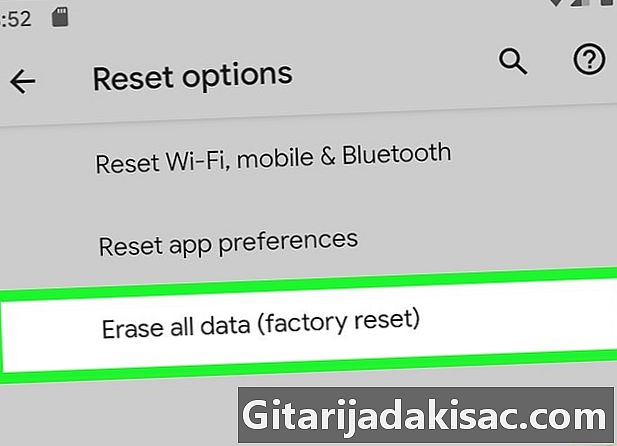
Press Tillbaka till fabriksversionen. En lista med data som ska raderas visas på skärmen. -
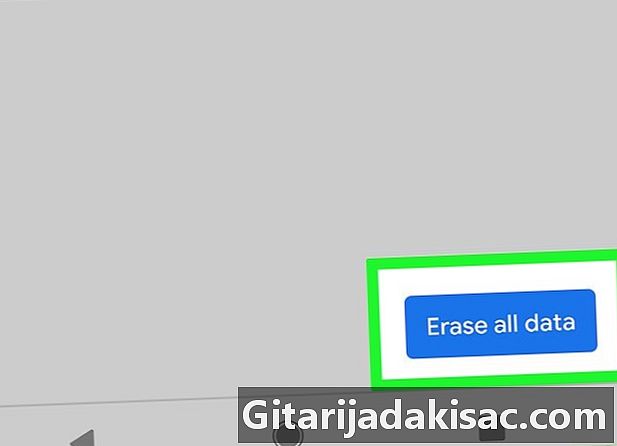
Press Återställ telefonen. Du blir ombedd att bekräfta en sista gång om du verkligen vill återställa. Efter bekräftelse kommer enheten att starta om och börja formatera och installera om. Det kan ta upp till cirka 20 minuter. -

Konfigurera telefonen som ny. När återställningen är klar måste du följa de första installationsstegen för enheten. Om du loggar in med samma Google-konto återställs de flesta av dina gamla inställningar till samma konto. I de senaste versionerna av Android får du också fråga vilka program du vill installera igen.
Metod 2 Återgå till fabriksversionen (från menyn återvinning)
- Om det inte redan är gjort, stäng av enheten. För att komma till menyn återvinningdin telefon måste stängas av Om enheten är blockerad kan du tvinga den att stängas av genom att hålla in knappen Effekt tryckt i cirka 20 sekunder.
- När det gäller återvändande till fabriksversionen via funktionen inställningardetta raderar all data på din enhet. Försök göra en säkerhetskopia av alla viktiga data som du vill behålla.
- Håll ned knapparna samtidigt Effekt och Volym +. Håll knapparna intryckta i några sekunder tills enheten slås på och du ser ikonen på skärmen. Android-återhämtning. På de flesta enheter är det samma kombination av knappar, men vissa byggare kan ha valt en annan. Till exempel måste du trycka på för enheter i Galaxy-serien Effekt, Volym + och Home .
- Använd knappen volym för att gå till alternativet återvinning. Du kanske måste navigera lite för att hitta det här alternativet.
- Press Effekt att välja återvinning. Enheten startar om en gång till och en annan meny visas.
- Använd volymknapparna för att välja Rensa data / Tillbaka till fabriksversionen tryck sedan på Effekt. Detta öppnar en ny meny.
- Bläddra ner och välj Ja för att bekräfta att du vill göra en återställning. Tryck igen Effekt för att göra valet.
- Vänta tills din enhet startar om. Din Android-enhet börjar formatera data och installera om Android-operativsystemet. När detta är gjort måste du följa enhetens inledande konfigurationssteg. Du kan logga in på ditt Google-konto för att återställa dina inställningar, eller sälja eller ge bort enheten utan att behöva oroa dig för säkerheten för dina data.
Metod 3 Formatera ett SD-kort
-
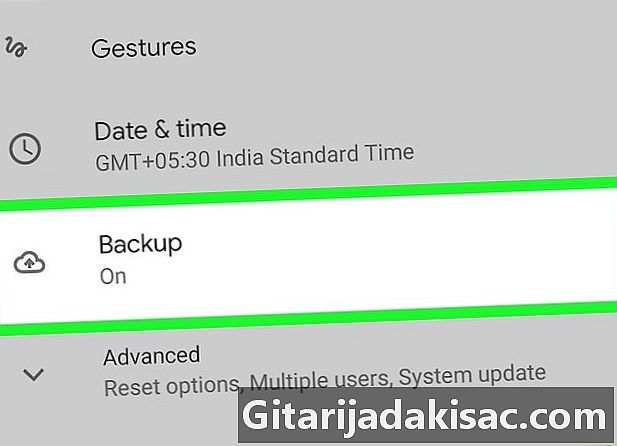
Gör en säkerhetskopia av alla viktiga data på kartan. Om du formaterar SD-kortet raderas all information på det, så var noga med att göra en säkerhetskopia av allt du vill behålla. Det enklaste sättet att göra detta är att ansluta din Android-enhet till din dator eller sätta SD-kortet i en kortläsare och sedan kopiera de viktiga filerna till din dator. -
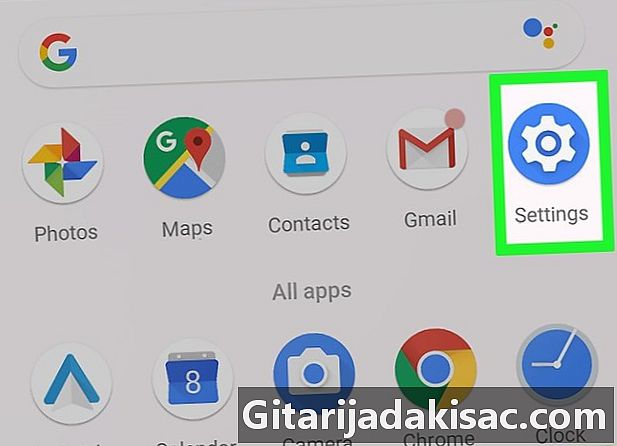
Öppna menyn inställningar på din Android. Om du har satt in ett SD-kort i din Android-enhet kan du ta bort informationen på den via menyn Inställningar. -

I avsnittet systemet, tryck lagring. Detta visar beskrivningen av telefonens lagring. -
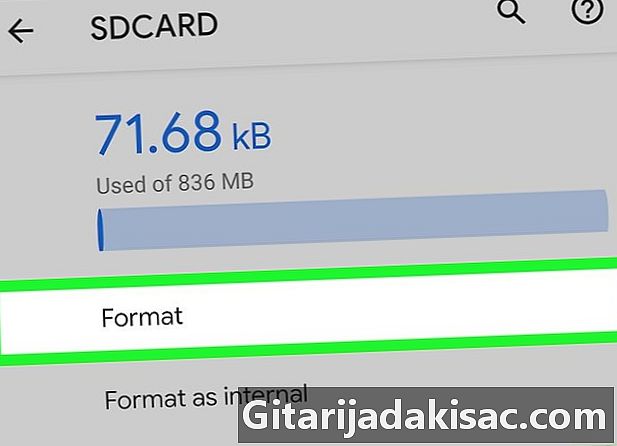
Tryck på alternativet Formatera SD-kortet finns under listan med detaljerad lagringsdistribution. Du blir ombedd att bekräfta att du vill ta bort all data på SD-kortet. När du har bekräftat det kommer kortet att formateras.