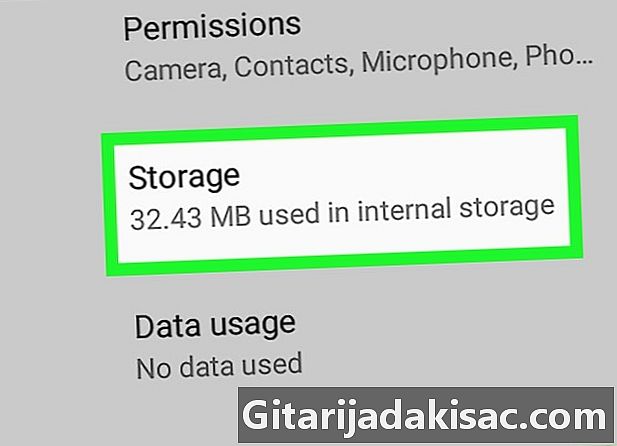
Innehåll
- stadier
- Metod 1 Radera cache och data
- Metod 2 Avinstallera och installera om programmet
- Metod 3 Ändra standardansökan
- Metod 4 Ta bort SIM-kortet från ditt SIM-kort
Om din Android ständigt visar nya eller olästa aviseringar som inte finns, är det oftast cachelagrat eller sparat data från din app. Ibland försvinner dessa problem automatiskt när du får en ny, vilket innebär att du kan be någon skicka dig ett för att se om det fungerar. Om problemet kvarstår kan du använda några tips för att ta bort oönskade aviseringar permanent.
stadier
Metod 1 Radera cache och data
-
Öppna appen inställningar
. Du hittar det i applikationslådan.- Om du får olästa aviseringar som du redan har öppnat (eller inte visas i inkorgen i din e-applikation) kan du prova den här metoden. Det kan också lösa problemet med pellets på applikationsikonen som anger antalet olästa s när alla har lästs.
- Ibland försvinner dessa problem automatiskt efter mottagande av ett nytt. Be någon att skicka en för att se om det löser problemet.
-
Klicka på menyn tillämpningar. Namnet på den här menyn varierar från enhet till enhet, men den kommer alltid att innehålla ordet app eller ansökan.- Om din Android inte visar alla standardapparna trycker du på alternativet allt. Det är möjligt att det kommer i form av en flik, men ibland måste du öppna en meny och välja något liknande Visa alla appar.
-
Välj din e-ansökan. Välj applikationen där du fortsätter att få aviseringar som inte kan raderas. -
Gå in lagring. Detta är vanligtvis en knapp på sidan.- Om du ser ett alternativ som säger Rensa cachen istället för lagringdu kan hoppa över det här steget.
-
Press Rensa cachen. Det här alternativet rensar programcachen, vilket bör lösa problemet.- Om du fortsätter att ta emot aviseringar som inte är nyligen fortsätter du med den här metoden.
-
Välj Ta bort data. Du kommer att se en bekräftelse som säger att du kan tappa data som inställningar och inställningar. -
Följ anvisningarna på skärmen för att bekräfta. Förhoppningsvis bör borttagningen av applikationsdata lösa problemet. Om du fortsätter att få aviseringar som du redan har visat kan du prova en annan metod.
Metod 2 Avinstallera och installera om programmet
-
Öppna applikationslådan på din Android
. För att öppna applikationslådan, tryck på ikonen Apps, som vanligtvis är längst ner på startskärmen. Om din Android visar felaktiga aviseringar eller taggar för en rie-applikation (som WhatsApp, Hangouts eller Facebook Messenger) kan du försöka avinstallera och installera om appen. och radera servicedata BadgeProvider .- Om du inte ser en ikon med flera punkter eller flera rutor på den platsen, skjut fingret upp och ner på hemskärmen.
-
Tryck och håll ner e-appikonen. Efter 1 sekund ser du en ikon i form av en korg (eller ordet) avinstallera) visas längst upp eller nederst på skärmen. Ta inte av fingret. -
Dra ikonen till papperskorgen. Om din Android visar alternativet avinstallera, dra ikonen på den och ta bort fingret för att avinstallera programmet.- Om applikationen är installerad som standard på din Android och inte kan avinstalleras, fortsätt till nästa steg.
-
Öppna dina Android-inställningar
. ansökan inställningar finns i applikationslådan. -
Klicka på menyn Apps. Beroende på din version av Android kan det här alternativet vara Appar och aviseringar eller tillämpningar. Klicka för att visa en lista över appar på din enhet.- Om din Android inte visar alla standardapparna trycker du på alternativet allt. Det här alternativet kan visas som en flik, men ibland måste du öppna en meny och välja Visa alla appar.
-
Rulla ner till alternativet BadgeProvider. Detta är en standardsystemapplikation på din Android som kontrollerar antalet som visas på ikonblockarna. -
Välj lagring. Om du inte ser det här alternativet går du bara till nästa steg. -
Press Ta bort data. Du kommer att se en bekräftelse. -
Bekräfta borttagningen. I slutet av processen kommer du att kunna återgå till startskärmen. -
Ladda ner din ansökan igen. Nu när meddelandetjänsten har återställts ser du inte ett felaktigt tablettnummer.
Metod 3 Ändra standardansökan
-
Ladda ner appen från Play Store
. Om din Android-standardapplikation fortsätter att meddela dig om nya problem som inte finns, kan du lösa problemet med hjälp av en annan strömningsprogram. Det är bara ett av de många tillgängliga alternativen, men det är det bästa valet (även om du inte planerar att behålla det).- den Play Store finns i applikationslådan på din Android.
- För att ladda ner s, skriv s i sökfältet i Play Store, tryck på sökknappen och sedan på INSTALLERA bredvid Googles app.
-
Öppna applikationen. Detta är en blå ikon med en vit diskussionsbubbla i applikationslådan. -
Följ instruktionerna på skärmen. Du blir ombedd att använda den som standardapplikation så snart du öppnar den. När du har blivit din standardapplikation visas dina resultat inuti.- Du kanske måste ge honom tillåtelse att få åtkomst till dina kort innan de visas inuti.
-
Hitta platsen som du får aviseringar för. Du kan se en röd utropstecken eller annan indikation för att visa att något är fel. Det är också möjligt att lättnad visas eftersom den ännu inte har lästs. -
Långt tryck på problemet. Efter några ögonblick ser du olika ikoner visas högst upp på skärmen. -
Välj radera-ikonen. Det ser ut som en korg och är överst på skärmen. Den tas bort från din telefon och den skickar inte fler oönskade aviseringar.- Gör samma sak för alla andra som skickar regelbundna aviseringar.
-
Välj din vanliga applikation. Om du vill fortsätta använda programmet (det är relativt stabilt!) Kan du hoppa över det här steget. Om inte, kan du återgå till din vanliga applikation.- På en Samsung Galaxy:
- öppna appen inställningar (ikon för skårhjul i applikationslådan);
- tryck Apps ;
- välj 3-punktsmenyn längst upp till höger;
- välj Standardapplikationer ;
- tryck Ansökningar av rie ;
- välj din vanliga app och tryck på OK.
- På de andra modellerna:
- öppna appen inställningar din Android (ikon för skårhjul i applikationslådan);
- tryck Appar och aviseringar ;
- bläddra på skärmen till alternativet utvecklat ;
- välj Standardapplikationer ;
- tryck SMS-applikation ;
- välj din vanliga applikation.
- På en Samsung Galaxy:
Metod 4 Ta bort SIM-kortet från ditt SIM-kort
-
Öppna standardprogrammet. Om du fortfarande inte är säker på att radera aviseringar eller ett felaktigt nummer i programmets program kan du prova den här metoden. Applikationen finns vanligtvis längst ner på hemskärmen.- Alternativen varierar från applikation till applikation.
-
Gå till applikationsmenyn. Platsen för menyn kan variera, men det är vanligtvis längst upp till vänster eller uppe till höger på skärmen. -
Tryck på alternativet inställningar. -
Sök och välj avsnittet SIM-korthantering. Platsen kan variera, men i allmänhet måste du först välja ett alternativ för att se. Detta visar en lista över de lagrade på SIM-kortet. -
Välj de objekt du vill ta bort. Tryck länge på en och välj de andra objekten du vill ta bort. -
Välj ta bort eller Radera s. De valda s tas bort från SIM-kortet på din telefon. Med några få chanser kommer du inte längre att få popup-aviseringar på din Android.