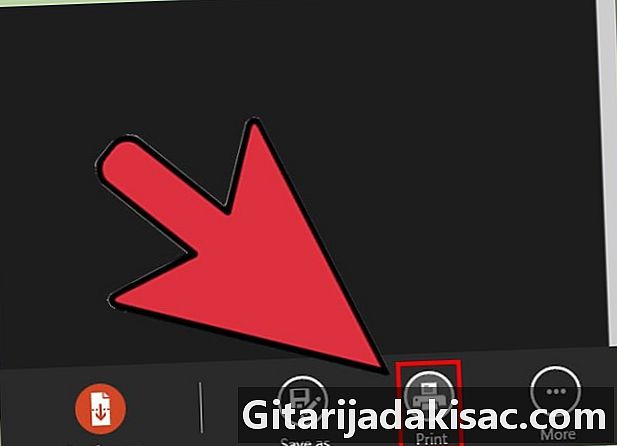
Innehåll
- stadier
- Metod 1 Använda CutePDF (Windows)
- Metod 2 Använd förhandsvisning (Mac)
- Metod 3 med hjälp av Smallpdf (online)
- Metod 4 Använda Adobe Acrobat
PDF-filer är utmärkta för att bevara den ursprungliga formateringen av ett dokument, men redigering är svårt. Till och med det enkla faktumet att vilja radera en sida kan resultera i en känsla av frustration, eftersom det kostnadsfria Adobe Reader-programmet inte erbjuder redigeringsverktygen. Lyckligtvis finns det flera gratis tips som gör att du snabbt kan ta bort sidor från dina PDF-filer!
stadier
Metod 1 Använda CutePDF (Windows)
-
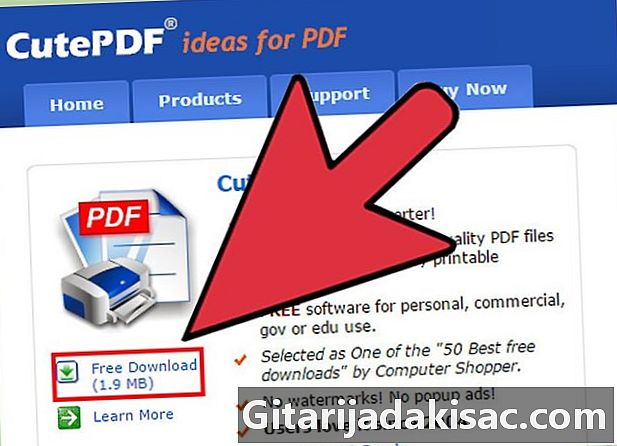
Ladda ner CutePDF. Detta är ett gratis program som låter dig lägga till en virtuell skrivare på din dator för att förvandla alla dokument till en PDF-fil. Du kommer att använda den för att skapa en ny PDF från de gamla, utan de sidor du inte vill behålla.- Fortsätt cutepdf.com/products/cutepdf/writer.asp och klicka Gratis nedladdning och vidare Gratis omvandlare.
- Om du bara vill ta bort en eller två sidor från en enda fil, kanske du vill överväga att använda en onlinetjänst eftersom den förmodligen kommer att vara snabbare.
-
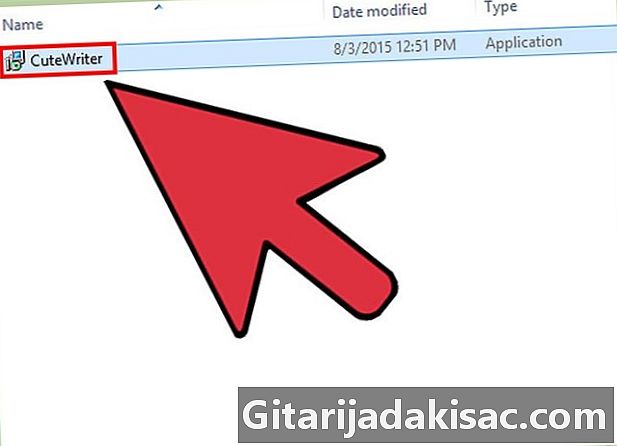
run CuteWriter.exe för att installera CuteWriter. Under installationen klickar du på Avbryt för att avslå det första erbjudandet och klicka sedan på länken Hoppa över denna annons och följande annonser. -

run converter.exe för att installera CuteWriter-programvaran, nödvändig för användning av CutePDF. Klicka på Setup för att installera det automatiskt. -

Öppna PDF-filen där du vill ta bort filer. Du kan öppna den från valfri PDF-läsare eller webbläsare. -
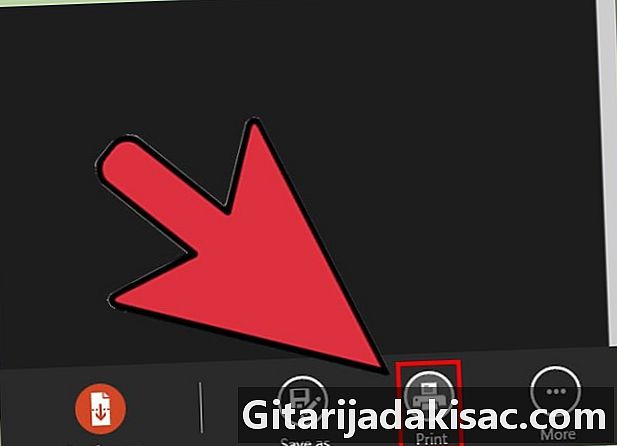
Klicka på fil → skriva ut. Du kommer faktiskt inte att skriva ut dokumentet utan helt enkelt skapa en ny PDF-fil. -
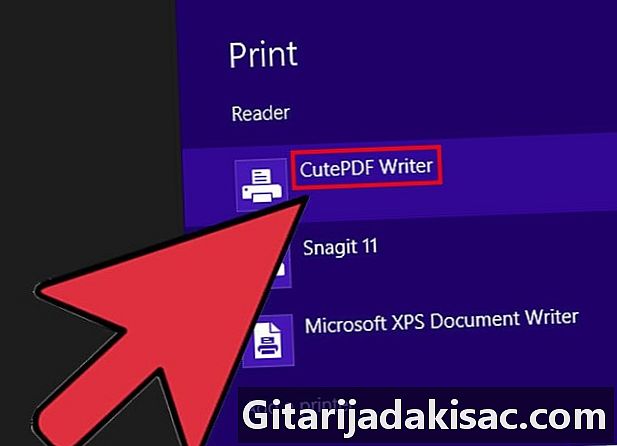
Välj "CutePDF Writer" som skrivare. -
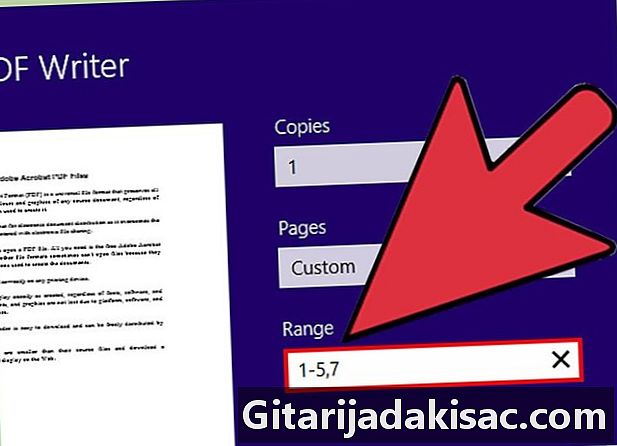
Välj sidor eller intervall och ange de sidor du vill ha hålla. Om du till exempel har ett 7-sidigt dokument och vill bli av med sidan 6 ska du ange "1-5, 7". -
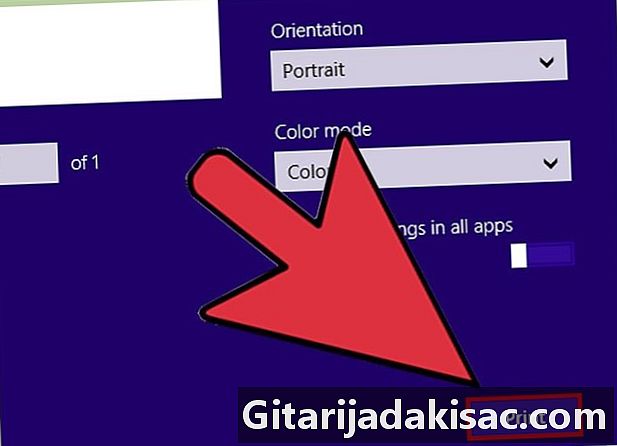
Klicka på Skriv ut och spara filen när du uppmanas. Den nya filen sparas som standard i din mapp dokument .
Metod 2 Använd förhandsvisning (Mac)
-

Dubbelklicka på PDF-filen för att öppna den i Förhandsgranska. Om det öppnas i ett annat program, till exempel i Adobe Reader, högerklicka på det och välj Öppna medoch förhandsgranskning. -
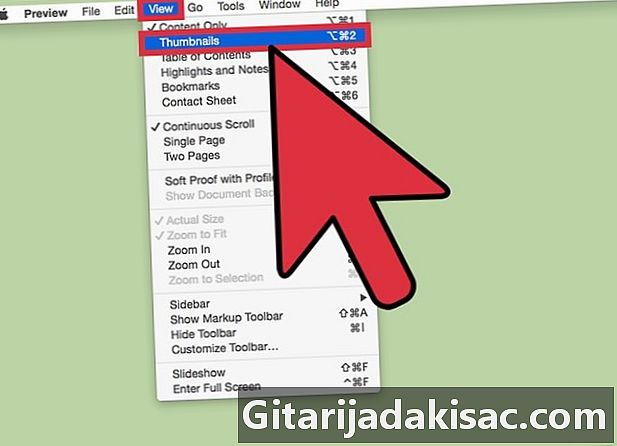
Klicka på menyn Kollar och välj miniatyrer. Alla sidor i PDF-filen visas i miniatyrbilder. -
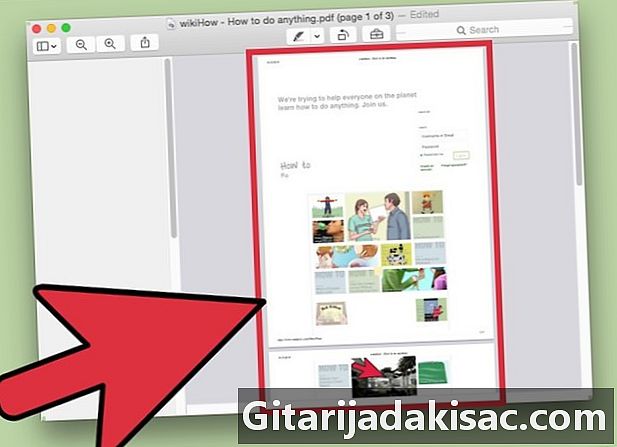
Välj alla sidor du vill ta bort. Du kan hålla nyckeln beställa tryck på och välj flera sidor eller klicka med musen och dra den för att rita en markeringsram. -
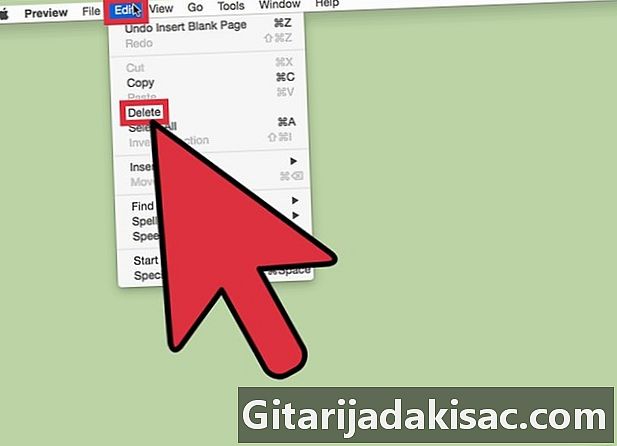
Klicka på menyn redigera och välj ta bort. Detta raderar alla valda sidor.
Metod 3 med hjälp av Smallpdf (online)
-

öppet SmallPDF i din webbläsare. -
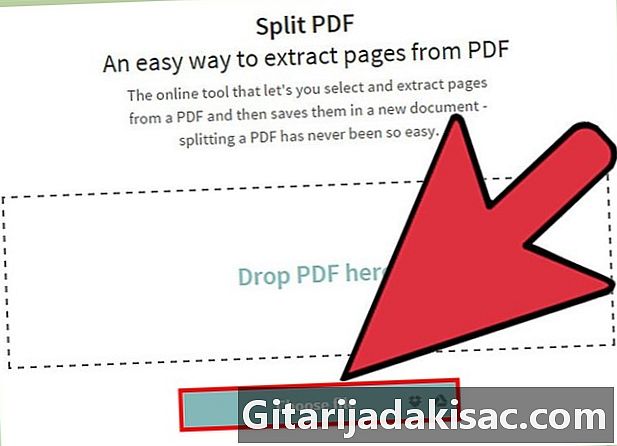
Dra PDF-filen där du vill ta bort sidor och släpp den i webbläsarfönstret. Du kan också klicka på knappen Välj en fil. -
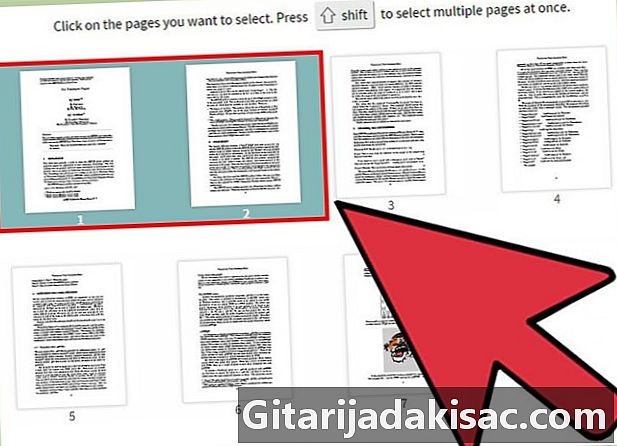
Välj alla sidor du vill ha hålla. Du kan hålla nyckeln Shift tryckt för att välja flera sidor åt gången. Du kan också ange ett antal sidor i det dedikerade fältet längst ner på sidan. -
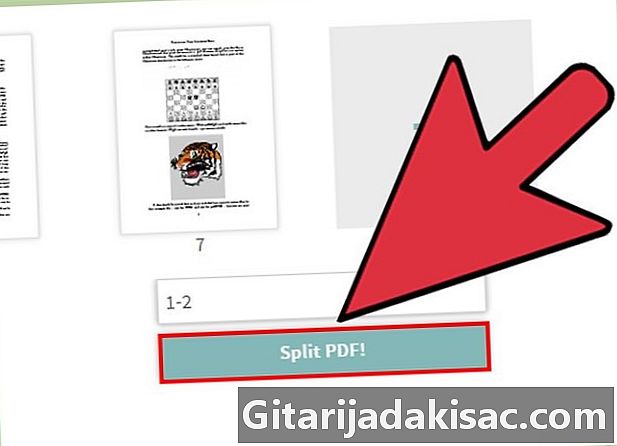
Klicka på Dela upp PDF-filen efter att ha valt alla sidor. En ny sida öppnas. -
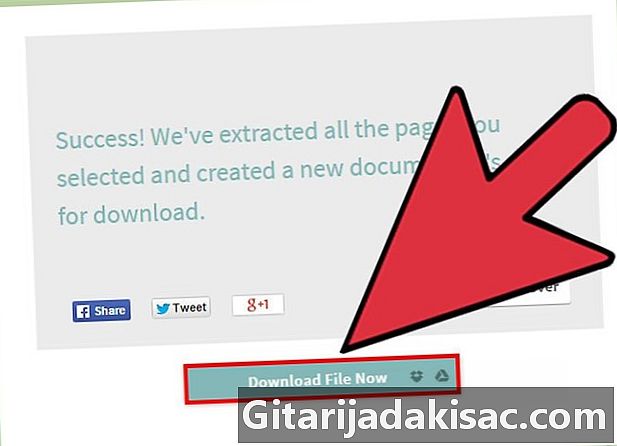
Klicka på Ladda ner filen nu. Den nya PDF-filen kommer att laddas ner till din dator. Du kan också välja att registrera dig direkt till ditt Dropbox- eller Google Drive-konto.
Metod 4 Använda Adobe Acrobat
-
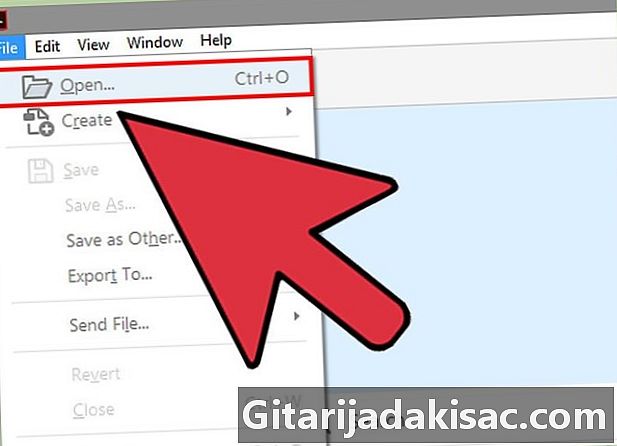
Öppna PDF-filen i Adobe Acrobat. Du kan inte ta bort en sida i den kostnadsfria versionen av Adobe Reader. -
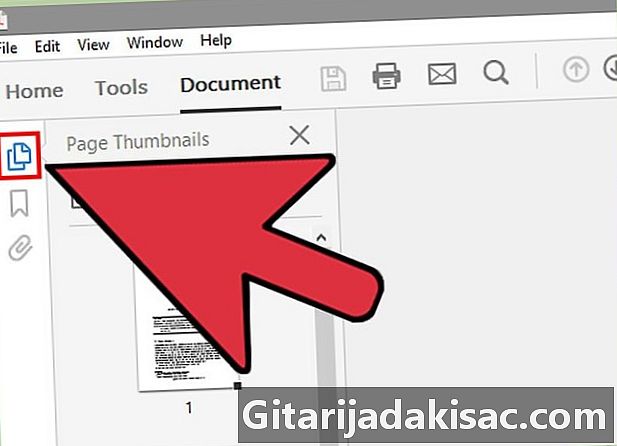
Klicka på knappen Miniatyrbilder av sidor som finns i den vänstra panelen. Om det inte visas klickar du på Kollar → Show / Hide → Navigationspaneler → Miniatyrbilder av sidor. -
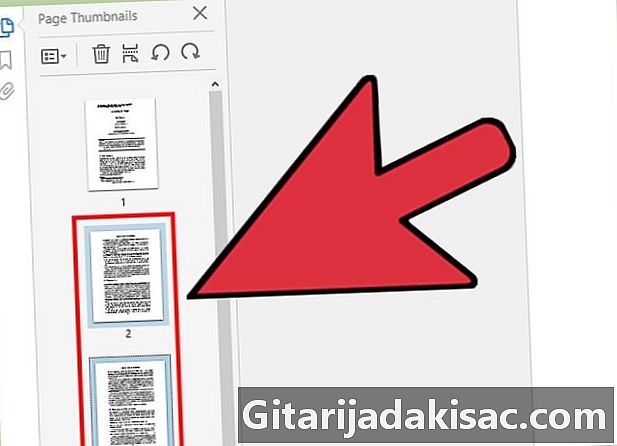
Välj de sidor du vill ta bort. Du kan klicka och dra musen för att välja flera sidor åt gången eller hålla knappen Ctrl tryckt genom att klicka på varje sida du vill välja. -

Klicka på knappen ta bort för att radera de valda sidorna. Knappen ta bort är längst upp på panelen Miniatyrbilder av sidor.