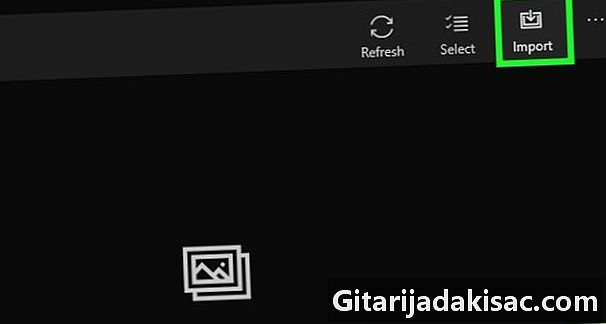
Innehåll
- stadier
- Metod 1 Överför foton till en Windows-dator
- Metod 2 Använda en iPhone på en Mac
- Metod 4 Använda Google Drive
Lär dig hur du överför foton från din iPhone eller Android till din Windows-dator eller Mac. Du kan använda en laddarkabel eller överföra foton med Google Drive.
stadier
Metod 1 Överför foton till en Windows-dator
- Anslut din telefon till din dator. Anslut den ena änden av laddningskabeln till din telefon och den andra änden till USB-porten på din dator.
-
Öppna Start-menyn
. Klicka på Windows-logotypen längst ner till vänster på skärmen. -
Typ pics i Start-menyn. Fotoprogrammet visas i menyn. -
Klicka på pics högst upp på Start-menyn. Ikonen ser ut som 2 bergstoppar på en färgad bakgrund. Programmet Photos öppnas. -
Klicka på import. Detta alternativ är längst upp till höger i fönstret. -
Klicka på På en annan enhet. Du hittar den här länken till höger om fönstret. -

Vänta tills din dator hittar bilderna. Din dator söker efter anslutna enheter som USB-nycklar eller din telefon. Processen kan ta ett tag. -
Välj foton som ska överföras. Som standard är alla bilder och videor på din telefon valda. Klicka på dem för att avmarkera dem eller klicka på Avmarkera alla för att avmarkera alla foton och videor. Allt du behöver göra är att välja de du vill överföra. -
Klicka på fortsätta. Det här alternativet finns längst ner i fönstret. -
Ändra dina importinställningar. Du kan ändra flera inställningar innan du importerar dina foton.- Importfilen. Klicka på om du vill redigera mappen från vilken foton importeras Lägg till en mapp, välj den mapp du vill använda och klicka på Lägg till den här mappen i Bilder.
- Typ av skärm. Klicka på rullgardinsmenyn i mitten av fönstret och välj dag eller månad.
- Förvara foton på din telefon. Markera rutan längst ner i fönstret för att ta bort foton från din telefon efter import. Låt det inte markeras för att behålla fotona på din telefon.
-
Klicka på import. Det här alternativet finns längst ner i fönstret och låter dig börja ladda upp foton till din dator.
Metod 2 Använda en iPhone på en Mac
-

Anslut din iPhone till din dator. Anslut den ena änden av laddningskabeln till telefonen och den andra änden till USB-porten på din dator.- Om din Mac inte har en USB-port måste du köpa en USB-C till USB-3.0-adapter.
-
Öppna Photos-appen. Klicka på applikationsikonen Foton som ser ut som en mångfärgad rulle på en vit bakgrund. Du hittar det i Dock på din Mac. -
Klicka på fliken import. Det är längst upp till höger i fönstret. -
Välj de foton som ska importeras. Klicka på de foton du vill importera för att välja dem.- Du kan också helt enkelt klicka på Ladda upp alla nya foton längst upp till höger i fönstret.
-
Klicka på Importera val. Den här knappen är längst upp till höger i applikationsfönstret. Klicka på den för att börja kopiera foton till din Mac.- Hoppa över det här steget om du klickade Ladda upp alla nya foton.
-

Vänta tills processen är slut. Importtiden för foton kan variera beroende på mängden filer som ska importeras. -
Ta bort (eller inte) fotona på din iPhone. Klicka på kommandotolken Ta bort objekt eller Behåll elementen. Foton på din iPhone kommer att raderas eller behållas efter import.
Anslut din Android till din Mac. Använd din Android-laddarkabel för att ansluta till en av datorns USB-portar.- Om din Mac inte har en USB-port måste du köpa en USB-C till USB-3.0-adapter.
- Om din Android ber dig välja en anslutningstyp, tryck på Multimediaenhet (MTP) på skärmen innan du fortsätter.
-
Ladda ner och installera Android File Transfer.- Gå till http://www.android.com/filetransfer/
- Klicka på LADDA NER NU.
- Installera Android File Transfer.
-
Öppna Android File Transfer. Om Android File Transfer inte startas automatiskt klickar du på space raket-ikonen i din Dock och sedan på den gröna robotikonen. -
Dubbelklicka på Internt lagringsminne. Du kan också klicka på SD-kort beroende på platsen för de foton du vill överföra. Beroende på vilken typ av lagring som finns på din Android kan du ha ett något annat alternativ. -
Dubbelklicka på mappen DCIM. -
Dubbelklicka på mappen kamera. Det är här alla bilder på din Android lagras. En lista med foton på din enhet visas.- Beroende på om dina foton är i ett album eller inte, kan du behöva öppna en annan mapp innan du kan fortsätta.
-
Välj foton i din Android. Klicka och dra musen över de foton du vill överföra till din dator. Du kan också hålla knappen beställa tryckt på och klicka individuellt på de foton du vill välja.- Tryck på för att välja alla foton i en mapp beställa+EN.
-
Klicka på utgåva. Det här menyalternativet finns längst upp till vänster på din Mac-skärm och visar en rullgardinsmeny. -
Klicka på kopia. Det här alternativet är överst på menyn utgåva. -
Öppna Finder. Klicka på den blå ansiktsikonen i Dock på din Mac. -
Välj en destinationsmapp. Klicka på en mapp (till exempel Alla mina filer) till vänster om Finder-fönstret för att välja var dina foton ska sparas. -
Klicka igen på utgåva. Listrutan utgåva kommer att dyka upp igen. -
Klicka på Klistra in element. Foton från din Android kommer att kopieras till din Mac. Det kan ta flera minuter att överföra alla valda foton.
Metod 4 Använda Google Drive
-
Se till att Google Drive är installerat på din telefon. Om du inte har Google Drive ännu kan du ladda ner den till din iPhone eller Android innan du fortsätter. Google Drive kan laddas ner och användas gratis.
Öppna Google Drive. Klicka på Google Drive-ikonen som ser ut som en grön, blå och gul triangel. Ansökan öppnas om du redan är ansluten.- Om du inte är inloggad ännu måste du först välja ett Google-konto som du vill använda med Google Drive. Se till att det är ett konto som du också kan använda på din dator.
-
Press +. Det här är den blå knappen längst ner till höger på skärmen. En meny öppnas. -
Press import. Denna pil upp-ikonen finns i menyn. -
Press Foton och videor. Fotoapplikationen på din telefon öppnas.- På Android klickar du mer på bildspråk.
-
Välj de foton som ska importeras. Klicka på ett album om det behövs och tryck på de foton du vill importera för att välja dem. -
Press IMPORT. Det här alternativet finns längst upp till höger på skärmen. -

Vänta tills Google Drive slutför att importera foton. Processens längd beror på mängden foton som ska importeras och kvaliteten på din Internet-anslutning. -
Öppna Google Drive på din dator. Gå till https://drive.google.com/ i en webbläsare. Startsidan på Google Drive öppnas om du redan är inloggad.- Om du inte är inloggad ännu, klicka på Öppna Google Drive mitt på sidan och ange din adress och ditt lösenord.
- Om du har flera Google-konton kan du logga in på den du använde på din telefon. Du kan klicka på ditt namn längst upp till höger på Google Drive-sidan och välja rätt konto.
-
Välj de foton du har laddat upp. Klicka och dra musen över de foton du har importerat. De kommer att markeras med blått. -
Klicka på ⋮. Det här alternativet finns längst upp till höger på sidan och visar en rullgardinsmeny. -
Klicka på nedladdning. Det här alternativet finns i rullgardinsmenyn. Alla valda bilder laddas upp till din dator. -

Vänta tills nedladdningen är klar. När nedladdningen är klar kan du öppna fotomappen för visning på din dator.

- Det finns specifika applikationer, till exempel iCloud för iPhone och Google Photos for Android, som gör att du kan överföra foton mellan en dator och en telefon med en applikation eller webbläsare.
- Om du använder Google Drive, ladda bara upp dina foton när du är ansluten till Wi-Fi. Med en mobilanslutning kommer du sannolikt att blåsa upp din månatliga telefonräkning.