
Innehåll
- stadier
- Metod 1 Använd ExtractMe Online Service
- Metod 2 Använda WinRAR i Windows
- Metod 3 Använda Java JDK i Windows
- Metod 4 Använda Java JDK på Mac
filerna BURK är komprimerade arkiv som oftast innehåller körbara program med Java-runtime-miljön, men kan också innehålla andra typer av filer. Beroende på vilket operativsystem du använder kan extraktionen ibland vara komplicerad. Du kommer att kunna använda olika verktyg och tjänster för att extrahera innehållet i dina JAR-arkiv.
stadier
Metod 1 Använd ExtractMe Online Service
- Utvärdera behovet av att använda den här tjänsten. ExtractMe är en webbplats som erbjuder en tjänst för att extrahera ett JAR-arkiv. Även om denna webbplats annonseras som säker, bör du undvika att använda den för att extrahera arkivinnehåll av känslig eller privat karaktär.
-
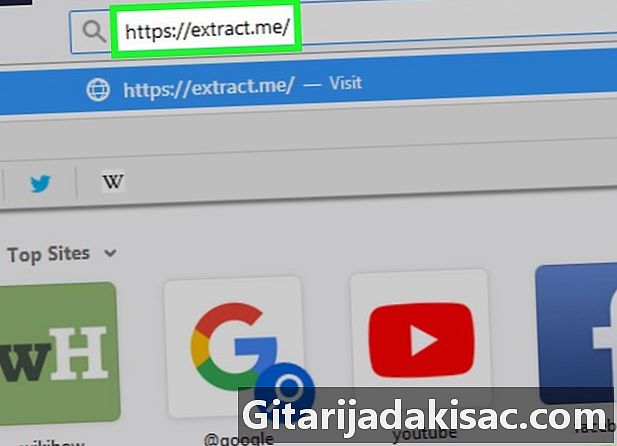
Öppna ExtractMe. Gå till https://extract.me/ med din webbläsare. -
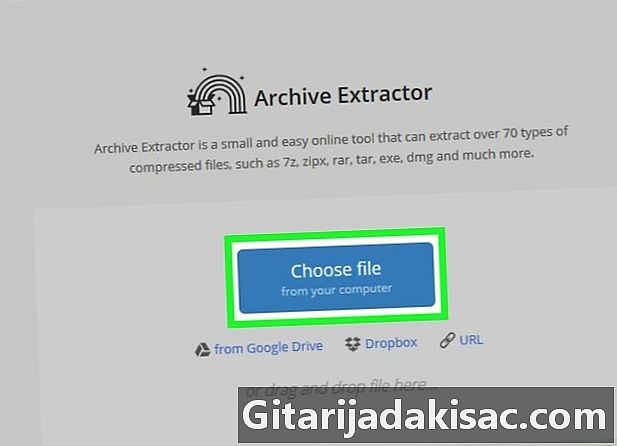
Klicka Välj din fil. Du hittar den mitt på sidan. Detta öppnar fönstret för din filutforskare om du arbetar med Windows eller Finder om du är på Mac. -
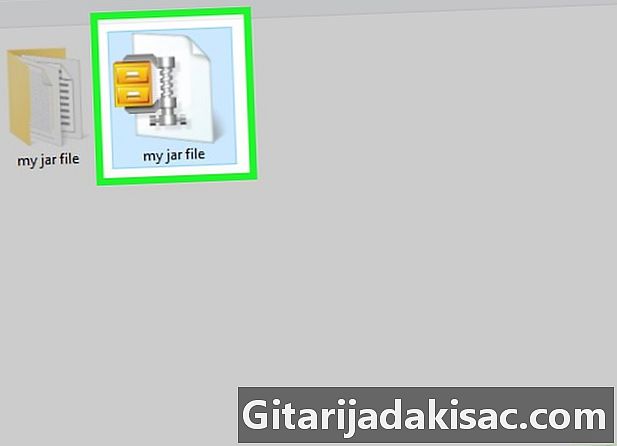
Välj JAR-arkivet. Bläddra igenom mapparna tills du hittar arkivet att extrahera och klicka sedan för att välja det. -
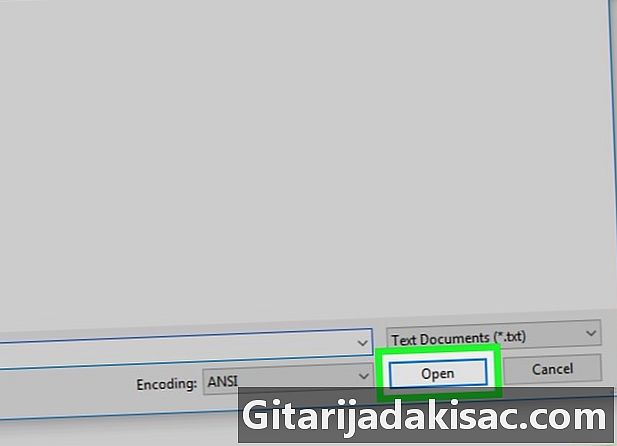
Klicka öppen. Du hittar den här knappen i det nedre högra hörnet av fönstret. Detta kommer att resultera i att arkivet skickas till ExtractMe-webbplatsen som extraherar innehållet. -

Vänta till slutet av extraktionen av ditt arkiv. När du ser Arkivet dekomprimeras framgångsrikt, kommer du att kunna ladda ner och spara dess komprimerade innehåll i formatet .ZIP. -
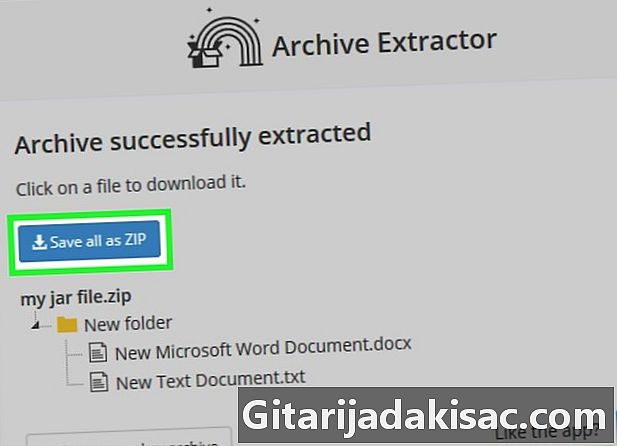
Klicka på knappen Spara alla som ZIP. Det här är en blå knapp som du hittar högst upp i listan över filer i ditt arkiv.- Beroende på inställningar som tillämpas på din webbläsare kan du behöva välja en nedladdningsplats eller ange namnet på filen som ska laddas ner och namnet på mappen där du vill spara den på din dator.
- Om din webbläsare varnar dig om riskerna med att ladda ner ett ZIP-arkiv från Internet, ignorera varningen och bekräfta din avsikt att ladda ner den här filen.
Metod 2 Använda WinRAR i Windows
-
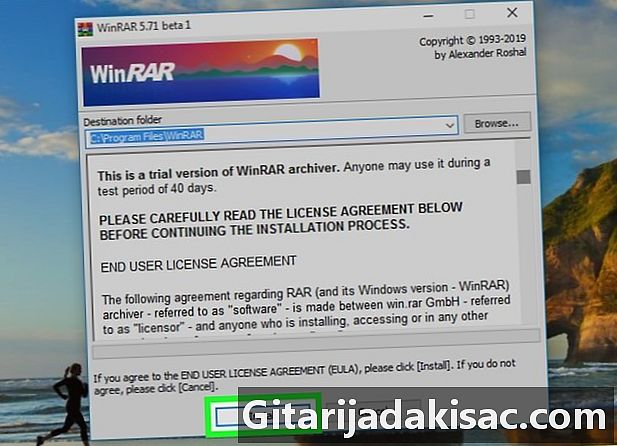
Installera WinRAR. När du väljer vilken typ av dekomprimering som ska tillämpas, se till att kryssrutan är märkt BURK om det inte redan är det. -
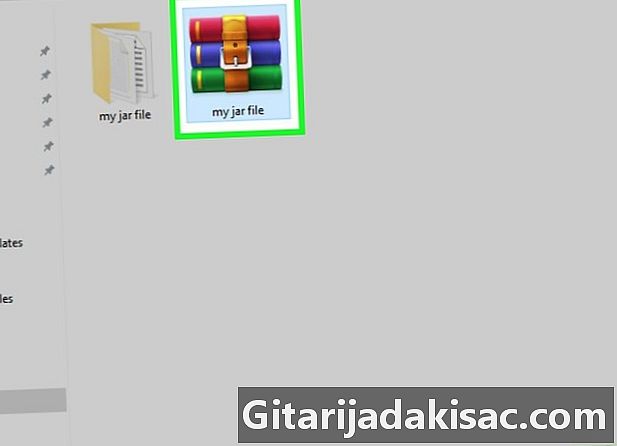
Hitta JAR-arkivet från vilket du vill extrahera innehållet. Bläddra igenom mapparna tills du hittar platsen för JAR-arkivet från vilket du vill extrahera innehållet. -
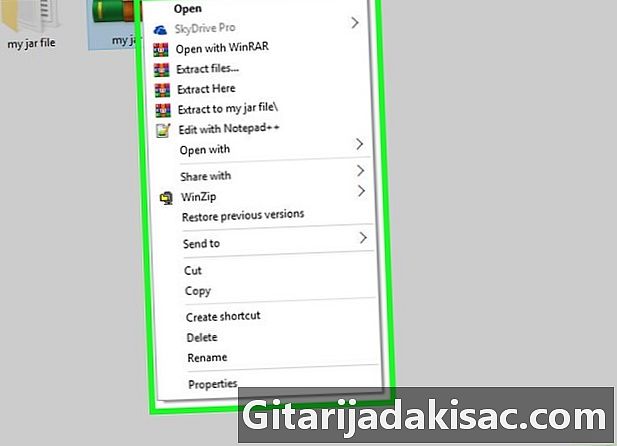
Högerklicka på arkivet för att dekomprimera. Detta kommer att påverka visningen av en rullgardinsmeny med drivmedel. -
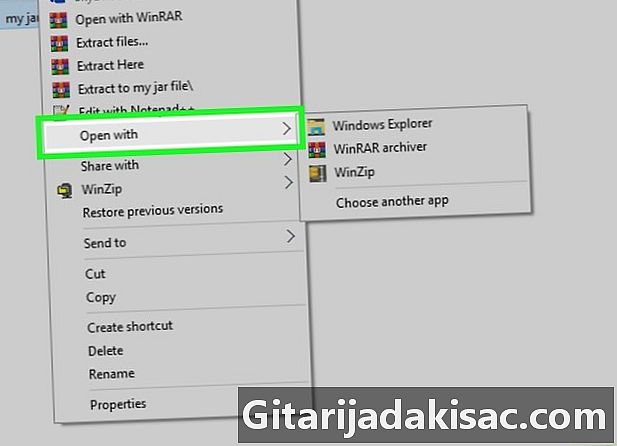
Välj alternativet Öppna med. Du hittar den i den visade conuel-menyn. Du kommer att se en undermeny under musens markör.- Om du inte ser det här alternativet, klicka på ditt JAR-arkiv för att välja det, högerklicka på det och välj alternativet Öppna med i conuel-menyn.
-
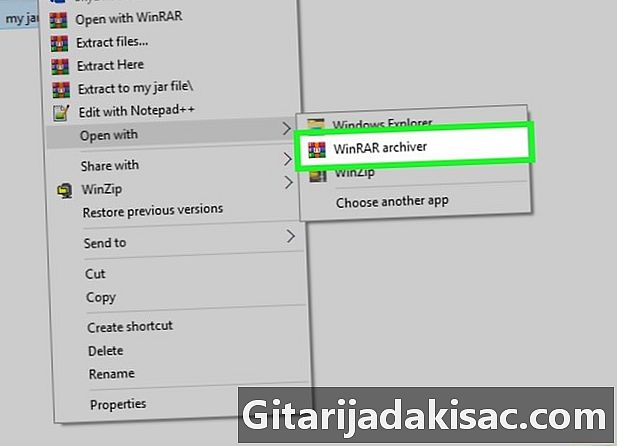
Klicka på alternativet WinRAR Archiver. Det finns i undermenyn som visas. Ditt JAR-arkiv öppnas i WinRAR-fönstret. -
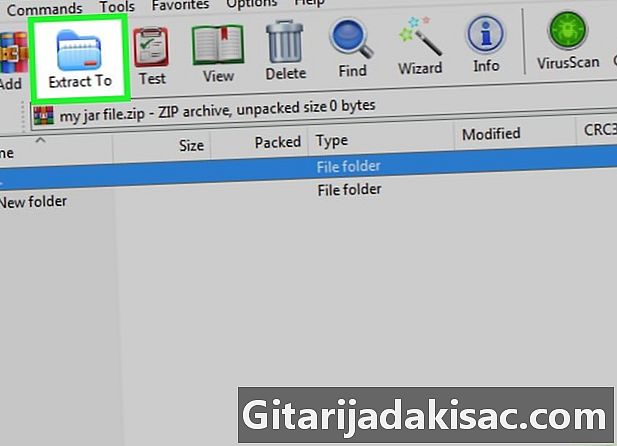
Klicka Komprimera till. Du hittar den här ikonen som symboliserar en blå mapp längst upp i WinRAR-fönstret. -

Välj den mapp där du ska packa upp arkivet. Klicka vid behov på en av mapparna som visas till höger om applikationsfönstret för att välja den för att ta emot filerna från dekomprimeringen. -
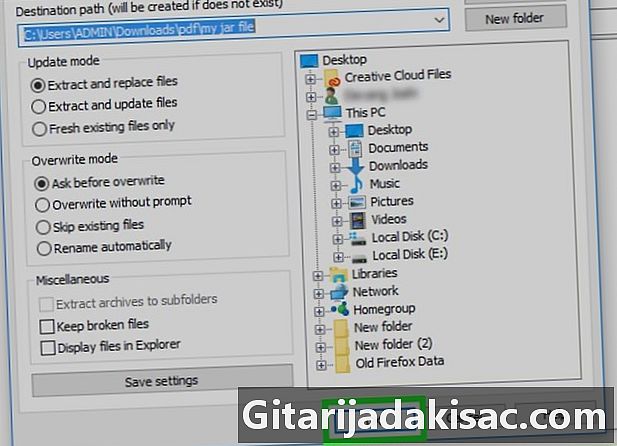
Klicka på OK. Du hittar den här knappen längst ner i WinRAR-fönstret. Detta kommer att starta extraktionen av ditt JAR-arkiv i den valda mappen.
Metod 3 Använda Java JDK i Windows
-
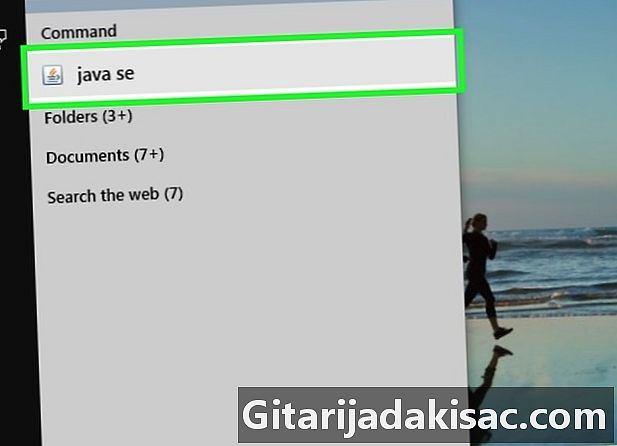
Kontrollera Java JDK är installerat på ditt system. Om JDK eller Java-utvecklingsmiljö är inte installerat på ditt system kommer du inte att kunna använda extraktionskommandot burk till ditt arkiv och du kommer inte att kunna dekomprimera det med följande metod:- öppna nedladdningssidan JDK 10 med din webbläsare;
- markera rutan märkt Jag accepterar licensvillkoren ;
- klicka på nedladdningslänken som motsvarar beskrivningen av ditt operativsystem;
- dubbelklicka på installationsfilen du just har laddat ner;
- följ anvisningarna på skärmen för att slutföra installationen.
-

Öppna din utforskare
av filer. Klicka på Windows File Explorer-ikonen som har formen av en mapp. Du hittar den längst ner på datorskärmen. -

Navigera till ditt JAR-arkiv. Bläddra igenom mapparna för att hitta arkivet du vill dekomprimera. -
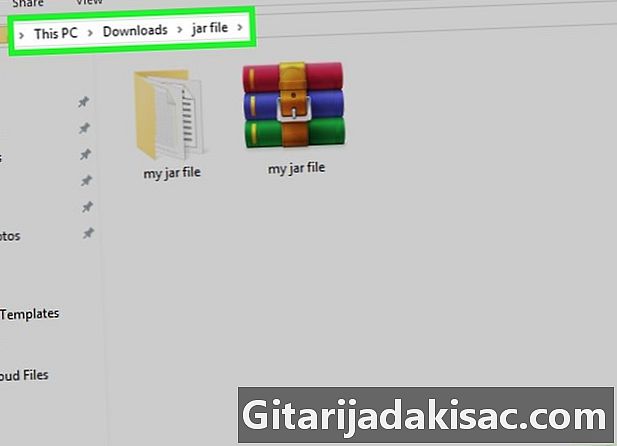
Välj sökvägen till ditt JAR-arkiv. För att göra detta klickar du på ett mellanslag i adressfältet högst upp i din filutforskare. -
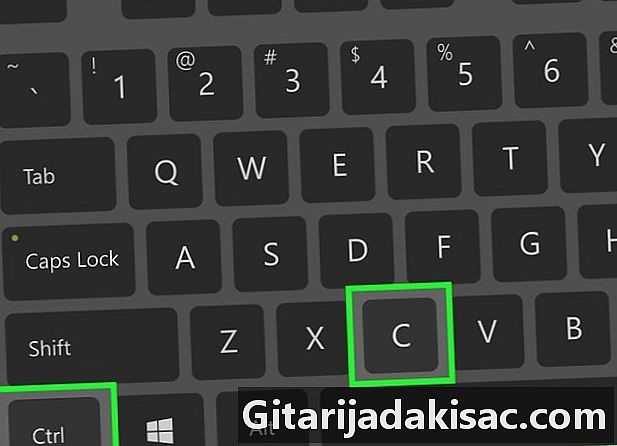
Kopiera sökvägen till ditt JAR-arkiv. Tryck på knapparna samtidigt Ctrl+C på ditt tangentbord. Detta kommer att memorera sökvägen till ditt arkiv. -
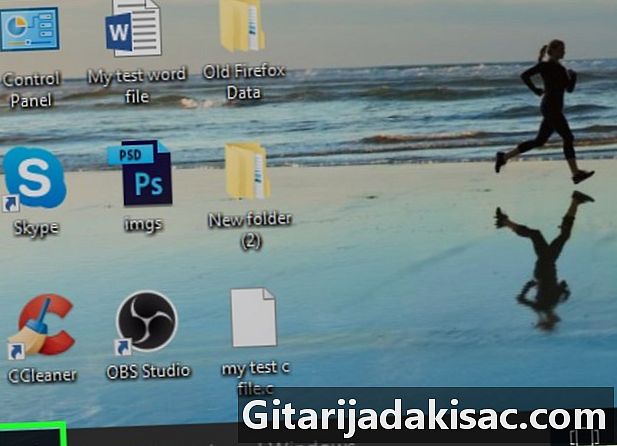
Öppna startmenyn
Windows. Klicka på Windows-logotypen i nedre vänstra hörnet på skärmen. -
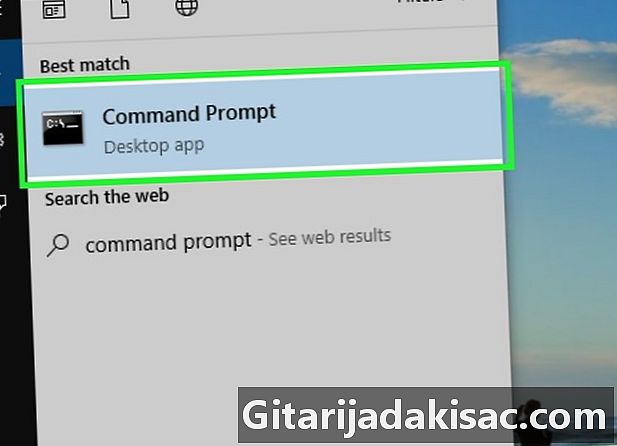
Öppna kommandokonsolen. Ange konsol i Windows-sökfältet klickar du sedan på ikonen
med titeln Kommandokonsol högst upp i Windows startfönster. Detta öppnar Windows Kontrollkonsol. -

Gå till mappen där ditt JAR-arkiv finns. Följ kommandoprompten på din konsol, ange CD att du kommer att följa ett utrymme. Klistra in sökvägen till ditt arkiv genom att trycka på tangenterna Ctrl+V tryck sedan på knappen tillträde från ditt tangentbord för att validera katalogändringen. -
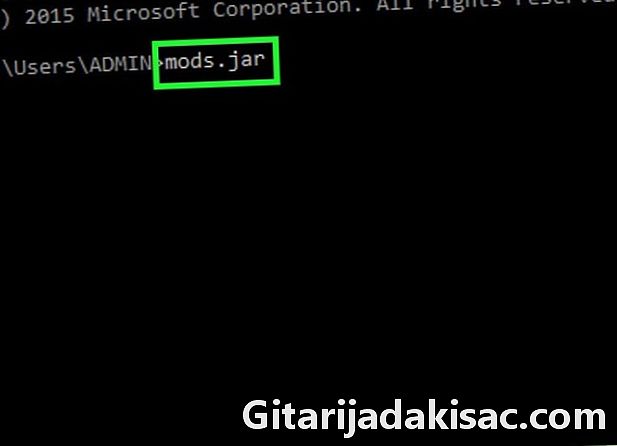
Ange nu Java-extraktionskommandot. Ange burk xf att du kommer att följa ett utrymme innan du anger namnet på arkivet JAR för att extrahera utan att glömma dess förlängning .jar. En fil med namnet mods måste expandera och bli mods.jar. Glöm inte att vidarebefordra din beställning genom att trycka på knappen tillträde från tangentbordet för att starta dekomprimering.- Om du till exempel vill extrahera ett arkiv med namnet på tyty.jar finns i katalogen C: Program, kommer din kompletta kommandorad att finnas i formuläret jar xf C: program tyty.jar.
-
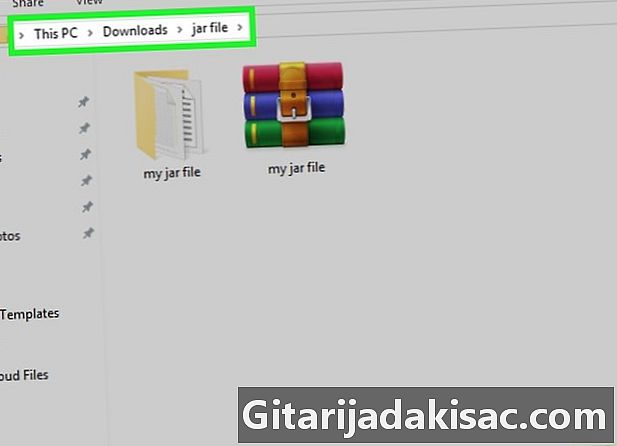
Återgå till platsen för ditt JAR-arkiv. Du bör nu se det okomprimerade innehållet.
Metod 4 Använda Java JDK på Mac
-
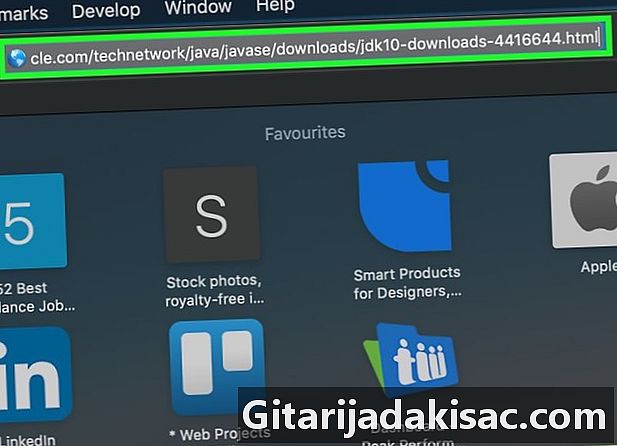
Kontrollera Java JDK är installerat på ditt system. Om JDK eller Java-utvecklingsmiljö är inte installerat på ditt system kommer du inte att kunna använda extraktionskommandot burk till ditt arkiv och du kommer inte att kunna dekomprimera det med följande metod:- öppna nedladdningssidan JDK 10 med din webbläsare;
- markera rutan märkt Jag accepterar licensvillkoren ;
- klicka på nedladdningslänken som motsvarar beskrivningen av ditt operativsystem;
- dubbelklicka på installationsfilen du just har laddat ner;
- följ anvisningarna på skärmen för att slutföra installationen.
-

öppet
Finder. Klicka på Finder-ikonen i Dock på din Mac, som symboliserar ett blått ansikte. -
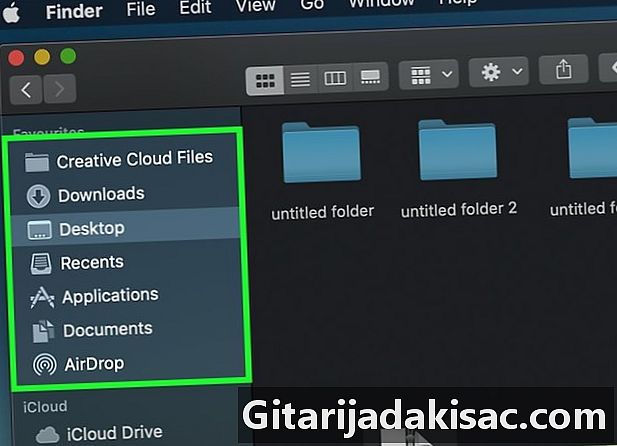
Hitta JAR-arkivet från vilket du vill extrahera innehållet. Bläddra igenom mapparna tills du hittar platsen för JAR-arkivet från vilket du vill extrahera innehållet. -

Välj arkivet för att packa upp. Klicka bara på ikonen som symboliserar ditt JAR-arkiv. -
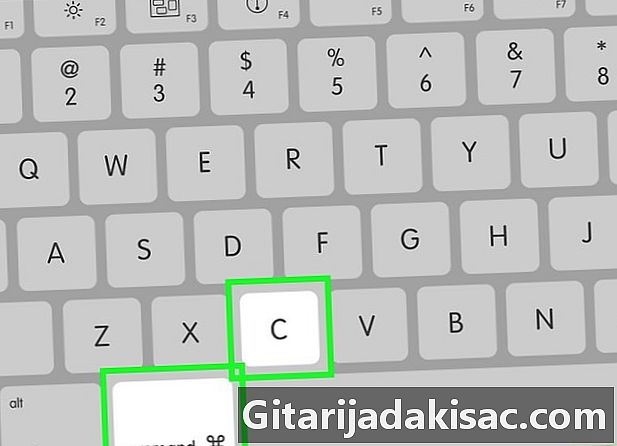
Kopiera sökvägen till ditt JAR-arkiv. För att göra detta, tryck samtidigt på knapparna ⌘ Kommando+⌥ Alternativ+C på ditt tangentbord. Sökvägen till arkivet som ska packas upp samt namn och tillägg lagras. -
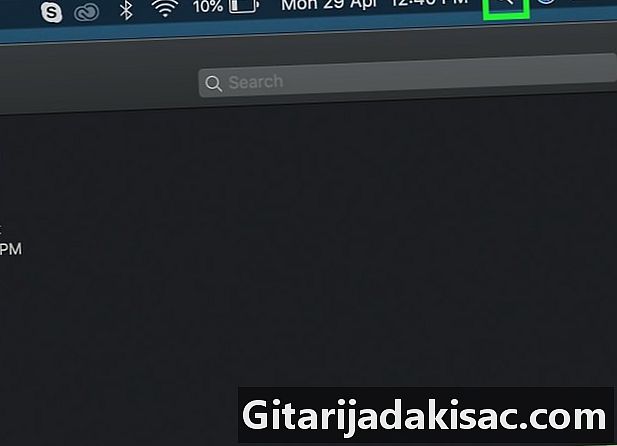
Öppen spotlight
. Klicka på Spotlight-ikonen som har formen på ett förstoringsglas och är i skärmens övre högra hörn. -
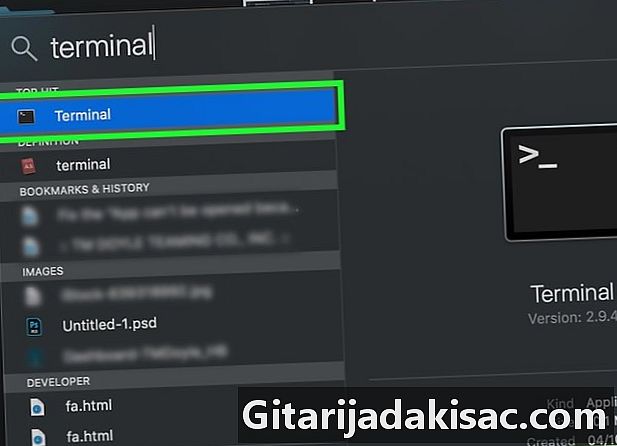
Öppna terminalen. Ange terminal i Spotlight-sökfältet och dubbelklicka sedan på ikonen för
terminal i rullgardinsmenyn som visar sökresultaten. Detta öppnar terminalfönstret. -

Ange Java-extraktionskommandot i terminalen. Ange burk xf i terminalen lämnar du sedan ett mellanrum innan du trycker samtidigt på knapparna ⌘ Kommando+V att klistra in sökvägen och namnet på arkivet för att dekomprimera. Tryck sedan på knappen tillträde från tangentbordet för att starta dekomprimering. -

Återgå till platsen för ditt JAR-arkiv. Du bör nu se det okomprimerade innehållet.

- De mest populära Linux-distributionerna, som Ubuntu eller Mint, gör det enkelt att extrahera innehållet i en JAR-fil med deras inbyggda arkivhanterare. Högerklicka på JAR-arkivet för att packa upp och klicka på alternativet Utdrag här eller Extrahera till ... av den meny som kommer att visas. alternativet Extrahera till ... låter dig välja en destinationskatalog för den uppackade mappen. När operationen är klar klickar du bara på knappen stänga. Du kan sedan öppna mappen med namnet på JAR-arkivet för att granska innehållet.
- Java-installationen rekommenderas om du vill dekomprimera flera JAR-arkiv.
- På en Mac kan du ibland dekomprimera JAR-arkiv genom att ändra deras tillägg till .ZIPmen du riskerar att göra misstag.