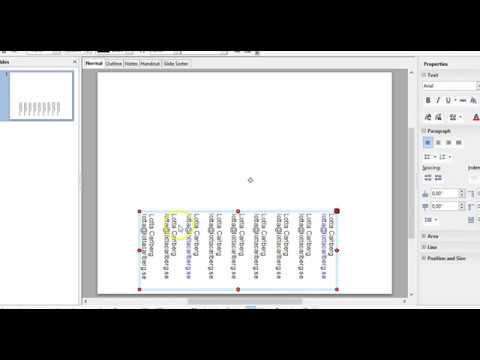
Innehåll
- stadier
- Metod 1 Använda musen
- Metod 2 Rotera en bild i grader
- Metod 3 Rotera en bild i 3D (för Word 2007 och senare)
Word, även om det främst är en e-processprogramvara, har också flera verktyg för att manipulera bilder. Att rotera en bild är en relativt enkel process som kan göras på olika sätt för en lägre eller högre nivå av noggrannhet. Du kan fortsätta manuellt med musen eller indikera en rotationsgrad. I Microsoft Word 2007 och senare kan du även rotera en bild i 3D.
stadier
Metod 1 Använda musen
- Öppna ditt dokument. Den här guiden antar att du redan har en bild insatt någonstans i ditt dokument. Om du vill veta hur, läs den här artikeln om hur du sätter in en bild i Microsoft Word.
-

Klicka på bilden. Du kommer att se en disposition på bildens kanter med rutor i hörnen och i mitten av varje rad. Du kommer också att se en rund pil ovanför. Det här är vad du kommer att använda för att rotera din bild. -

Rotera din bild. Klicka på cirkelpilen ovanför bilden och dra den i den riktning du vill rotera den. Flytta musen som om du snurrade ett papper på bordet. Bilden roterar enligt din markör.- Vrid bilden i steg om 15 ° medan du håller nyckeln ⇧ Skift trycks.
-

Sluta rotera bilden. Släpp skjutreglaget för att stoppa bildrotationen.- Det blir svårare att få en exakt rotation med musen. Om du vill rotera bilden i en viss grad, läs nästa avsnitt.
Metod 2 Rotera en bild i grader
-

Välj bilden. Klicka på bilden du vill rotera så ser du en disposition runt den. De ändringar du gör kommer att gälla för bilden. -

Välj longlet format. Välj fliken i bandalternativen högst upp i Word-fönstret format. Han borde vara längst till höger. -

Klicka på vridning. I den tredje gruppen av ikoner som heter organisera, klicka på ikonen som ser ut som två trianglar bredvid den andra. En rullgardinsmeny visas.- Om du inte hittar det här alternativet, håll muspekaren över varje ikon i gruppen organisera för att visa en e med namnet på ikonen i fråga.
-

Rotera bilden enligt fördefinierade vinklar. Från rullgardinsmenyn ser du fyra olika alternativ: "Rotera höger 90 °", "Rotate left 90 °", "Flip vertically" och "Flip horizontally".- alternativet Vänd vertikalt kommer att rotera bilden längs en vertikal axel.
- alternativet Vänd horisontellt kommer att rotera den i en horisontell vinkel.
-

Rotera bilden i specifika vinklar. Klicka på samma rullgardinsmeny Andra rotationsalternativ. I rutan vridning, specificera rotationsvärdet (i grad) för bilden genom att trycka på upp- och nedpilarna eller ange ett nummer. Ett positivt tal roterar bilden till höger och ett negativt nummer till vänster.- Vilket värde som är större än 360 ° kommer att vara värdelöst eftersom en 360 ° -rotation roterar bilden till dess ursprungliga orientering.
- Klicka på OK för att tillämpa ändringarna.
Metod 3 Rotera en bild i 3D (för Word 2007 och senare)
-

Högerklicka på bilden. Välj Bildformat för att visa en ny panel till höger eller ovanför fönstret. -

Välj 3D-rotation. Beroende på din version av Word kommer detta alternativ att finnas i olika delar av listan. Om du använder Word 2013 kommer det att ligga längst ner. -

Välj ett förinställt värde. Word innehåller flera fördefinierade värden för 3D-rotation. Visa listan med tillgängliga alternativ genom att klicka på ikonen bredvid Fördefinierade värden. -

Ange rotationsvärden manuellt. Du kan klicka på pilarna eller manuellt ange önskat värde i fälten X, Y och Z.- Fältet X kommer att rotera bilden längs en vertikal axel, som om du vrider på den själv.
- Fältet Y kommer att rotera bilden längs en horisontell axel, som om du returnerar den.
- Fältet Z kommer att rotera bilden medurs, som om du snurrar den på ett bord.

- alternativet Rotera 180 ° används sällan, men det kan vara användbart om du försöker skapa en spegelbild.
- Den här artikeln är baserad på 2003-versionen av Microsoft Word. Varje version av programvaran är annorlunda och vissa har visuellt mer tilltalande knappar.
- Kom ihåg att två rotationer på 90 ° är 180 °, en halv rotation från bildens ursprungliga position.