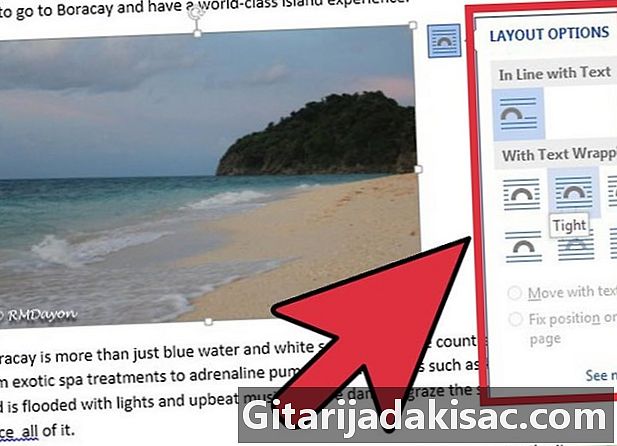
Innehåll
I den här artikeln: Lägg till en bildTryck upp en bild med e-referenser
Med Microsoft Word kan du bädda in bilder och e tillsammans för att illustrera ett dokument. Du måste dock lära dig hur du gör en hud runt bilderna för att ändra standardinställningarna. Med ett förband kan du placera e bakom, framför eller runt en bild.
stadier
Del 1 Lägg till en bild
-
Placera markören i det ungefär där du vill lägga till en bild. En mus är användbar för att arbeta med bilder på Word eftersom du bättre kan kontrollera storlek och form om du klickar och drar bilden. -
Klicka på "Infoga" -menyn högst upp på sidan. Leta efter ikonen "Bild". Detta låter dig infoga i dokumentet alla jpg, pdf eller annan typ av bild du har på din dator eller dina läsare. -
Välj "Bläddra bland bilder" för att välja från Bilderbiblioteket på din dator. Välj "Infoga en bild från en fil" om din bild finns på skrivbordet eller i en annan mapp. -
Klicka på din bild. Klicka sedan på knappen "Infoga" längst ner i dialogrutan. -
Kontrollera att bilden är den du vill infoga. Kom ihåg att standardinställningen för Word är att ställa in bilden till "Justerat till e" -läget. Detta innebär att det kommer att behandlas som en stor karaktär eller en stor rad av e.- Förbandet av en bild gör det möjligt att placera e runt bilden, över bilden eller bakom bilden.
Del 2 Klä upp en bild med e
-
Klicka på bilden med musen. Detta öppnar menyn Bildverktyg på Word. Om du klickar utanför bilden försvinner den här menyn och du återgår till formateringsmenyn. -
Leta efter knappen "Dressing e. Det är i kategorin "Organisera" eller under fliken Avancerade layoutritningsverktyg eller fliken SmartArt-verktyg, beroende på vilken version av Word du använder. -
Klicka på Skin-knappen på e. Du kommer att ha en rullgardinsmeny. -
Välj ett av följande alternativ för e-klädsel, beroende på dina behov:- välj "inramad" om din bild är kvadratisk och du vill klä e runt kvadraten på din bild.
- Välj "upp och ner" om du vill att bilden ska vara kvar på sin linje, men mellan två delar av e längst upp och ned.
- välj "nära" för att klä dig runt en rund eller oregelbunden bild.
- Välj "Genom" för att ändra förbandets punkter. Detta är det bästa alternativet om du vill att e ska inbäddas på något sätt, eller om du inte vill följa gränserna för bildfilen. Detta är en avancerad inställning eftersom du måste dra bildpunkterna för att flytta de ursprungliga gränserna.
- Välj "Bakom e" för att använda filigranbilden bakom e.
- Välj "Framför e" för att visa bilden över e. Du kan behöva ändra färgen annars risken att vara oläslig.
-
Klicka på bilden och flytta den efter att du har valt ditt alternativ för klädsel. Programmet låter dig nu placera det där du vill, med det som passar runt bilden. -
Testa olika alternativ för att klä e. Varje bild och projekt kräver en annan e-dressing. Upprepa varje gång du lägger till en ny bild.