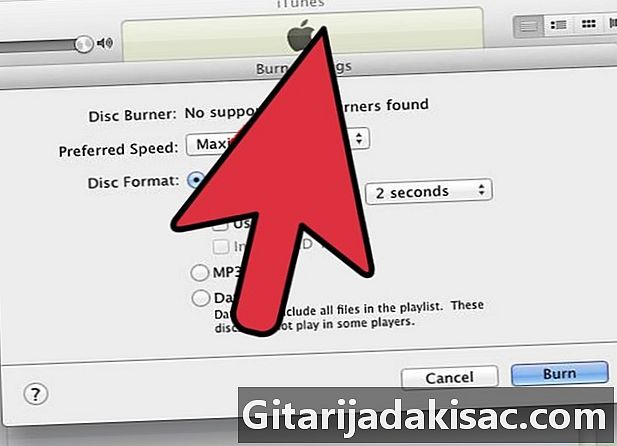
Innehåll
I den här artikeln: Bränna en musik-CD Skapa en CD med data Bränna en CD-bild på en CDR-referens
Med Mac OS X kan du bränna CD-skivor utan att behöva installera ytterligare programvara. Du kan bränna CD-skivor för att göra säkerhetskopior av viktiga filer, musik-CD-skivor att lyssna på med bil eller skivbilder på en annan CD.
stadier
Metod 1 Bränn en musik-CD
-

Öppna iTunes. Skapa en ny spellista genom att klicka på fil och sedan gå till menyn ny. Där väljer du Läslista i menyn som dök upp.- Du kan byta namn på spellistan efter att du har skapat den genom att högerklicka på listans namn. Namnet på spellistan kommer också att vara namnet på CD-skivan och visas på displayen för kompatibla CD-spelare.
-
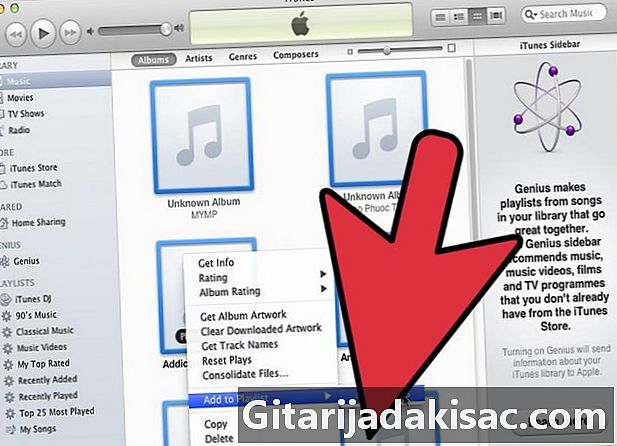
Lägg till låtar i din spellista Klicka och dra låtarna till din nya lista. Du kan också lägga till ett helt album genom att klicka och dra albumbilden till din lista.- En vanlig musik-CD kan innehålla cirka 80 minuter med låtar, vilket innebär att listan inte får överstiga 1,2 eller till och med 1,3 timmar (du kan se längden på listan längst ner på skärmen). Denna teknik är inte den mest exakta, det händer att listor på 1,3 timmar håller mindre än 80 minuter och andra mer (du kommer bara att fixas från det ögonblick du försöker bränna din CD).
-
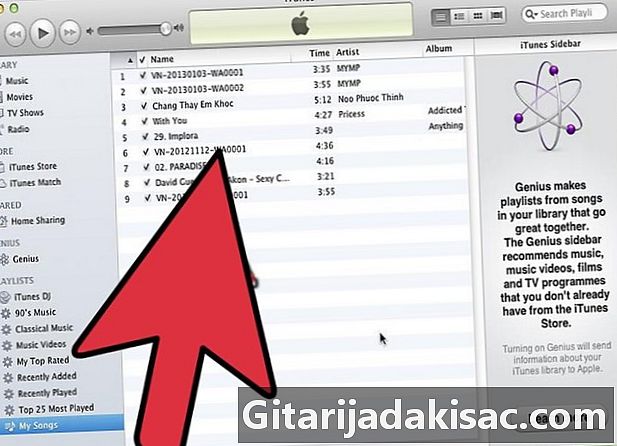
Du kan placera låtarna i den ordning du föredrar. Du kan klicka på knapparna ovanför listan för att ordna efter namn, längd, år och så vidare. Men du kan också ordna dem manuellt genom att klicka på en låt och dra den till önskad plats i listan. -
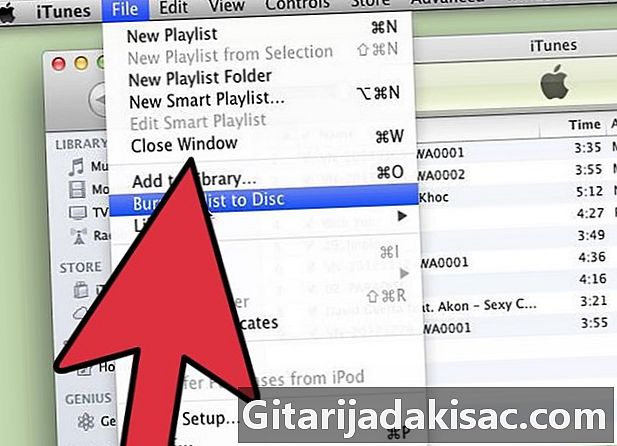
Sätt i en tom CD. Klicka på fil och sedan vidare gravera spellistan på en skiva. Om listan är för lång kommer du att erbjudas att dela upp den på flera CD-skivor. Du kan välja det här alternativet eller avbryta åtgärden och ändra listan.- Om du inte vet hur du matar ut CD: n går du till menyn beställa och klicka Mata ut skivan. Läsaren bör komma ihåg om det finns en CD i den eller inte.
- För det mesta är låtar skrivna på CD-skivor. Det är möjligt att använda DVD-skivor, men det är mindre vanligt.
-
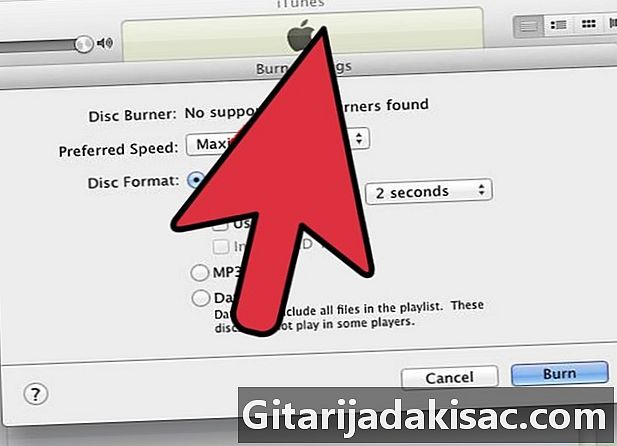
Välj inställningar. I iTunes 10 eller äldre bränns cd-skivan automatiskt. Från iTunes 11 måste du ange några inställningar innan du startar operationen.- Du kan ändra brännhastigheten. Ju snabbare det är, desto bättre. Men hög hastighet kan orsaka fel under bränning av CD-skivor av dålig kvalitet eller med gamla datorer.
- Du kan välja om du vill ha tystnad eller inte mellan låtar.
- Du kan välja önskat format. En CD-Audio är det mest populära formatet och fungerar i de flesta spelare. Det krävs en speciell spelare för att spela en MP3-CD. Välj detta format om du är säker på att den är kompatibel med din spelare och att alla låtar i listan är MP3-filer (och inte AAC till exempel).
-
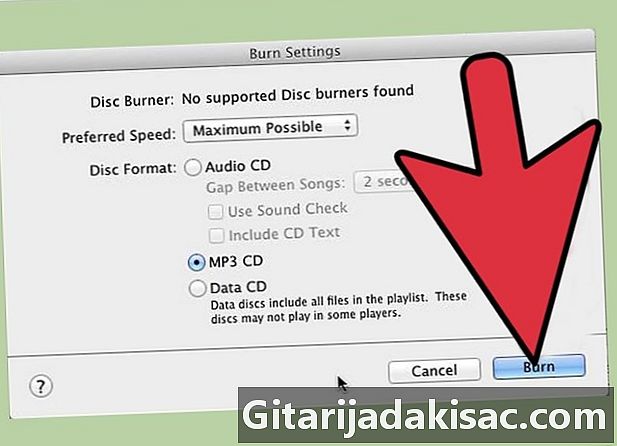
Klicka på gravera när du är redo. iTunes visar dig hur bränningen utvecklas och varnar dig när CD-skivan är klar.
Metod 2 Bränna en data-CD
-
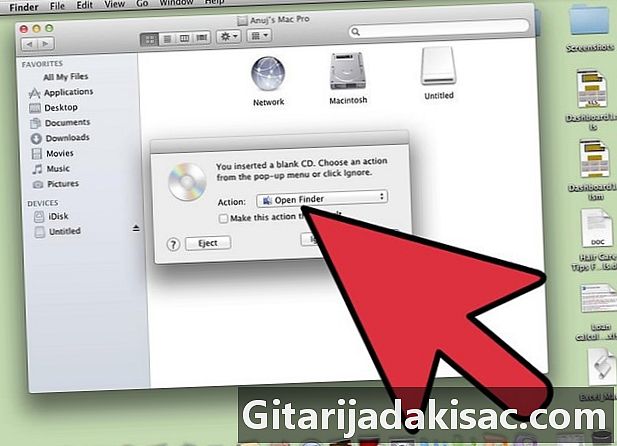
Sätt i en tom CD-R eller CD-RW i enheten. Du kan bara bränna en CD-R en gång, då är den skrivskyddad. Men du kan lägga till och ta bort filer från en CD-RW.- Dessa steg fungerar också för att bränna en data-DVD, så länge din dator också tillåter det.
-
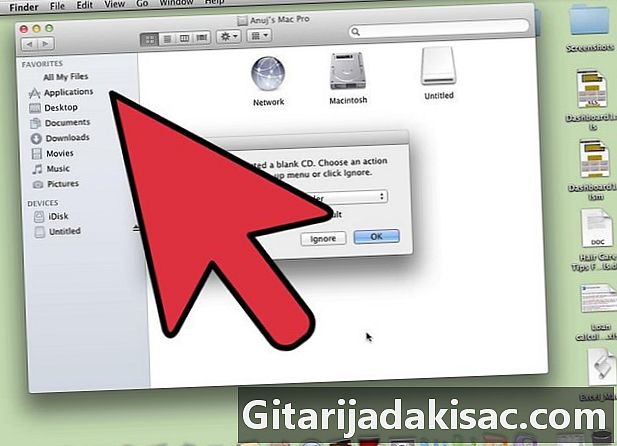
Klicka på alternativet Öppna Finder. När du sätter i en tom skiva kommer systemet att fråga dig vad du ska göra med den. Om du väljer alternativet Öppna Finder, detta gör att du helt enkelt kan dra filer till CD-fönstret. -
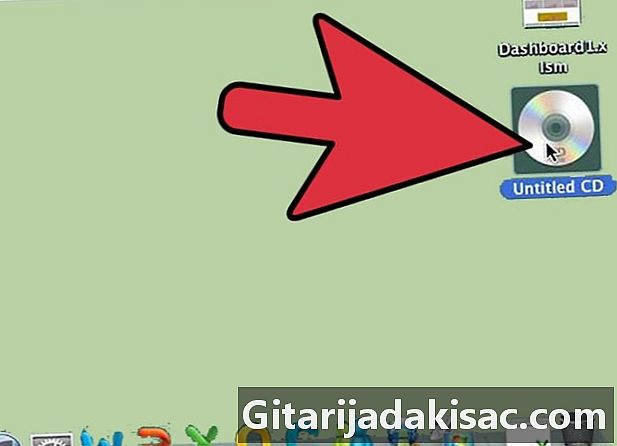
Titta på den tomma CD-ikonen som dök upp på skrivbordet. Namnet ska vara "Untitled Disc". Dubbelklicka för att öppna den i Finder. -
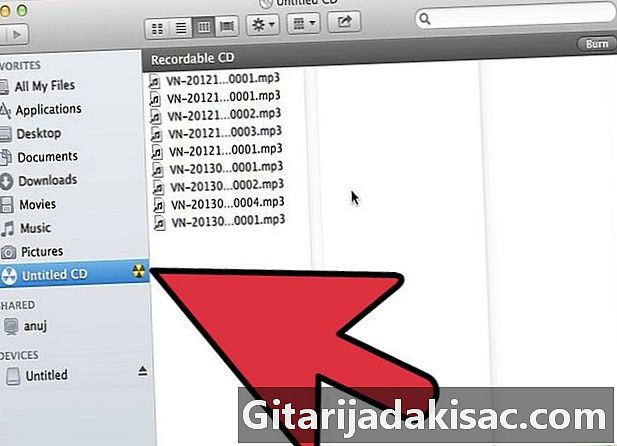
Klicka på filerna och mapparna du vill bränna till den här CD-skivan och dra dem till fönstret. Byt namn på filer och mappar innan du börjar bränna. När du har bränt på CD-skivan kan du inte ändra namnen längre. -
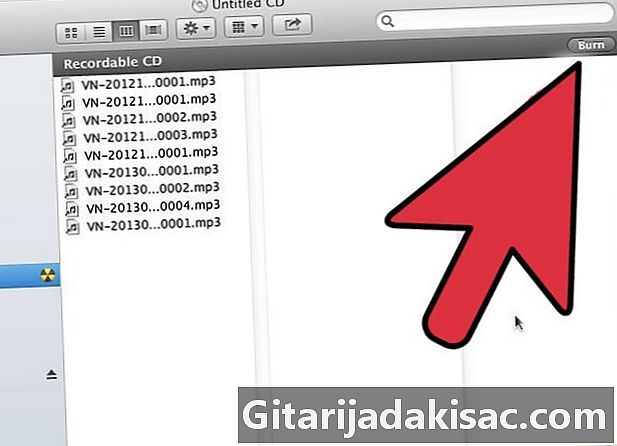
Börja bränna. Klicka på fil och sedan vidare Bränn skivan utan namn. Du kommer att ha möjlighet att namnge CD: n. Detta namn kommer att visas när du sätter in CD-skivan i en dator. -
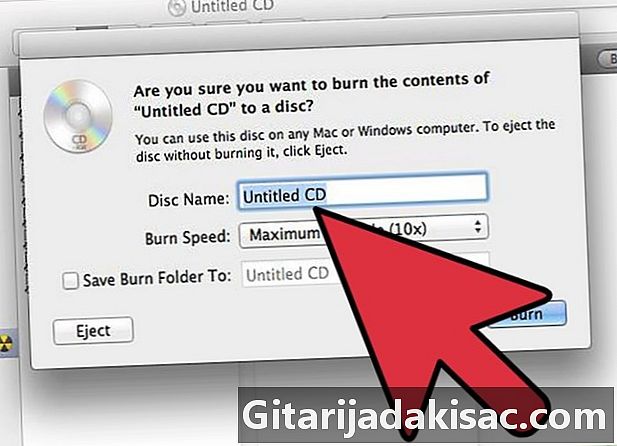
Klicka på gravera efter att ha angett namnet på CD: n. Filerna kommer sedan att brännas till CD: n. Åtgärden kan ta ett tag: från en minut till en timme beroende på storleken på filerna du bränner.- Om du vill återanvända en CD-RW raderar du all data på skivan och upprepar stegen för att bränna data till en CD.
Metod 3 Bränn en diskbild till en CD
-
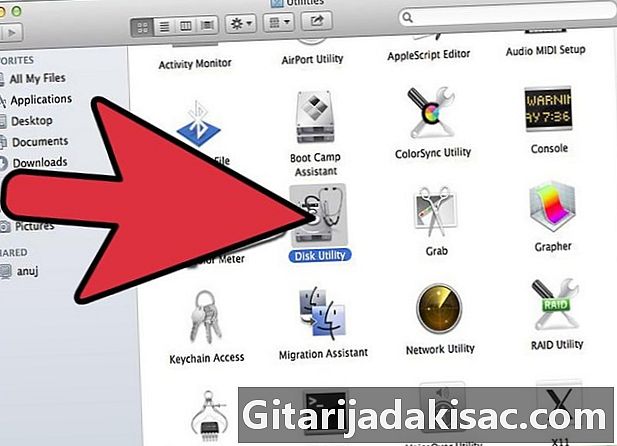
Öppna Diskverktyget. Du hittar den i mappen Verktyg i mappen Program. En skivbild är en exakt kopia av en CD eller DVD som har bränts till en tom CD eller DVD. Den graverade skivan kommer då att vara densamma som den ursprungliga skivan. -
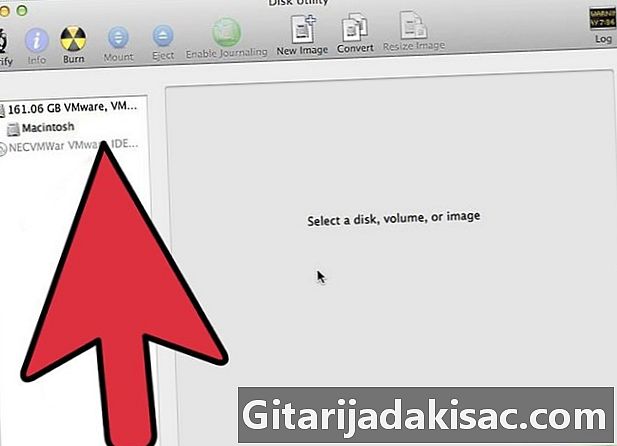
Sätt i en tom skiva. Beroende på bildens storlek, använd en CD eller DVD. En CD-bild kommer att väga cirka 700 MB, den på en DVD kan ibland nå 4,7 GB. -
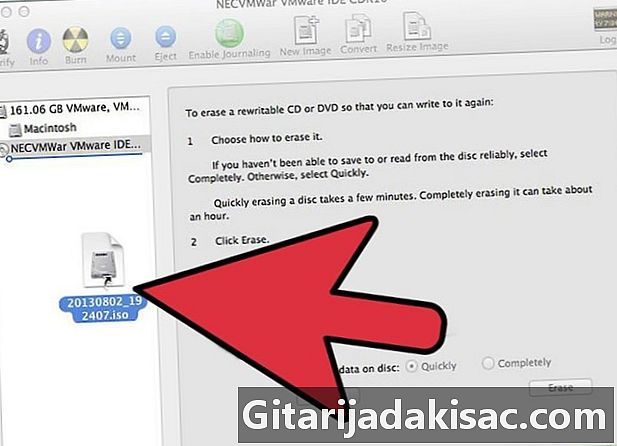
Lägg till skivavbildsfilen. Hitta diskbildsfilen på din dator. Filen ska vara i ISO-format. Dra ISO-filen till sidofältet i fönstret Diskverktyg. -
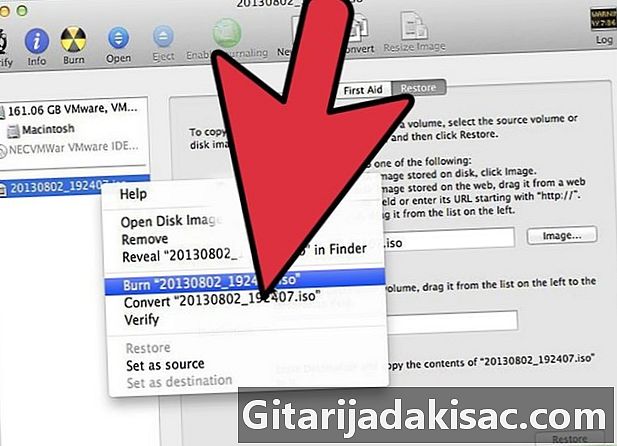
Börja bränna. När du har lagt filen i Diskverktyget klickar du på bilden i sidofältet och sedan på knappen gravera längst upp i fönstret. -
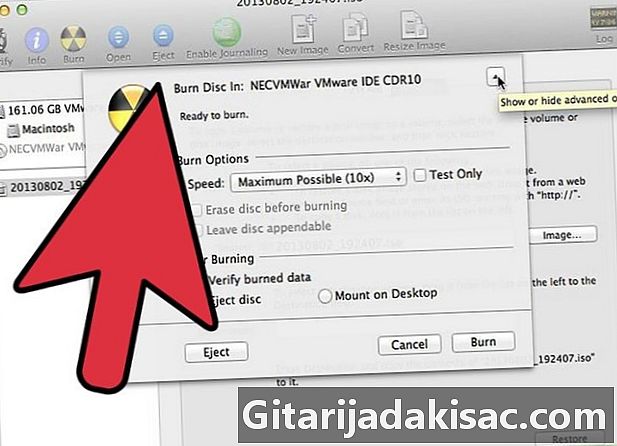
Välj inställningar. När du har klickat på Bränna klickar du på pilen i hörnet i det nya fönstret för att öppna brännarinställningarna. Markera rutan "Kontrollera graverade data". Klicka på gravera för att starta operationen.