
Innehåll
- stadier
- Metod 1 Välj ett DVD-skivformat
- Metod 2 Bränn en DVD-video
- Metod 3 Bränna en data-DVD
- Metod 4 Bränna en ISO-fil eller en diskbild
DVD-skivor kan lagra, spara och överföra filer. De kan också användas för att titta på filmer på alla datorer som är utrustade med en kompatibel spelare. Om du har en DVD-brännare kan du skapa DVD-skivor med de inbyggda verktygen som standard på de flesta operativsystem. Om du vill skapa en DVD-video som fungerar med de flesta spelare måste du gå igenom gratis programvara.
stadier
Metod 1 Välj ett DVD-skivformat
-

Vet vilka format som är kompatibla med din spelare. Innan du köper en tom DVD ska du undersöka format som är kompatibla med din skivenhet, din brinnande programvara, vilken typ av data som ska spelas in, dina enheter, men också hårdvaran du planerar att använda den på. Detta preliminära steg undviker frustrationen över att ha köpt ett paket med dyra skivor som i slutändan kommer att vara värdelösa.- DVD + R betyder att disken kan skrivas om och att det är möjligt (med lämplig programvara) att ta bort den information den innehåller för att ersätta dem med nya. Den föregående filen kommer helt enkelt att döljas under de nya, men den kommer fortfarande att innehålla lagringsutrymme.
- DVD-R betyder att skivan inte kan raderas och återanvändas även om det är möjligt att kopiera filerna till en annan spelare och bränna dem till en ny skiva.
- ROM för Läs endast media (skrivskyddad) betyder skivor som inte kan raderas och vars innehåll är permanent etsat på media.
- RW innebär att den gamla filen raderas helt och inte längre upptar diskutrymme efter omskrivning eller omskrivning.
-

Observera symbolerna eller ikonerna på paketet. Inte alla DVD-skivor är utformade för att bränna på en dator, och vissa tillåter bränna en film och menyer utan att vara kompatibla med DVD-spelare. Därför bör du hänvisa till symbolerna eller ikonerna på paketet, på skivan, i användarmanualen eller på spelaren.- Försök också hitta de bästa märkena för dina enheter. Vissa spelare är kompatibla med vissa märken, men inte med andra. Vissa märken är också tjockare och starkare än andra. Professionella videoskivor är en dyr kategori av support.
Metod 2 Bränn en DVD-video
-

Leta efter DVD-videoikonen. Innan du köper ett skivpaket ska du leta efter DVD-videoikonen på enheterna för bränning och uppspelning. Köp DVD-skivor med samma ikon för att säkerställa maximal kompatibilitet.- Köp endast DVD-R-skivformat för att bränna video. De flesta spelare har svårt att läsa DVD + R-formatet korrekt, och filmmenyerna kanske inte visas om du bränner dem i detta format. Du kan ändra inställningarna i DVD-författarprogrammet för att lösa problemet, men det är bäst att lämna det här alternativet för mer avancerade användare.
-

Ladda ner och installera ett DVD-författarprogram. Om du vill bränna en videofil till en DVD för uppspelning i vilken spelare som helst, behöver du speciell bränningsprogramvara, känd som DVD-författarprogrammet. Dessa program konverterar videofilerna till ett format som känns igen av de fristående hårddiskarna. De installeras vanligtvis inte som standard på datorer, men det är möjligt att din brännare levererades med en provversion eller en grundversion av en av dem. Nedan finns en lista över de mest populära gratisprogrammen på stora operativsystem.- WinX DVD-författare - winxdvd.com/dvd-author/ (för Windows).
- Bränna - burn-osx.sourceforge.net (för Mac).
- DeVeDe - rastersoft.com/programas/devede.html (för Linux eftersom programmet inte längre är gratis för Windows).
- DVD Styler - dvdstyler.org/en/.
- DVD Flick- dvdflick.net/ (för Windows: programmet är inte längre uppdaterat, men det förblir funktionellt och med lite övning kan du skapa dina egna tapeter och dina egna knappar).
-

Skapa ett nytt videoprojekt. Processen varierar något från ett DVD-författarprogram till ett annat, men i allmänhet ser du en meny visas vid start. Den här menyn låter dig välja vilken typ av DVD du vill skapa. Välj alternativ eller flik video. -

Lägg till din videofil till det nya projektet. När du har startat det nya projektet kommer du att kunna lägga till den första videofilen. De flesta DVD-författarprogram är kompatibla med alla större videoformat, så du behöver inte konvertera filen i förväg. Klicka och dra videon till programfönstret eller sök på din dator.- En DVD kan vanligtvis innehålla en hel film eller motsvarande flera timmars serie.
-

Starta konverteringsprocessen. I de flesta fall är videofilerna du vill lägga till inte i rätt MPEG-2-format som krävs för att skapa en spelbar DVD-video. Tilläggsnamnet för detta format är .MPEG eller.MPG. De flesta DVD-författarprogram konverterar filen antingen när du lägger till den i projektet eller efter att den har lagt till den. Konverteringsprocessen kan ta ett tag.- Om du uppmanas under konverteringsprocessen, välj det område som motsvarar din DVD-enhet. De flesta europeiska länder använder PAL medan andra delar av världen som USA eller Japan använder NTSC.
- Om du använder DeVeDe kommer konverteringen att göras i slutet av skapelseprocessen.
- Om fel uppstår under filkonvertering, måste du använda ett program som är särskilt utformat för konvertering, t.ex. Handbroms. Klicka här för att lära dig hur du använder den här programvaran för att konvertera dina filer till ett kompatibelt DVD-format.
- Flash-Integro (eller gratisversionen av VSDC Movie Editor) konverterar också filmer till nödvändiga format och erbjuder många redigeringsalternativ som klipp eller beskär. Gå till den officiella Flash-Integro-webbplatsen och inte till de befintliga falska webbplatserna.
- Du kan också konvertera en video till MPEG-format genom att spela in den till en mediaspelare som VLC eller PotPlayer. Processens varaktighet är filmen.
-

Skapa menyn. De flesta DVD-författarprogram har grundläggande menybyggnadsverktyg som låter dig skapa en anpassad meny för video. En meny krävs inte för att göra videon uppspelbar eftersom det är möjligt att starta uppspelningen automatiskt när du sätter i skivan.- I programmet Burn for Mac klickar du på inställningsknappen och väljer Använd ett DVD-tema för att lägga till en grundmeny på din skiva.
- Undvik att placera knappar längs kanterna på ramen när du skapar menyn. Denna del är ofta dold av gamla TV-apparater och gamla DVD-spelare.
-

Sätt i en tom DVD. När videon har konverterats och menyn skapats kan du börja bränningsprocessen. Sätt i en tom DVD-R i DVD-brännaren på din dator. Detta är det mest lämpliga skivformatet för att skapa DVD-video eftersom DVD-R är kompatibla med de allra flesta DVD-spelare. Vissa DVD-spelare kan inte spela några brända DVD-skivor, oavsett format.- Om datorn visar autoplay-fönstret när du sätter i den tomma skivan, behöver du bara stänga den.
-

Öppna den brännande menyn i DVD-författarprogrammet. Återigen beror processen på det använda programmet, men det finns några parametrar som du måste välja innan du börjar bränna projektet.- Välj låg skrivhastighet. Även om det är frestande att använda den maximala hastigheten eller annat högt värde, kan du kanske bara orsaka fel som kan förhindra att skivan spelar. Det bästa sättet att säkerställa att DVD: n fungerar korrekt är att bränna den till 2X eller 4X.
- Om du ännu inte har blivit ombedd att välja din region, öppna den brännande menyn som motsvarar alternativet NTSC eller PAL och välj den lämpligaste.
-

Bränn skivan. När du är nöjd med dina inställningar börjar du bränningsprocessen genom att klicka på start eller gravera. Om din video inte har konverterats ännu kommer den att konverteras innan den bränns. Hela processen kan ta ett tag, särskilt om du bromsar bränningshastigheten. Försök att inte röra din dator under konvertering och bränning, eftersom det kan bromsa processen eller orsaka fel.- Om du använder DeVeDe skapar programmet bara en ISO-fil (en diskbild) som du sedan måste bränna själv.
-

Börja uppspelningen av den brända skivan. När brännings- och konverteringsprocessen är klar kan du spela din nya skiva i de flesta DVD-spelare. Tänk på att inte alla DVD-spelare är kompatibla med brända skivor, till exempel äldre modeller.
Metod 3 Bränna en data-DVD
-

Sätt i en tom DVD i din brännare. Om du skapar ett arkiv med dina data eller om du inte vill att någon annan ska skriva över vad du brände till disken använder du en DVD-R eller DVD-R DL (Dubbla lager eller dubbelskikt). Om du vill kunna skriva om eller ändra innehållet på skivan använder du en DVD-RW. -
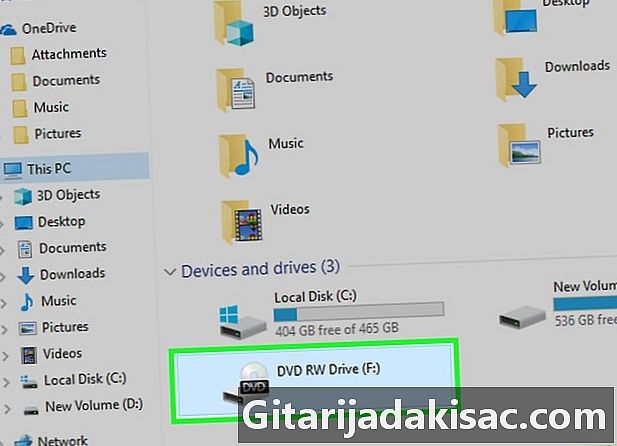
Öppna DVD: n i din filutforskare. De senaste operativsystemen kan bränna data-DVD-skivor direkt från filbläsaren utan att gå igenom ett tredjepartsprogram. Öppna den tomma skivan så att du kan lägga till filer och mappar.- I Windows 7 och senare blir du ombedd att välja mellan att använda skivan som en USB-flashenhet eller som en traditionell DVD. Välj Som en USB-flashenhet för att kunna skriva om på DVD-skivan även om det inte är en omskrivbar skiva. Observera dock att du bara kan läsa den på Windows. Välj Med en CD / DVD-enhet för att skapa en DVD som du måste slutföra och som du bara kommer att kunna använda en gång.
- Om du använder OS X visas den tomma skivan på skrivbordet. Dubbelklicka på den för att öppna den i Finder.
-
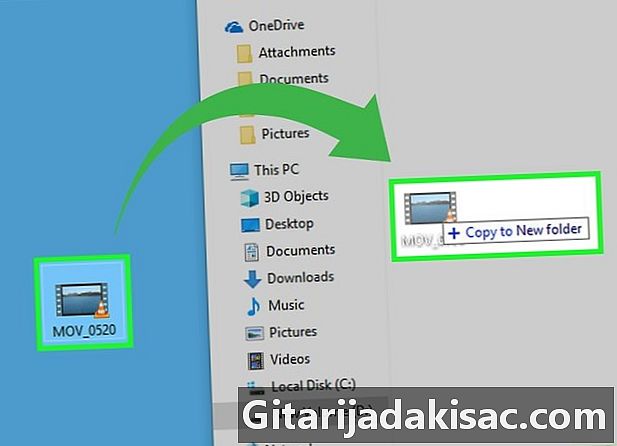
Dra filerna till det tomma skivfönstret. Originalkopiorna av filerna eller mapparna kommer att finnas kvar på din dator. En tom DVD-R kan innehålla ungefär 4,38 GB data och statusfältet längst ner i fönstret visar hur mycket lagringsutrymme du har. -

Bränn skivan. När filerna har lagts till i skivfönstret kan du slutföra dem och mata ut dem för användning på andra datorer. Processen kan variera något beroende på ditt operativsystem och inställningar.- Om du har valt Som en USB-flashenhet i Windows kommer du bara att mata ut disken efter att du har lagt till filerna och du kan använda den på andra datorer under Windows. Processen kommer att ta 1 eller 2 minuter.
- Om du har valt Med en CD / DVD-enhet i Windows, klicka på bränningsknappen för att slutföra skivan. Processen kommer att ta några minuter.
- Om du använder OS X klickar du på bränningsknappen bredvid skivnamnet i den vänstra sidofältet.
Metod 4 Bränna en ISO-fil eller en diskbild
-

Identifiera skivavbildsfilen. Diskbildfiler är exakta kopior av en DVD eller CD som måste brännas till en tom skiva innan den kan användas. Skivan kommer att vara en exakt kopia av originalet. Det finns en mängd olika diskbildfiler som du antagligen redan har laddat ner. De vanligaste är ISO och du kan använda inbyggda program i Windows 7 och senare eller i OS X för att bränna till en tom skiva. Andra diskbildsformat är CDR, BIN / CUE, DMG, CDI och NRG.- Om du använder en dator som kör Windows Vista eller XP, om du försöker bränna en annan bildfil än en ISO-bild, måste du installera ett lämpligt bränningsprogram. En av de mest populära på Windows är ImgBurn (imgburn.com).
-

Sätt i en tom DVD i brännaren. Att bränna en bildfil på skivan kommer att slutföra den och du kan inte skriva om den. För bästa resultat, använd ett DVD-R-skivformat. -

Öppna bildbränningsprogrammet. Processen varierar beroende på ditt operativsystem och det installerade programmet.- På en dator som kör Windows 7, 8 och 10: högerklicka på ISO-filen och välj Bränn skivan för att öppna Windows-bildbrännaren.
- På en OS X-dator: Starta Disk Utility-programmet som du hittar i mappen verktyg. Dra din ISO-fil till vänster om fönstret Diskverktyg.
- På en dator som kör Windows Vista och XP eller icke-ISO-filer: Starta bildbränningsprogrammet och ladda filen som ska brännas.
-
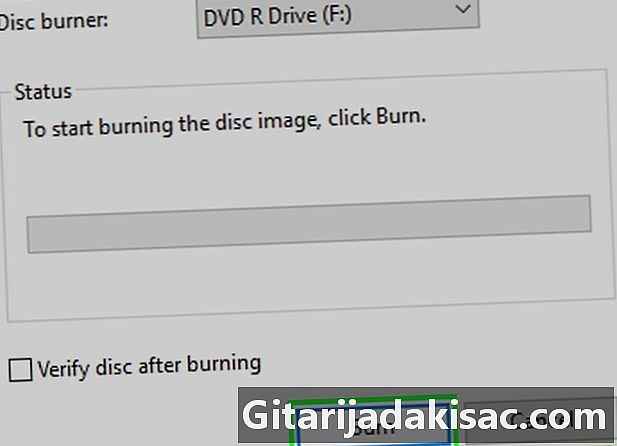
Starta graveringsprocessen. Klicka på knappen gravera för att börja bränna ISO eller annan diskbildfil på den tomma DVD: n. Processen kommer att ta några minuter beroende på hastigheten på din brännare och bildfilens storlek.