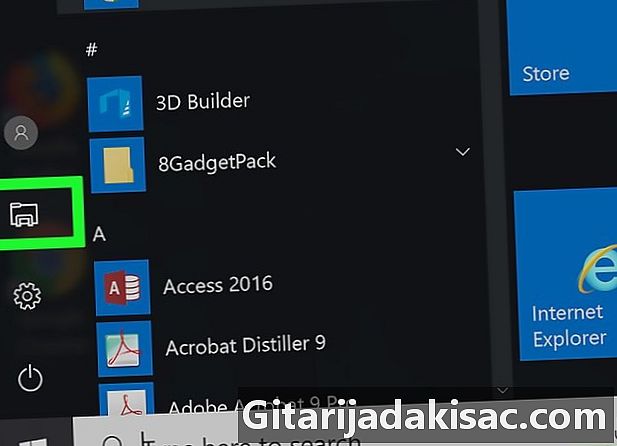
Innehåll
I den här artikeln: Bränna ISO-filer på en Windows computerGraver ISO-fil på en Mac
Du kan bränna en ISO-fil till en tom DVD med standardinbyggd programvara på Windows-datorer och Mac-datorer. Genom att bränna ISO-filen kan den köras som ett program, vilket kan vara användbart för att skapa en operativsystemskiva eller spelskiva.
stadier
Metod 1 Bränn ISO-filer på en Windows-dator
- Se till att din dator är utrustad med en diskbrännare. För att bränna din ISO-fil till en tom DVD behöver du en DVD-spelare. De flesta moderna Windows-datorer är utrustade med en DVD-spelare.
- Om du ser "DVD" skrivet på din skivenhet betyder det att du kan bränna DVD-skivor.
- Om du inte kan bränna DVD-skivor måste du köpa en extern DVD-enhet till din dator.
-
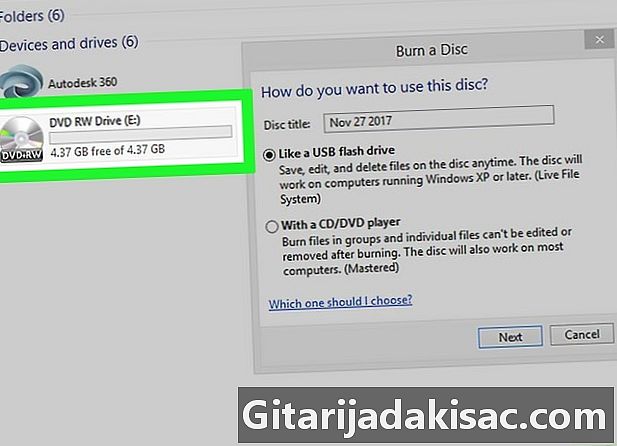
Sätt i en tom DVD i din dator. Om du vill använda denna DVD för att installera ett operativsystem eller för att köra ett spel, se till att den aldrig har använts tidigare. -

Öppna menyn start
. Klicka på Windows-logotypen längst ner till vänster på skärmen. -
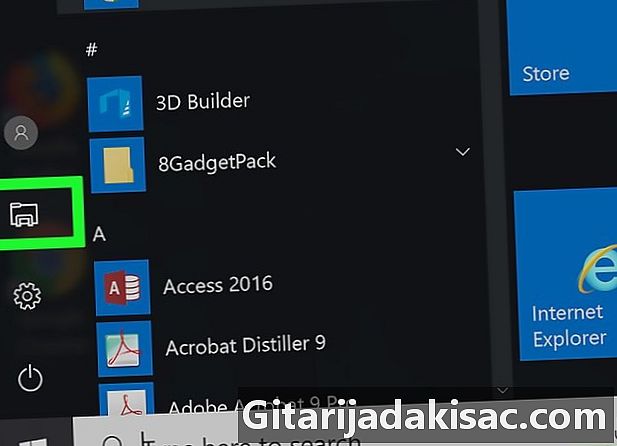
Öppna filutforskaren
. Klicka på mappikonen längst ner till vänster i fönstret start. -
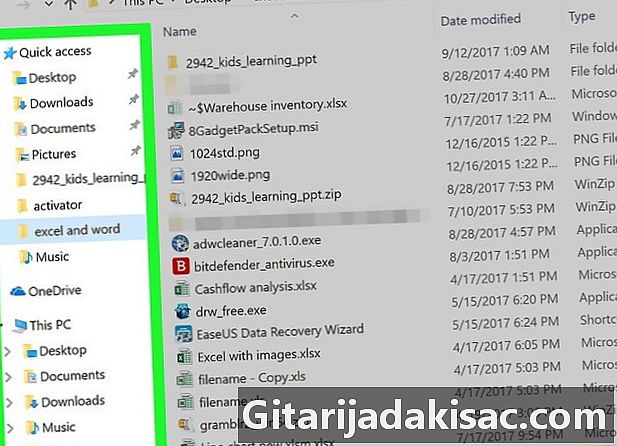
Gå till mappen som innehåller din ISO-fil. Klicka på mappen som innehåller din ISO-fil i den vänstra sidan av filutforskaren.- Om till exempel ISO-filen finns på din dators skrivbord, klicka på office.
-
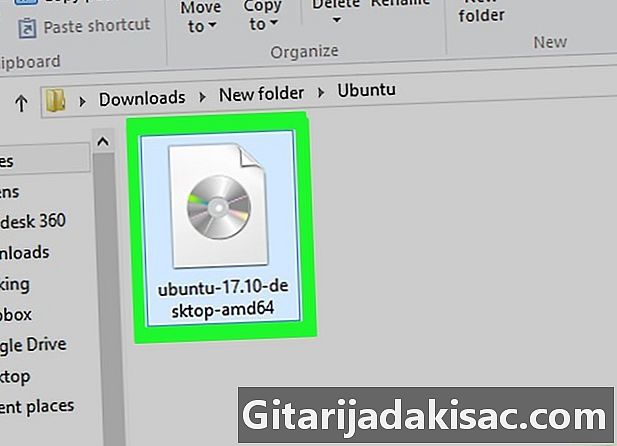
Välj din ISO-fil. Klicka på ISO-filen för att välja den. -
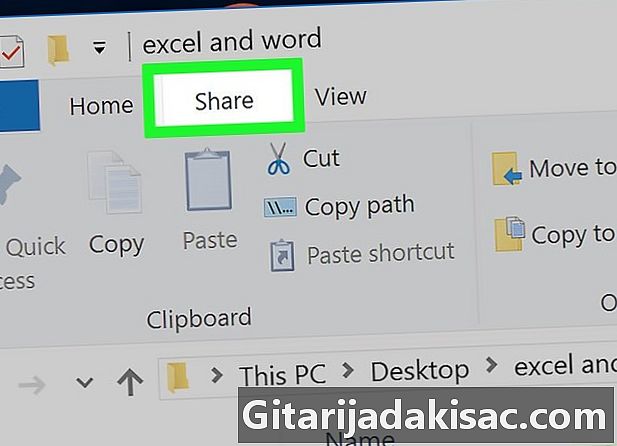
Gå in del. Den här fliken finns längst upp till vänster i filutforskarfönstret. Klicka på den för att visa ett verktygsfält. -

Klicka på Bränna till hårddisken. Det här alternativet finns i fältet och öppnar ett koniskt fönster. -

Se till att DVD-spelaren är vald. Om din dator har mer än en hårddisk drar du ner fältet gravören klicka sedan på alternativet DVD i menyn som visas. -

Välj gravera. alternativet gravera är längst ner i conuel-fönstret. Klicka på den för att börja bränna ISO-filen på din DVD. Du kommer att kunna mata ut skivan i slutet av processen.- Varaktigheten på bränningsprocessen varierar från några minuter till några timmar beroende på ISO-filens storlek.
Metod 2 Bränn ISO-filer på en Mac
-

Sätt i en tom DVD-skiva i skivdisplayen. Om din Mac inte har ett hårddiskfack behöver du en extern DVD-enhet för att bränna din ISO-fil.- Du kan köpa en extern enhet från Apple för mindre än 90 euro.
- För att ansluta den externa DVD-enheten till din Mac, sätter du in kabeln i en av Mac: s USB-portar (till vänster på en stationär Mac och på baksidan för en iMac).
-
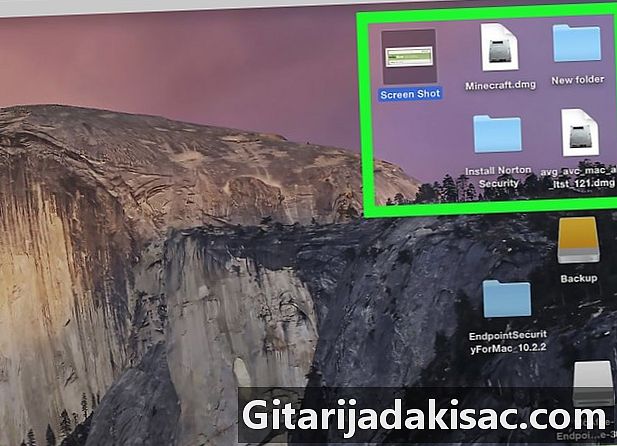
Leta reda på ISO-filen. Bränningsprocessen blir lättare om ISO-filen finns på en lättillgänglig plats, som din Mac: s skrivbord. -

Öppen spotlight
. Klicka på förstoringsglasikonen längst upp till höger på skärmen för att visa en sökfält. -
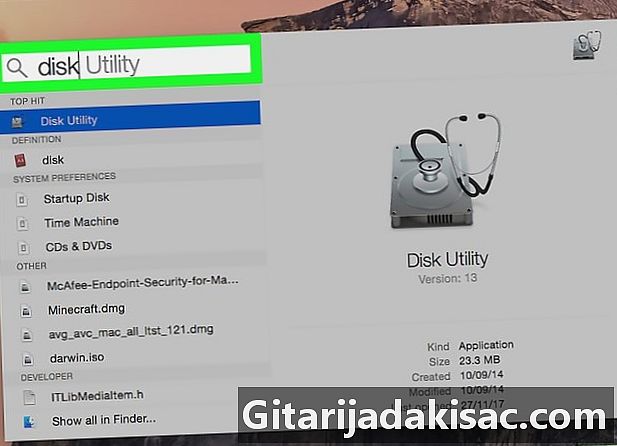
Typ diskverktyg i Spotlight. Spotlight kommer att söka i Disk Utility-applikationen på din Mac. Detta är applikationen du kommer att använda för att bränna ISO-filen. -

Klicka på Diskverktyg. Det här är den grå ikonformade hårddisken med stetoskop. Du ser det högst upp i sökresultaten för Spotlight. -
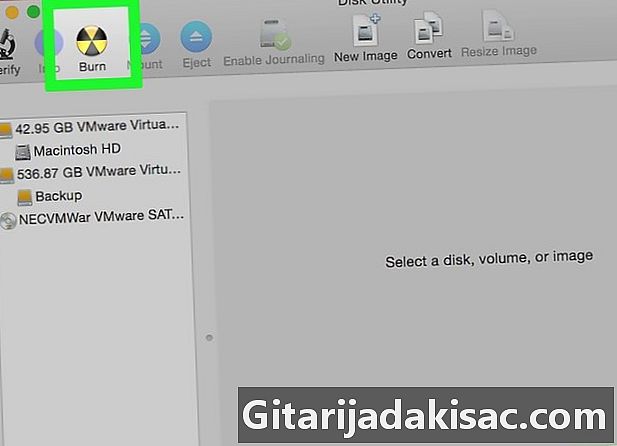
Klicka på gravera. Denna radioaktiva symbolikon är längst upp i fönstret. Klicka på den för att öppna ett Finder-fönster. -
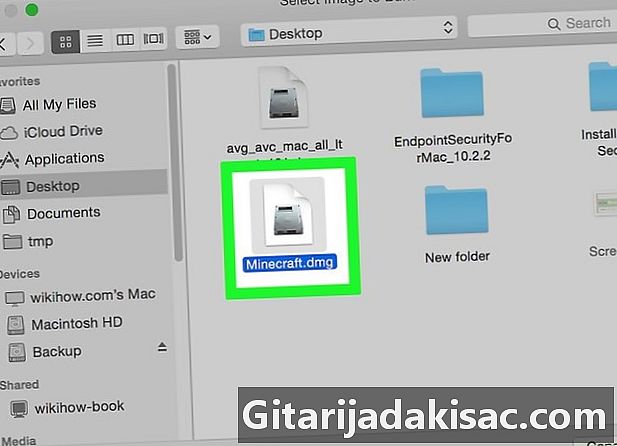
Välj din ISO-fil. Klicka på mappen som innehåller ISO-filen (till exempel office) i vänster ruta i Finder-fönstret. Klicka på ISO-filen för att välja den. -
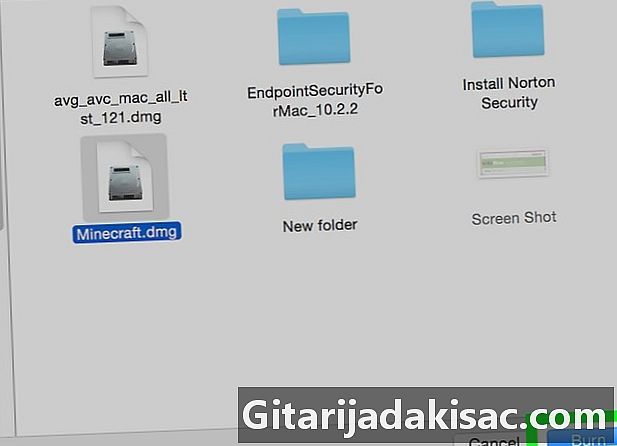
Klicka på gravera. alternativet gravera är längst ner till höger i fönstret. Klicka på den för att stänga Finder. -

Klicka igen på gravera. Det här alternativet finns i listrutan längst upp i fönstret Diskverktyg.Klicka på den för att starta bränningsprocessen.- Beroende på storleken på ISO-filen kan bränningen ta allt från några minuter till några timmar.
-
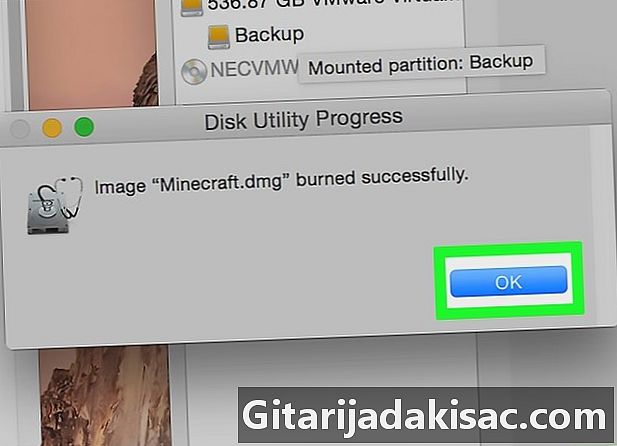
Välj OK när du kommer att bli inbjuden. Knappen OK är längst ner till höger i fönstret som visas. Det låter dig avsluta bränningsprocessen.

- Många typer av programvara erbjuder möjligheten att montera en ISO-bild utan en DVD. De låter dig köra en ISO-fil som en normal körbar fil utan att behöva en disk.
- Bränn inte bara ISO-filen genom att dra och släppa den på DVD-skivan och sedan starta bränningsprocessen. Chansen är stor att din enhet blir oanvändbar.