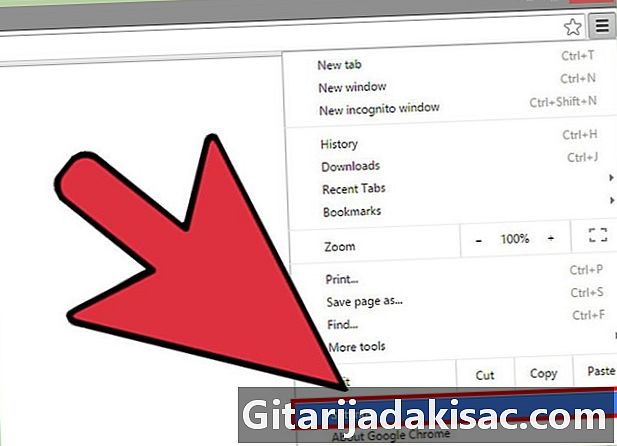
Innehåll
- stadier
- Metod 1 Skriv ut med Google Cloud
- Metod 2 Skriv ut med en skrivare med en Wi-Fi-anslutning
- Metod 3 Skriv ut med Dropbox
Med en Android-surfplatta eller telefon kan du enkelt öppna och läsa dokument med vissa Google-appar eller andra företag. För att skriva ut ett dokument med en Android-surfplatta eller telefon måste du ha ett program som är kompatibelt med din skrivare och vara ansluten till internet. Du kan skriva ut dokument med en Android-enhet på olika sätt.
stadier
Metod 1 Skriv ut med Google Cloud
-
Skapa ett Google-konto Om du har en Android-enhet (surfplatta eller telefon) ett tag har du antagligen redan skapat ett Google-konto så att du kan använda Google Play, Gmail eller andra Google-produkter. Om detta inte är fallet, börja med att skapa ett Google-konto. -
Slå på din dator. Slå på datorn och anslut den till skrivaren. Om du inte installerade Chrome-sökmotorn på din maskin, ladda ner den och installera den på din dator. -
Öppna appen Google Play. Slå på din surfplatta eller telefon och öppna appen Google Play. Ladda sedan ner Google Cloud-appen och installera den på din enhet. -
Öppna Google Chrome. Sitt framför din dator och öppna Google Chrome. Öppna sedan menyn som låter dig få åtkomst till anpassningsinställningarna för Google Chrome genom att klicka på ikonen (3 horisontella parallella linjer) som är till höger högst upp på skärmen. -
Klicka på inställningar. Efter att ha öppnat huvudmenyn genom att klicka på ikonen till höger högst upp på skärmen klickar du på inställningar klicka sedan på den lilla blå linjen visa avancerade inställningar längst ner på sidan. -
Sök i avsnittet Google Cloud . Avsnittet Google Cloud är längst ner på sidan. Klicka nu på lägg till en skrivare. Om du inte är inloggad på ditt Google-konto öppnas en åtkomstsida till ditt Google-konto. Du går sedan till en sida där du kan se vilken skrivare som är ansluten till din dator, lägga till en skrivare och konfigurera inställningarna.- Om du redan har lagt till en skrivare ser du knappen hantera utskriftsinställningar. Klicka på den här knappen för att lägga till en ny skrivare eller för att byta skrivare.
-
Ta din surfplatta eller Android-telefon. Öppna Google Cloud-appen på din Android-enhet och konfigurera inställningarna. Din Android-enhet synkroniseras automatiskt med ditt Google Cloud-konto. -
Hitta dokumentet du vill skriva ut. Välj dokumentet du vill skriva ut från din surfplatta eller Android-telefon och klicka sedan på del. Du måste nu se Google Cloud . -
Skriv ut ditt dokument. Välj alternativet skriva ut och (om din dator är på) kommer utskriften av ditt dokument att börja. Om din dator stängs av kommer skrivningen att göras när du slår på den (liksom skrivaren) när du kommer hem.
Metod 2 Skriv ut med en skrivare med en Wi-Fi-anslutning
-
Se skrivarens manual. Om du har en ny skrivarmodell, kontrollera om den kan anslutas till andra enheter än datorer genom att hänvisa till användarmanualen. Om möjligt kan du använda den här metoden.- Vissa skrivare kan inte använda Wi-Fi för att skriva ut dokument, vilket är fallet idag med Dell-skrivare.
- Du kan skriva ut dokument med hjälp av Wi-Fi-anslutningen för vissa skrivarmodeller av följande märken (bland andra): Canon, Lexmark, Epson, Samsung, Brother och HP.
-
Öppna Google Play-butik Ladda ner nu appen som motsvarar din enhet. Om du har en Epson-skrivare, ladda ner applikationen (för Android) för att skriva ut med en skrivare av detta märke. Du kan också ladda ner applikationen Epson i från Epson-webbplatsen (http://www.epson.com/sv/fr/viewcon/corporatesite/cms/index/10595). - Slå på skrivaren. Slå på skrivaren och anslut den sedan till Wi-Fi-nätverket. Se användarhandboken för korrekt installation av skrivaren. Du måste förmodligen ange ditt användarnamn och lösenord för att komma åt Wi-Fi-nätverket.
-
Anslut din Android-enhet. Du måste ansluta din Android-enhet till samma nätverk som skrivaren och hålla dig tillräckligt nära skrivaren för att skriva ut ditt dokument. -
Installera utskriftsapplikationen. Installera den utskriftsapp som du just har laddat ner till din Android-enhet och vänta tills appen känner igen din skrivare. -
Välj det dokument du vill skriva ut. Välj (på din Android-enhet) det foto eller dokument du vill skriva ut och klicka på förhandsgranskning. Konfigurera sedan utskriftsinställningarna.- Vilken typ av dokument du kan skriva ut med en skrivare som är ansluten till ett Wi-Fi-nätverk varierar beroende på märke och skrivarmodell. Till exempel låter Brother-märket dig skriva ut PDF-filer och foton, men tillåter dig inte att skriva ut dokument.
- Storleken på din fil bör i allmänhet vara mindre än 5 MB.
-
Skriv ut ditt dokument. När utskriftsinställningarna är korrekt konfigurerade klickar du på skriva ut.
Metod 3 Skriv ut med Dropbox
-
Gå till Dropbox-webbplatsen. Gå till huvudsidan för Dropbox (https://www.dropbox.com/) och skapa ett gratis konto. Med ditt gratis konto har du ett lagringsutrymme på 2 GB.- Den här metoden är mycket användbar när du vill skriva ut dokument med en dator som inte är ansluten till ditt Wi-Fi-nätverk. Denna metod låter dig också skriva ut alla typer av dokument, PDF-filer, foton etc.
- Du kan skriva ut dokument skapade med "Microsoft Office" på samma sätt. För att göra detta måste du synkronisera dokument från ditt Google Drive-konto mellan din dator och din Android-enhet.
-
Ladda ner Dropbox. Ladda ner Dropbox-appen på datorn från vilken du kommer att skriva ut och ladda även ner Dropbox-appen för Android. -
Gå till Google Play-butiken. Ladda ner Dropbox-appen på din Android-enhet från Google Play-butiken och installera den på din enhet. -
Välj de dokument du vill skriva ut. Öppna ditt Dropbox-konto och spara dokumentet / dokumenten du vill skriva ut på ditt konto. Om du vill se dokument på din dator på din Android-enhet kan du spara dokumenten i ditt Dropbox-konto från din dator. -
Slå på datorn. När du har skickat dokumenten på din Android-mobila enhet till ditt Dropbox-konto öppnar du ditt Dropbox-konto på datorn från vilken du skriver ut dem. Datorn måste naturligtvis vara ansluten till en skrivare. -
Välj det dokument du vill skriva ut. I ditt Dropbox-konto väljer du det dokument du vill skriva ut och klicka på skriva ut.