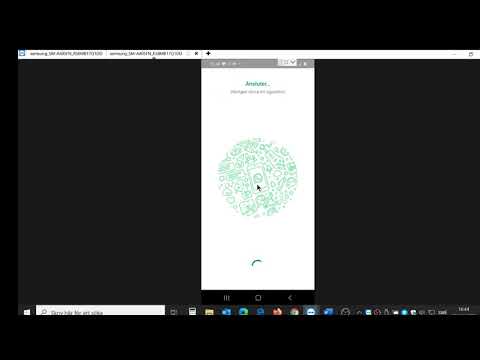
Innehåll
I den här artikeln: Installera på AndroidInstall på iPhoneInstallera på datorn
Oavsett om du vill använda den på Android, på iPhone eller på din dator, är det väldigt enkelt att ladda ner WhatsApp.
stadier
Metod 1 Installera på Android
- Öppna Play Store. Detta är applikationen med en vit ikon och en mångfärgad triangel i den. Du hittar det med resten av applikationerna.
-

Klicka på förstoringsglaset. Det är längst upp till höger på skärmen. -

Typ whatsapp i sökfältet. Klicka sedan på Sök. Detta gör att du kan hitta WhatsApp i Play Store, detta bör vara den första appen i resultaten. -
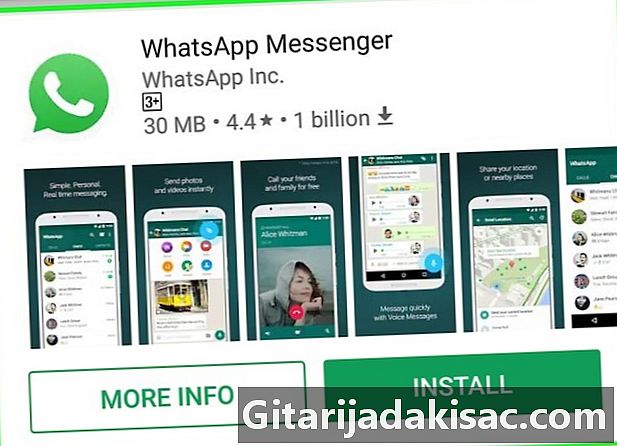
Klicka på applikationsikonen. Detta bör ta dig tillbaka till installationssidan. -
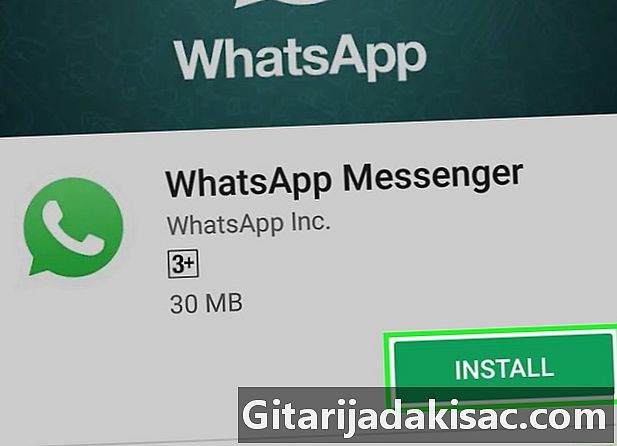
Klicka på Installera. Du bör se den längst upp till höger på skärmen. -

Klicka på Jaccepte. Du kommer att se det längst ner i fönstret som visas. Detta bör börja ladda ner appen. -

Vänta tills nedladdningen är klar. Öppna sedan appen. Det är på höger sida av skärmen. Nu när du har installerat det måste du ställa in det. -

Klicka på Jaccepte. Knappen är längst ner på skärmen. -

Ange ditt telefonnummer. Du kommer in i e-området mitt på sidan. -

Klicka på OK när det visas. WhatsApp skickar en med en verifieringskod till det nummer du angav.Om du inte kan ta emot ben på din telefon väljer du istället telefonsamtalet för att lyssna på en automatisk inspelning som ger dig din kod.
-

Öppna beninkorgen. Du kommer att se en ny. -

Klicka på. Du bör läsa: "Din WhatsApp-kod är (sex siffror)", men du kan också helt enkelt trycka på länken i för att kontrollera din enhet. -

Ange den sexsiffriga koden. Så länge du inte har misstag, kommer du att verifiera att du är ägaren av telefonen och du kommer tillbaka till sidan om skapande av konto. -

Ange ditt namn och lägg en bild. Det finns inget behov av att lägga till ett foto, men det kan hjälpa dina kontakter att identifiera dig (särskilt om du använder ett annat namn).- Om du redan har laddat ner WhatsApp tidigare kan du hitta dina gamla konversationer.
- Du kan också trycka på Använd min Facebook-information för att använda namnet och profilbilden som visas på ditt Facebook-konto.
-

Klicka på Nästa. Knappen är uppe till höger. Programmet är nu installerat och konfigurerat, du kan börja använda WhatsApp.
Metod 2 Installera på iPhone
-

Öppna App Store. Detta är en ljusblå ikon med en A på. Du kommer förmodligen att se det på startskärmen. -

Klicka på Sök. Denna knapp, som ser ut som ett förstoringsglas, är längst ner på skärmen. -

Klicka på sökfältet. Du hittar den högst upp på skärmen. -

Typ whatsapp i fältet och klicka på Sök. Detta är en knapp längst ner till höger på skärmen. -

Klicka på Hämta till höger om applikationen. WhatsApps signatur ser ut som en grön bubbla runt en vit telefon.Om du redan hade laddat ner appen kommer ikonen att se ut som ett grått moln med en pil nedåt. Klicka på den så öppnar du WhatsApp.
-

Klicka på Installera när den visas. Den här knappen är på samma plats som den tidigare Get. -

Träna ditt Apple-lösenord. Om du nyligen har loggat in i App Store med ditt ID kommer du inte att bli frågad.- Du kan också använda ett Touch ID om din telefon tillåter det.
-

Vänta tills nedladdningen är klar. Klicka på Öppna. Knappen är till höger. Detta låter dig öppna applikationen och börja justera inställningarna. -
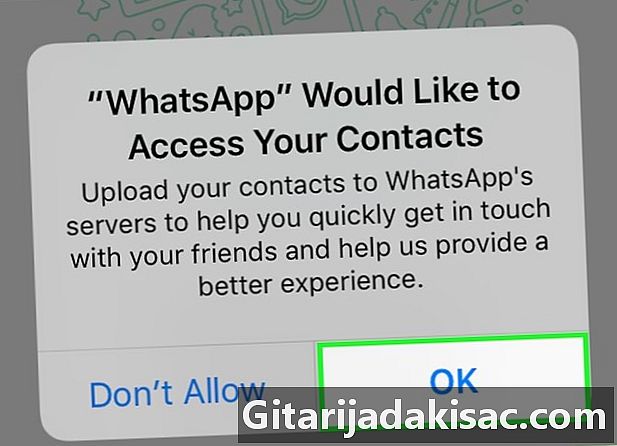
Klicka på OK. Klicka på Låt inte blockera popup-fönster. Dessa fönster frågar dig om du vill låta WhatsApp ha tillgång till dina kontakter och skicka meddelanden. -

Klicka på Jag håller med. Detta är längst ner på skärmen. -

Ange ditt telefonnummer. Tryck sedan på Slutför. Ditt telefonnummer visas i e-fältet mitt på skärmen och färdiga längst upp till höger. -

Tryck på Ja. WhatsApp skickar en bekräftelseskod i dina.Om du inte har ett nummer som låter dig ta emot ben väljer du istället det alternativ som ska ringas och du får ett inspelat samtal med ditt kodnummer.
-

Öppna din. Detta är applikationen i grönt med en vit bubbla. -
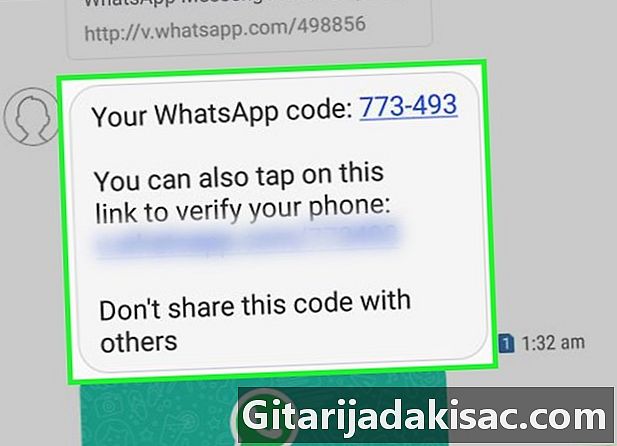
Öppna den som kommer från WhatsApp. Det ska visa något som: "din Whatsapp-kod är den (sexsiffriga)". -

Ange den sexsiffriga koden i WhatsApp. Så länge du anger det på rätt sätt kommer applikationen att låta dig avsluta justeringen av dina inställningar. -

Ange ditt namn. Skriv det i rutan e där det står "Ditt namn" mitt på skärmen.- Du kan också lägga till en profilbild.
- Du kan också se alternativet "Återställ" längst upp till höger på skärmen som låter dig hämta dina gamla konversationer. Detta fungerar bara om du redan har använt WhatsApp på den här telefonen.
-

Klicka på Slutför. Appen är nu installerad och konfigurerad på din telefon, vilket innebär att du är redo att använda WhatsApp!
Metod 3 Installera på datorn
-

Besök WhatsApps webbplats. Det finns på https://www.whatsapp.com/. Du kan ladda ner skrivbordsversionen av applikationen.Du måste ha WhatsApp installerat på din telefon för att ansluta till applikationen på datorn.
-

Klicka på Mac eller Windows. Alternativet ligger längst ner på sidan. -

Klicka på den gröna knappen Ladda ner. Det är till höger på sidan. Om du klickar på den startar nedladdningen, men du kanske måste börja med att välja en plats.Beroende på vilken dator du har kan den här knappen visa "Ladda ner för Windows 64-bitars" eller "Ladda ner för maximalt OS X".
-
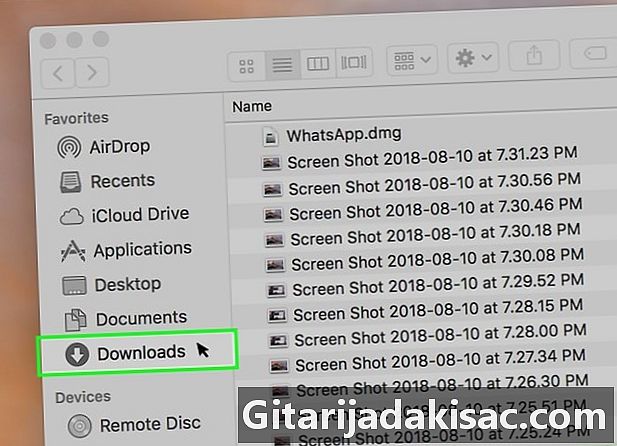
Vänta tills nedladdningen är klar. Dubbelklicka på filen. Det kommer förmodligen att finnas i mappen där nedladdningarna sparas som standard. -

Vänta tills installationen är slut. När du är klar ska du se WhatsApps ikon, en vit telefon på grön bakgrund, visas på skrivbordet.- Under installationen ska ett vitt fönster med en grön illustration visas.
-
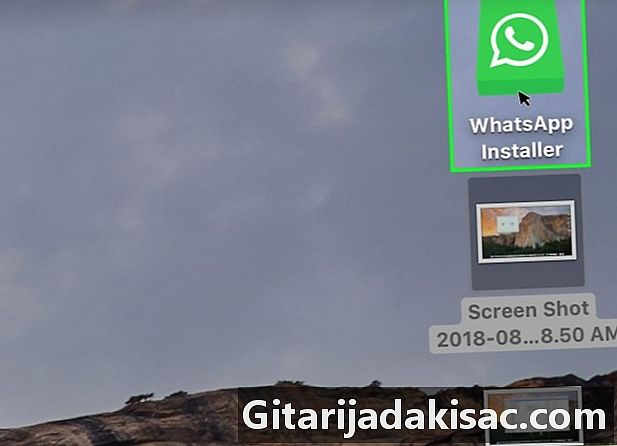
Dubbelklicka på ikonen om WhatsApp inte är öppet. Detta startar inloggningssidan där du ser en QR-kod (ett slags schackbräde med smutsiga svarta och vita rutor). -

Öppna WhatsApp på telefonen. Om du inte har den installerad bör du göra det nu på din iPhone eller Android-telefon innan du fortsätter. -

Öppna WhatsApp-skannern. Beroende på din telefon är sättet att öppna följande.- På iPhone: tryck på inställningar längst ner till höger på skärmen och sedan på WhatsApp för webben nära toppen av skärmen.
- På Android: tryck på ⋮sedan på WhatsApp för webben högst upp på menyn.
-

Rikta kameran mot QR-koden. Efter en kort stund skannar WhatsApp koden och det ger din dator tillåtelse att logga in på ditt konto. Du kan nu använda applikationen direkt från din dator!- Om QR-koden har gått ut måste du uppdatera sidan genom att klicka på lämplig knapp.
- Om skannern inte fungerar måste du se till att all QR-kod visas på din telefon, du kan behöva flytta tillbaka telefonen lite för att skanna hela koden.

- Du kan använda en online-version av WhatsApp genom att gå till https://web.whatsapp.com/ och skanna QR-koden som verkar ansluta till den.
- Du kan inte använda WhatsApp på mer än en enhet åt gången.