
Innehåll
är en wiki, vilket innebär att många artiklar är skriven av flera författare. För att skapa den här artikeln deltog nio personer, några anonyma, i sin utgåva och förbättring över tid.Java SDK eller JDK är ett paket med applikationer och bibliotek som ursprungligen designats av Sun Microsystems (nu distribuerat av Oracle Java) för att skapa och modifiera applikationer eller program skrivna i Java. Här ska du börja om du vill börja programmera i Java.
stadier
-

Ladda ner den senaste versionen av *Java JDK från Oracle Java-webbplatsen. -
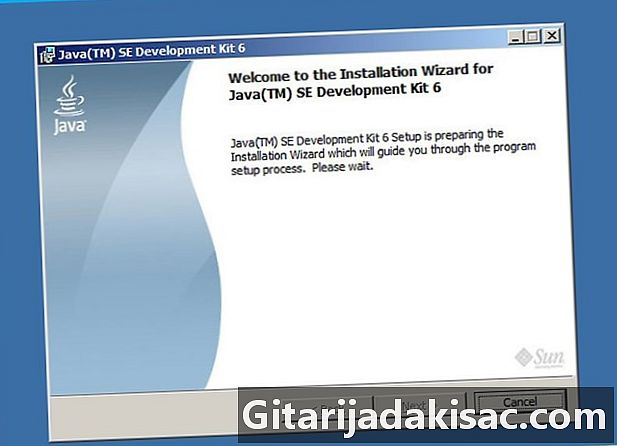
Dubbelklicka på den nedladdade filen för att öppna installationsprogrammet. (Fig. 1) -
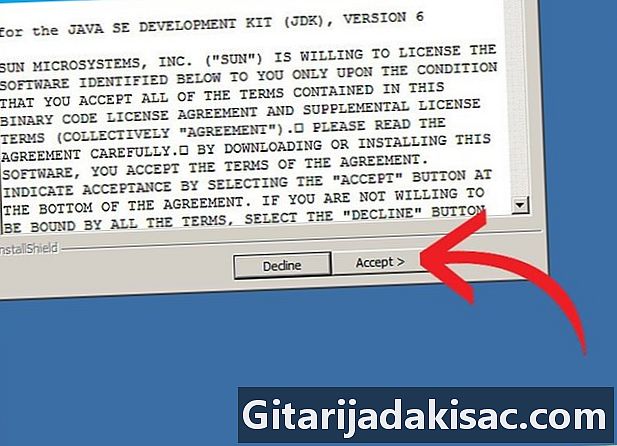
Klicka på följande, läs sedan och acceptera licensavtalet. -
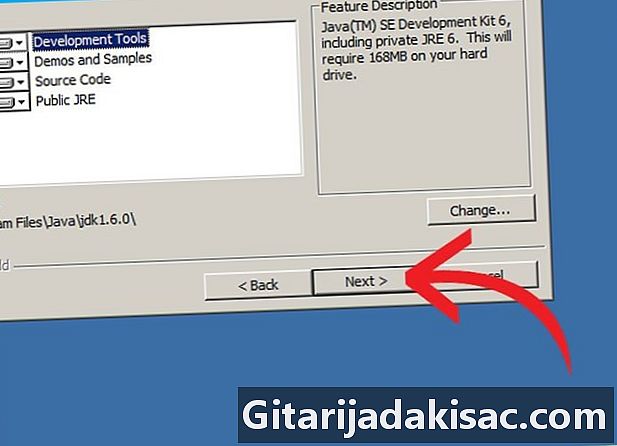
Följande skärm ger dig några alternativ. Om du inte vet vad du gör (det faktum att du läser den här artikeln motiverar att du inte vet det ännu), hoppa över den och klicka på följande. (Fig 2) -

Nästa sida ska installera (och i vissa fall kanske till och med ladda ner) Java-utvecklingsmiljön.(Fig 3) -
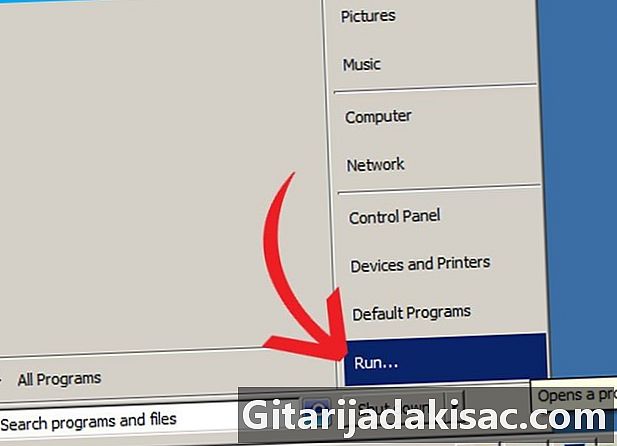
När du har slutfört denna del av installationen klickar du på startknappen längst ner på skärmen och sedan på Kör... eller trycka på knappen samtidigt Windows + R. -

Skriv i rutan e cmd och klicka OK. -
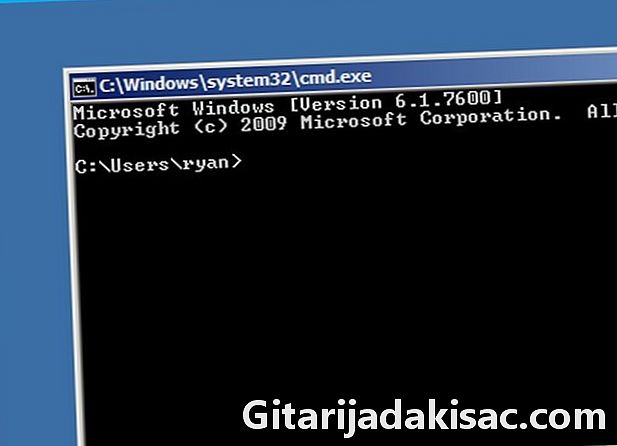
Ett fönster med svart bakgrund (tolkskonsolen) måste sedan öppna och visa en ljusgrå e, även kallad kommandotolken. Du kan ställa in bakgrunds- och förgrundsfärgerna i detta fönster efter önskemål genom att högerklicka på Windows-ikonen längst upp till vänster på kontrollkonsolen. (Fig. 4) -
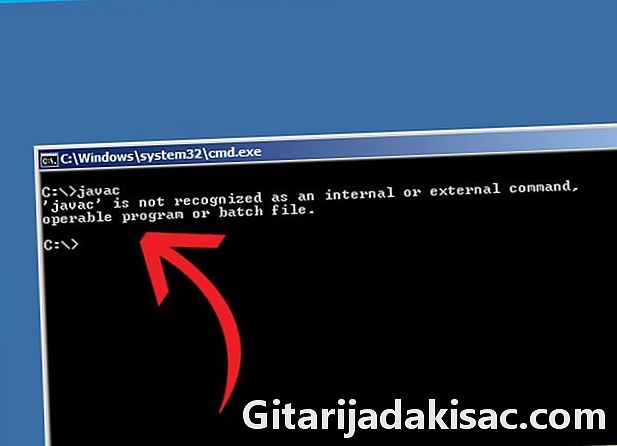
Skriv efter att ha fokuserat på det här fönstret javac tryck sedan på knappen tillträde. Om kommandotolken visar dig: javac känns inte igen som ett internt eller externt kommando, körbart program eller kommandofil, gå till nästa steg. Om javac-kompilatorn ger dig ett betydande antal alternativ och linjer, fortsätt direkt till steg 15. -
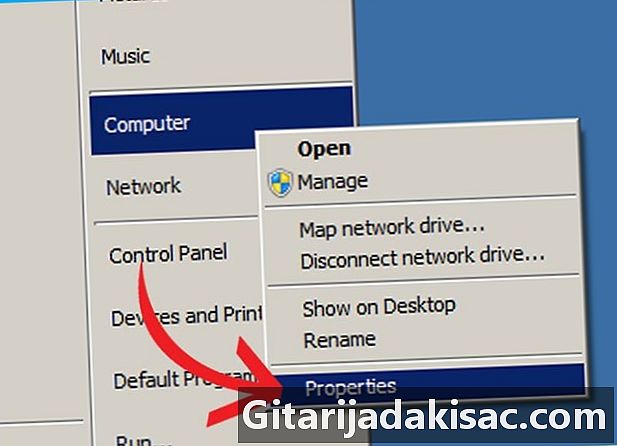
Öppna egenskapsfönstret för Min dator högerklicka på ikonen som visas på skrivbordet eller genom att klicka på start > Min dator. Klicka på på rullgardinsmenyn inställningar. -
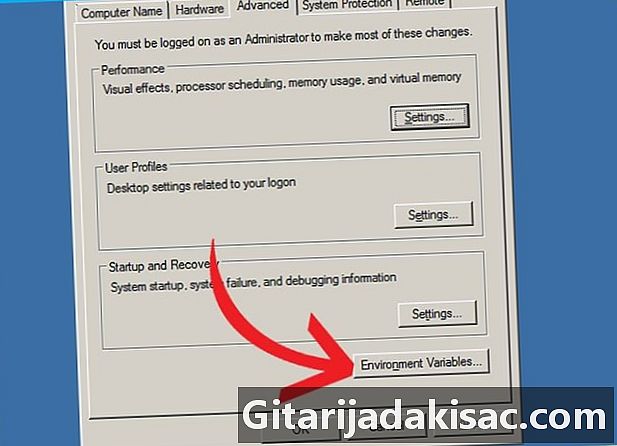
Ett fönster som heter Systeminställningar måste då öppnas. Klicka på fliken Avancerade systeminställningar sedan vidare Miljövariabler(Fig. 5) -

Ett annat fönster öppnas då, som visar dig flera ganska förvirrade meningar. Klicka på raden som visar variabeln Path i den nämnda dialogen Användarvariabler för (ditt_anslutningsnamn), klicka sedan på byta. -
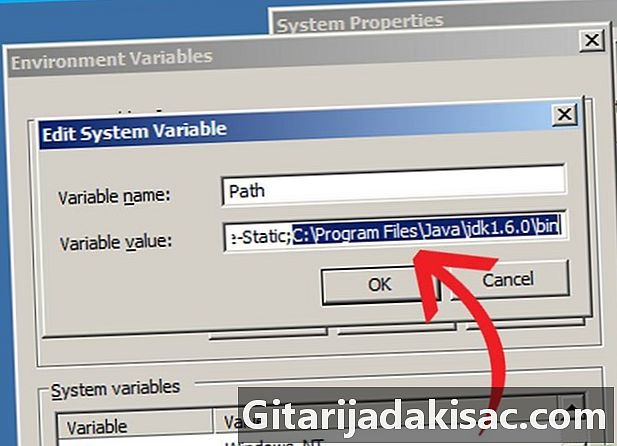
En dialogruta med två rader öppnas och visar dig variabelns namn på översta raden och därefter innehållet på den nedre raden. Var försiktig så att du inte raderar någonting. Lägg till i slutet av raden, om den inte redan finns, en semikolon ( ; ), lägg sedan till C: Programfiler Java jdk1,7.0 bin. Detta förutsatt att du inte har ändrat något i installationsvägen för Java-utvecklingsmiljön. Om inte, måste du skriva in den sökväg du valde i början av installationen. -

Klicka på ansöka sedan OK på alla fönster som är öppna. Öppna Windows-kommandotolkaren igen och följ steg 6, 7, 8 och 9 för att kontrollera kommandot javac. -
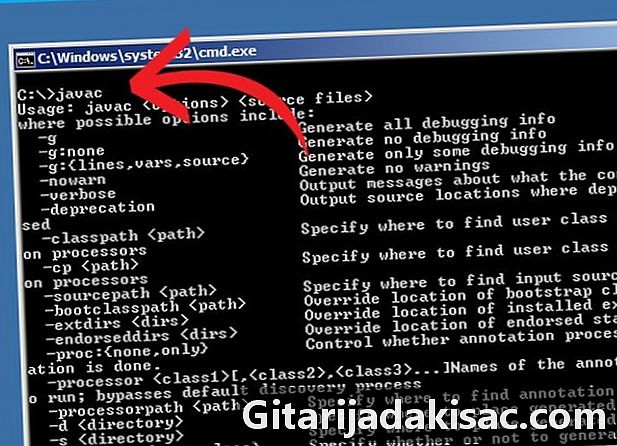
Grattis! Du har tagit ett första steg mot programmering i Java.
- Om du vill ändra installationsvägen ska du göra det genom att klicka på knappen Redigera ... på sidan efter godkännandet av licensen. Om du väljer det här alternativet, se till att du registrerar den nya installationsvägen.
- Det kan hända att det inte finns någon namngiven variabel ännu Path i din användarkonfiguration. Du kan skapa en genom att klicka på nyheter lägg sedan till sökvägen till din Java-installation som beskrivs ovan.
- Om du fortfarande ser javac känns inte igen ... efter att ha ändrat åtkomstvägen i variabeln PathDu kan behöva starta om ditt system för att ta hänsyn till denna ändring.
- Den här guiden är avsedd för användare av Java version 6-utvecklingspaketet som kör Windows XP hemma eller på jobbet.
- Var extremt försiktig när du redigerar miljövariablerna i ditt system, eftersom det kan skada ditt operativsystem.
- Sedan version 1.5 (eller 5) av Java har Java-utvecklingsmiljön fått nytt namn JDK istället för SDK.
- Var noga med att högerklicka bara på länken Min dator och inte på startmenyn eller någon annan länk.