
Innehåll
I den här artikeln: Använda Xbox LiveApply-uppdateringar manuellt referenser
Minecraft är ett spel som ständigt utvecklas och dess nya uppdateringar kan lägga till spännande innehåll och reparera viktiga problem. Uppdateringar laddas vanligtvis automatiskt ned när de är tillgängliga. Om din Xbox 360 inte är ansluten till internet och du inte har något sätt att få uppdateringar online kan du ladda ner dem från de olika spelarsamhällena och tillämpa dem manuellt.
stadier
Metod 1 Använda Xbox Live
-

Logga in på Xbox Live. Det finns inget behov av att ha ett Xbox Live Gold-konto för att uppdatera spelet. Du kan använda ett gratis Silver-konto. Klicka på S.27 prenumerera på Xbox_Live_Free_sub här för att lära dig mer om hur du skapar ett gratis konto på din Xbox.- Om du inte har tillgång till Internet klickar du här för instruktioner om manuella uppdateringar.
-
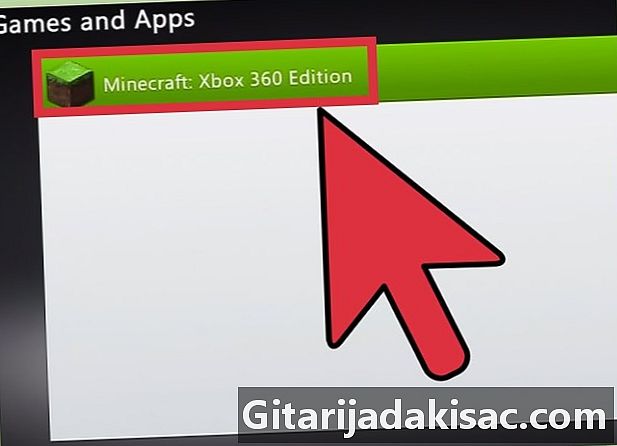
Starta Minecraft. Om du är ansluten till Xbox Live och en uppdatering är tillgänglig kommer du att få en som låter dig ladda ner och installera den. -

Vänta tills uppdateringen laddas ner och installeras. Detta tar vanligtvis bara några minuter. Minecraft startar om när uppdateringen har installerats.
Felsökning
-
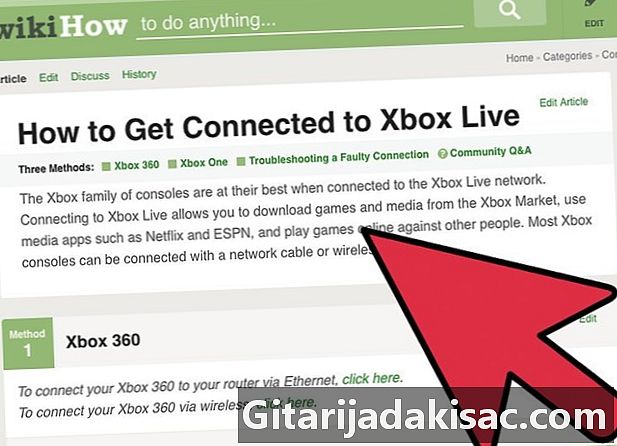
Kontrollera din nätverksanslutning igen. Om din Xbox inte ansluter till nätverket kan du inte ladda ner och installera uppdateringen. Klicka här för att lära dig mer om hur du ansluter en Xbox 360 till ett nätverk. -

Kontrollera om Xbox Live är funktionellt. Xbox Live-tjänsten kan vara offline, vilket hindrar dig från att komma åt nedladdningsservrarna. Du kan kontrollera om Xbox Live är ansluten genom att gå till Xbox Live-webbplatsen. -
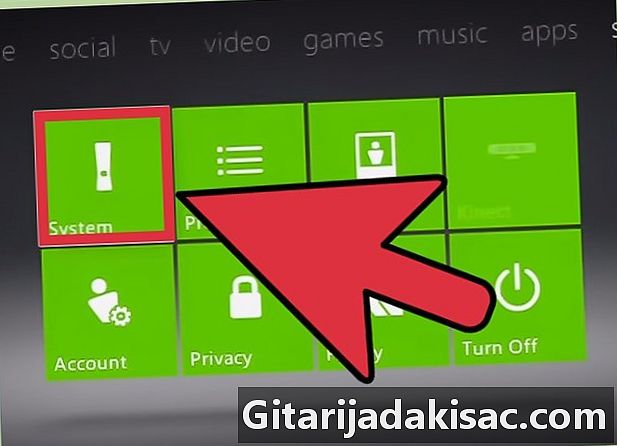
Installera om Minecraft. Det kan hända att installationen av ditt spel är skadad och att detta är orsaken till att uppdateringsprocessen misslyckades. Återinstallera spelet kommer att lösa problemet. Dina data kommer att raderas, så kom ihåg att spara dem på en USB-enhet först.- Öppna menyn "Systeminställningar" och välj "Lagring".
- Välj alternativet "Memory Unit" och sedan "Games and Applications".
- Välj "Minecraft" i listan över installerade spel.
- Klicka på "Radera".
- Installera om Minecraft. Du kan antingen ladda ner den från Windows Live-butiken eller installera om den från disken.
Metod 2 Tillämpa uppdateringarna manuellt
-
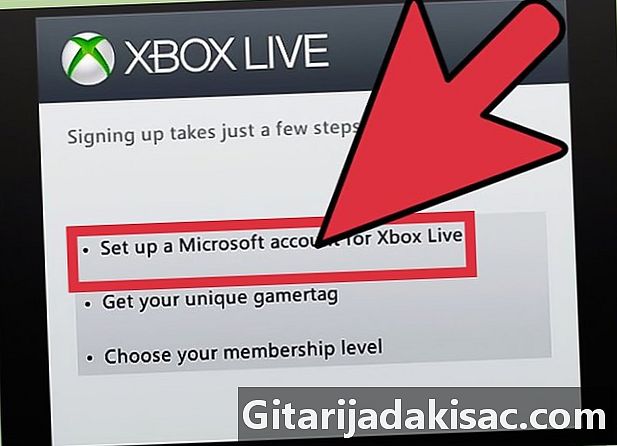
Försök först ansluta din Xbox 360 till Windows Live. Innan du använder den här metoden, försök först att uppdatera från Xbox Live. Den här metoden är inte kompatibel och nedladdning av fel filer kan orsaka problem för ditt spel eller ditt system.- Överväg att ta med din Xbox 360 till en väns hus om du inte har ett internet hemma.
- Du behöver inte ett Gold-konto för att uppdatera online, bara logga in med ett gratis Xbox Live-konto.
-

Skaffa en 1 GB USB-enhet. Du behöver en USB-enhet för att överföra uppdateringsfilen till din Xbox 360. Med en 1 GB-enhet kommer du säkert att återställa de största uppdateringarna. -
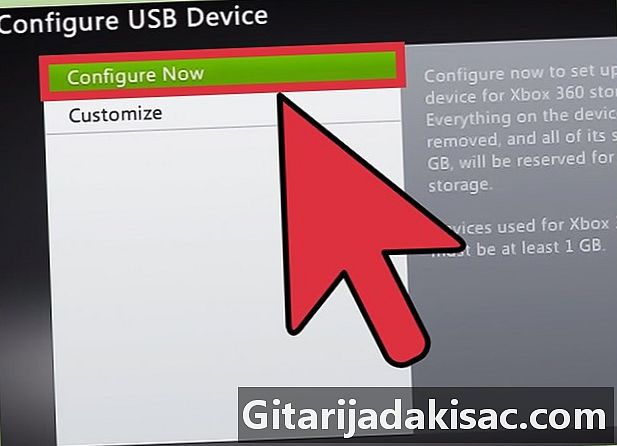
Sätt i USB-enheten i din Xbox 360. Du måste formatera USB-enheten på rätt sätt med din Xbox 360 innan du kan lägga uppdateringsfilen där. -

Öppna menyn "Systeminställningar" på Xbox 360. -
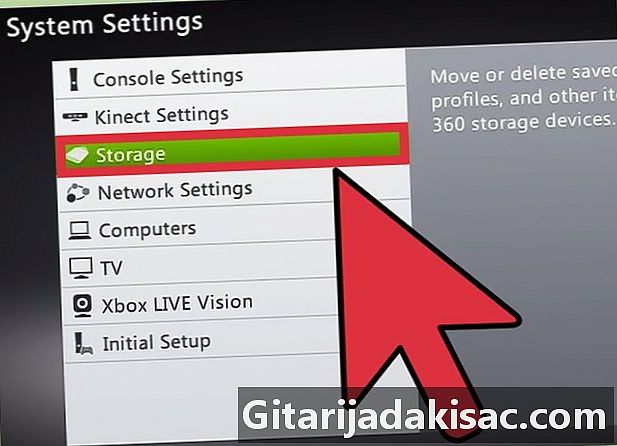
Välj "Lagring". -
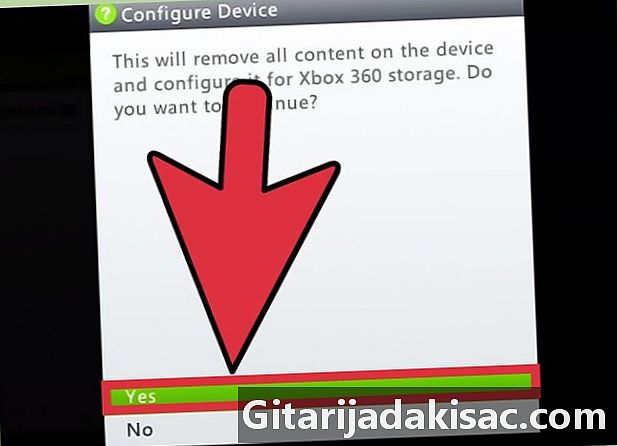
Välj din USB-enhet och klicka på "Konfigurera nu".- Allt på USB-enheten raderas när du formaterar det för Xbox 360.
-
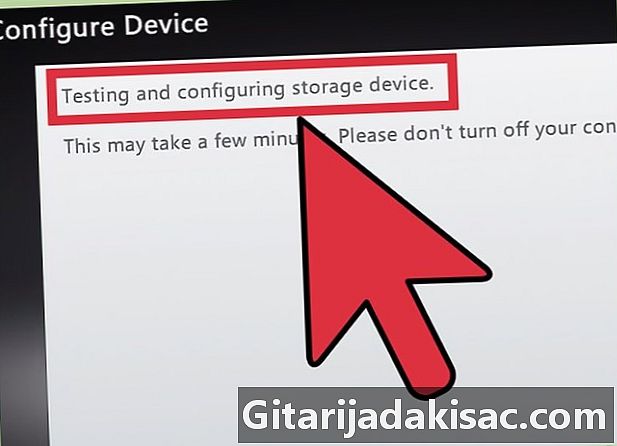
Ladda ner Horizon. Detta är ett verktyg för att kopiera nedladdade uppdateringsfiler till din USB-enhet, så att din Xbox känner igen dem. -

Hitta och ladda ner de uppdateringar som krävs. Du kan ha problem med att hitta dem eftersom den här processen inte stöds av Microsoft. Här är några av de mest populära webbplatserna:- XboxUnity
- XPGameSaves
- Digiex
-
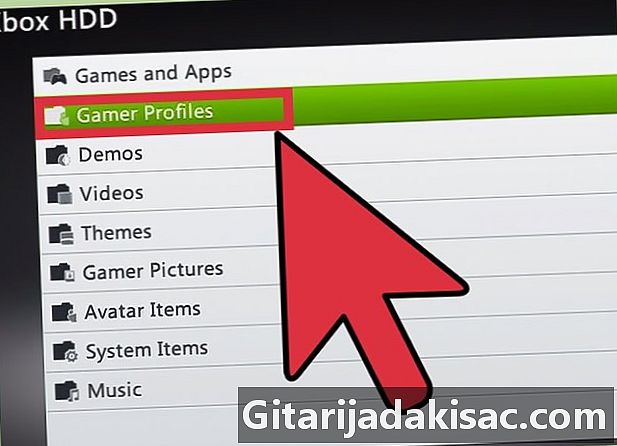
Ladda ner alla uppdateringar du behöver. Du "måste" installera alla uppdateringar (TU) som du inte har och i ordning. Om du till exempel använder TU 5 och vill installera TU 10 måste du först installera TU 6 till TU 10, en åt gången och i ordning. -
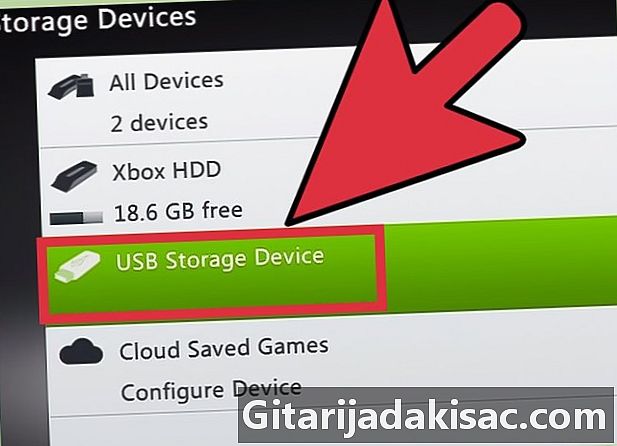
Sätt i den formaterade USB-enheten i din dator och starta Horizon. Du ser din USB-enhet visas i den högra rutan. -
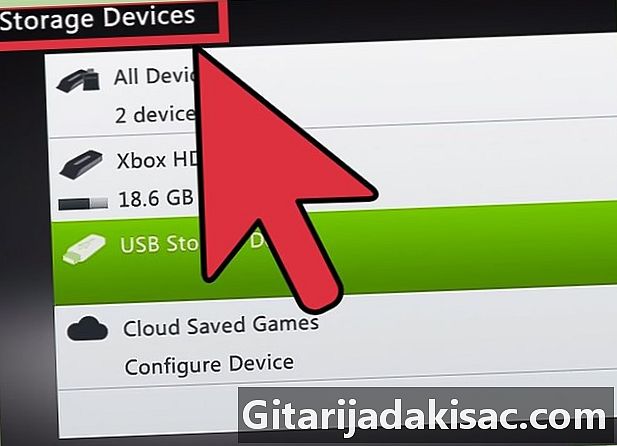
Klicka på "Injicera en ny fil". Det här alternativet är högst upp i Explorer on Horizon. -
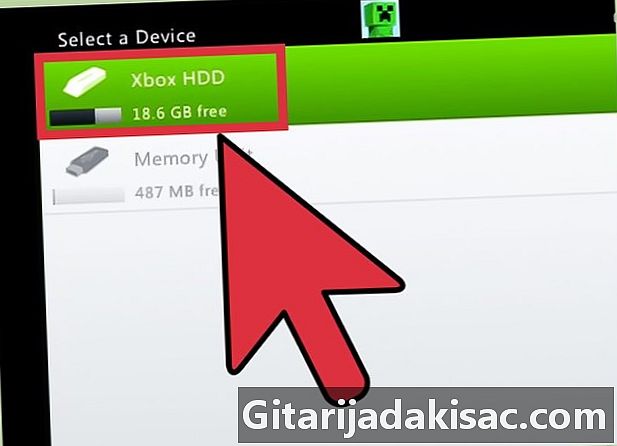
Bläddra i utforskaren efter din första uppdateringsfil. Kom ihåg att välja den första i sekvensen om du använder mer än en uppdatering.- En kommer att informera dig om att överföringen av din uppdatering har lyckats. Detta gör att du kan bekräfta att du har kopierat rätt fil.
-
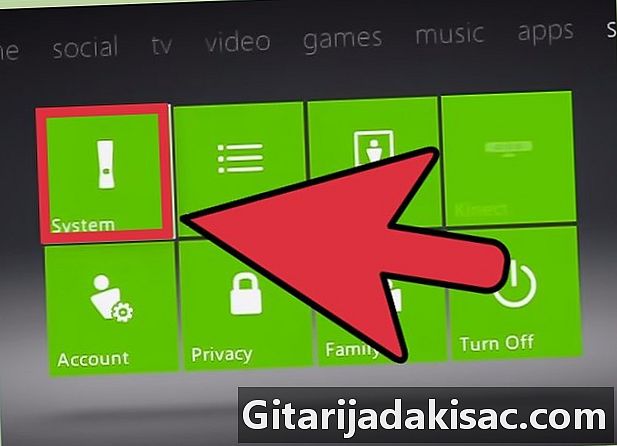
Sätt i USB-enheten i din Xbox 360. -
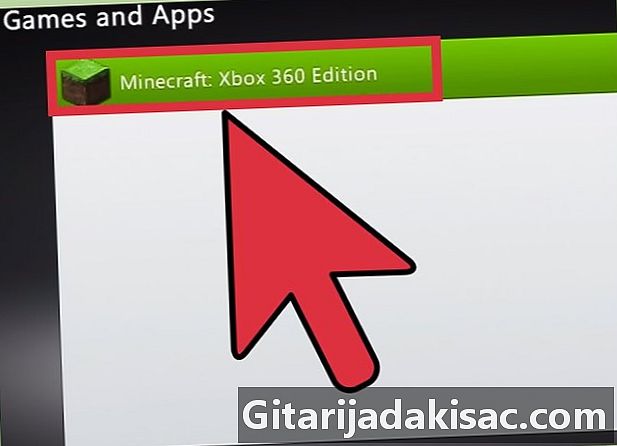
Gå tillbaka till avsnittet "Lagring" i menyn "Systeminställningar". -
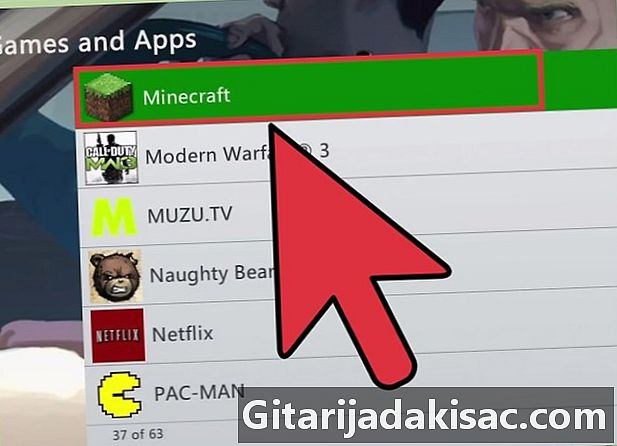
Öppna mappen "Spel" och sedan "Minecraft" -mappen. -
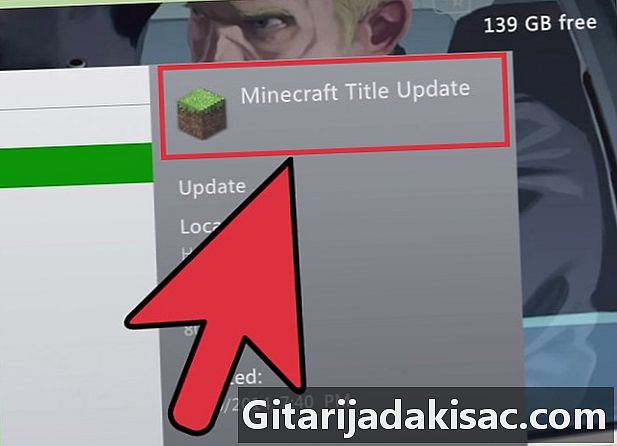
Kopiera uppdateringen till hårddisken på din Xbox 360. -
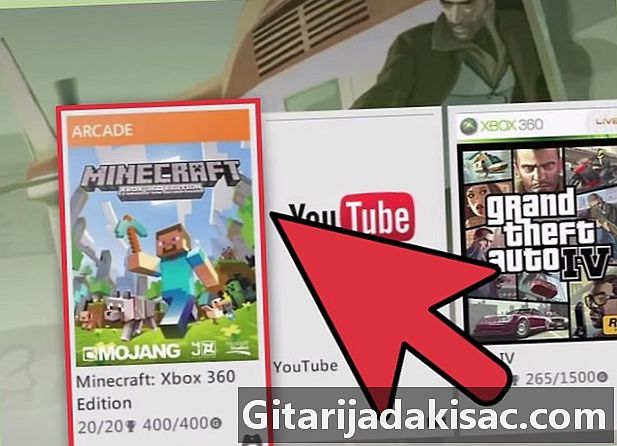
Starta Minecraft. Kontrollera att versionstalet har ökat och att spelet laddas korrekt. -
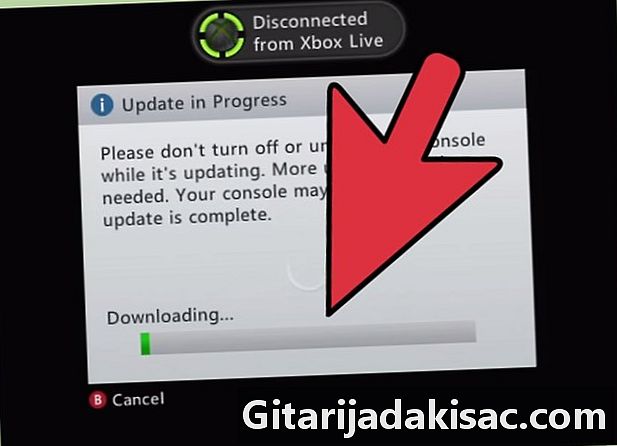
Upprepa processen för varje uppdatering du behöver installera.