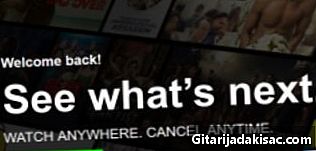
Innehåll
- stadier
- Metod 1 För PC och Mac
- Metod 2 På iPhone, iPad och iPod touch
- Metod 3 för Apple TV
- Metod 4 för Chromecast
- Metod 5 med Roku
- Metod 6 På smarta TV-apparater och Blu-ray-spelare
- Metod 7 på PlayStation 3 och PlayStation 4
- Metod 8 På Wii
- Metod 9 På Wii U
- Metod 10 På Xbox 360 och Xbox One
- Metod 11 på Android
Om du tittar på en Netflix-strömningstjänst eller film behöver du bara några klick för att sätta undertexterna på. De flesta enheter på vilka Netflix fungerar erbjuder undertexter. Det är dock viktigt att notera att inte alla filmer och serier har undertexter eller andra språk än originalspråket.
stadier
Metod 1 För PC och Mac
- Starta videon. Starta videon som du vill lägga undertexter på. Du kan lägga till undertexter till videor du tittar på i din webbläsare.
- Flytta musen. Gör det genom att titta på videon. Detta ger dig tillgång till undertextskommandon.
- Klicka på dialogknappen. Knappen ser ut som en komisk bubbla. Om du inte ser det här alternativet har videon du tittar inte någon undertext.
- Använd rullningsmenyn. Det låter dig välja de undertexter du vill lägga. De tillgängliga undertexterna kommer att variera beroende på innehållet du använder. De du har valt visas omedelbart.
- Om du inte ser de undertexter du har valt kan du försöka inaktivera tillägget i din webbläsare. Se Inaktivera tillägg för detaljerade instruktioner beroende på vilken webbläsare du använder.
- Flera användare rapporterade problem med Internet Explorer-webbläsaren och Netflix-applikationen i Windows. Om du använder dessa för att titta på filmer eller serier på Netflix och undertexterna inte fungerar kan du prova att öppna en annan webbläsare.
Metod 2 På iPhone, iPad och iPod touch
-

Börja med att titta på en video på Netflix-appen. Du kan tillåta undertexter på videor som har dem. - Klicka på skärmen för att komma åt undertextkontrollerna. Du måste göra detta när videon startas.
-

Klicka på dialogknappen längst upp till höger på skärmen. Den senare representerar en komisk bubbla. Detta ger dig tillgång till språk- och undertextsalternativ. - Välj menyn för undertexter vid behov. Detta tar dig till listan över tillgängliga undertexter.
-

Klicka på dina undertexter. Validera sedan. Undertexter laddas omedelbart och din video startas om.
Metod 3 för Apple TV
- Se till att din Apple TV är uppdaterad. Om du har Apple TV 2 eller 3, behöver du programversion 5.0 eller senare. Om du använder Apple TV 4 måste du installera tvOS 9.0 eller senare.
- Öppna undertextmenyn. Gör det efter att du har startat din video på Netflix. Följande metod är olika beroende på din Apple TV-modell.
- För Apple TV 2 och 3: klicka på knappen i mitten av fjärrkontrollen och håll dig intryckt.
- För Apple TV 4: Bläddra på pekplattan på fjärrkontrollen.
- Välj undertexter. Använd fjärrkontrollen för att välja undertexter du väljer. Klicka på knappen välj på din fjärrkontroll så att de kan visas.
Metod 4 för Chromecast
- Öppna Netflix-applikationen. Gör det på den enhet där Chromecast är installerat. Du kommer att ändra undertextalternativet på den enhet där du installerade din Chromecast. Det kan vara ett Androit- eller iOS-system.
- Klicka på Chromecast-skärmen. Detta ger dig tillgång till ljudkontrollerna. Du måste öppna din video på Netflix.
- Klicka på dialogknappen. Det är längst upp till höger på skärmen och representerar en komisk bubbla.
- Klicka på undertextmenyn och välj de du väljer. När du har validerat dem kommer du att se dem visas på videon du tittar på.
Metod 5 med Roku
- Välj den video du vill titta på. Starta inte det direkt eftersom du väljer undertexter från beskrivningsskärmen.
- Om du använder Roku 3 kan du få tillgång till undertextsalternativ genom att klicka på nedåtpilen på fjärrkontrollen.
- Klicka på alternativet Ljud och undertexter. Du kommer åt det på beskrivningssidan för din video.
- Välj undertexter du väljer. De tillgängliga undertexterna dikteras av skaparna av din video.
- Klicka på återgång för att återgå till beskrivningsskärmen. Ditt val av undertexter kommer att sparas.
- Starta videon. Undertexterna du har valt visas på skärmen.
Metod 6 På smarta TV-apparater och Blu-ray-spelare
- Starta din Netflix-app. Många smarta tv-apparater och Blu-ray-spelare har en Netflix-app som låter dig titta på videor. Kommandot för att visa undertexter varierar beroende på enhet, och vissa låter dig inte göra det.
- Välj den video du vill titta på. Du går sedan till beskrivningssidan.
- Välj alternativet Ljud och undertexter. Det kan representeras av en pratbubbla eller omnämnandet Ljud och undertexter. Om du inte ser den här knappen kanske din enhet inte erbjuder det här alternativet.
- Du kan öppna den här menyn genom att klicka på nedåtpilen på fjärrkontrollen efter att du startat din video.
- Välj undertexter du väljer. De kommer att visas så snart du startar din video.
- Återgå till beskrivningssidan. Starta sedan videon. Dina undertexter ska visas på skärmen.
- Om du inte kan följa dessa steg kanske din enhet inte kan visa undertexter.
Metod 7 på PlayStation 3 och PlayStation 4
- Starta videon. Starta inte videon som du vill använda undertexter på. PS3 och 4 har ett alternativ för undertexter, om videon du vill se har. Processen är densamma för båda systemen.
- Klicka på nedåtpilen på fjärrkontrollen. Du kommer alltså att öppna menyn Ljud och undertexter.
- Sätt på markören Ljud och undertexter och klicka på X. Du kommer då att kunna välja dina alternativ.
- Välj dina undertextsalternativ. Dessa kommer att visas omedelbart efter att du har valt det språk du väljer.
Metod 8 På Wii
- Starta Netflix. Välj sedan den video du vill titta på. Starta inte omedelbart, bara öppna beskrivningssidan.
- Använd din Wii-fjärrkontroll. Klicka på dialogknappen, som ser ut som en komisk bubbla och är längst upp till höger på skärmen. Om du inte ser den här knappen har din video ingen undertext.
- Barnprofiler kan inte ändra språk eller undertexter på en Wii.
- Välj undertexter du väljer. Använd din Wii-fjärrkontroll för att välja språk för dina undertexter.
- Starta din video Undertexterna du har valt ska visas på skärmen.
Metod 9 På Wii U
- Starta din video med Netflix-kanalen. Du kan tillämpa undertexter på en video först efter att du startat på din Wii U.
- Välj dialogknappen på din GamePad-skärm. Du kommer sedan åt undertextalternativen på din GamePad-skärm. Om du inte ser det här alternativet har din video ingen undertext.
- Välj undertexter du väljer. Klicka eller använd fjärrkontrollen för din GamePad för att välja undertexter som du vill använda på din video.
- Återgå till din video Dina undertexter visas direkt på skärmen.
Metod 10 På Xbox 360 och Xbox One
- Börja med att starta din video. Både Xbox One och Xbox 360 kan visa undertexter, så länge videon du tittar på har. Processen är densamma för båda systemen.
- Klicka på nedåtpilen på din controller efter att du startat din video. Alternativet "Ljud och undertexter" visas på skärmen.
- Välj "Ljud och undertexter". Klicka sedan på EN . Du kan sedan välja undertexter du väljer.
- Välj undertexter du vill använda. De kommer att visas omedelbart på din skärm.
- Inaktivera kodning för undertexter på ditt system. Gör det om de inte visas. Om kodning av undertexter är aktiverad på hela systemet kommer de att visas på Netflix, även om de är inaktiverade för den videon.
- För Xbox 360: Klicka på guide-knappen på din controller och öppna inställningsmenyn. Välj systemet sedan Konsolinställningar. Välj Kollar och Kodning av undertexter. Inaktivera det här alternativet för hela systemet. Du borde kunna gå tillbaka till din video och titta på den utan undertexter.
- För Xbox One: Klicka på guide-knappen på din controller och öppna inställningsmenyn. Välj alternativet Kodning av undertexter och inaktivera det. Din video kommer inte längre att ha en undertexter.
Metod 11 på Android
- Starta din video på Netflix-appen. Om du har Netflix-app på din enhet har du tillgång till undertextsalternativet.
- Klicka på skärmen efter att du har startat din video. Du får då tillgång till ljudinställningarna.
- Klicka på dialogknappen. Du kommer sedan att få tillgång till undertextsalternativ. Dialogknappen ser ut som en liten komisk bubbla och är längst upp till höger på skärmen.
- Om du inte ser den här knappen har videoklippet du tittar inte någon undertext tillgänglig.
- Klicka på undertextmenyn. Välj sedan de du väljer. När du har markerat undertexterna klickar du på OK. Undertexterna visas på din skärm.