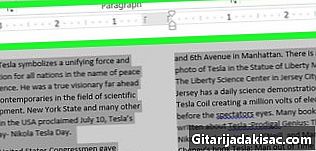
Innehåll
är en wiki, vilket innebär att många artiklar är skriven av flera författare. För att skapa denna artikel deltog frivilliga författare i redigering och förbättring.Har du någonsin behövt beskriva en e upp och ned på Word? Oavsett om du vill skapa läsbara koder som bara är läsbara i spegelreflektion eller använda överföringspapper kan du lägga till en e i Microsoft Word. Observera, den här artikeln förklarar inte hur du roterar en e, utan hur du sätter den bakåt (till exempel så att den är läsbar i reflektionen av en spegel).
stadier
- Skriv din e på Word med valfri typsnitt. Var försiktig, se till att din e inte sträcker sig på mer än en sida eller gör de nödvändiga övergångarna för att kunna utföra följande operation flera gånger.
- Ta en skärmdump. Med hjälp av det tillgängliga Microsoft-fångarverktyget eller ett lämpligt skärmdumpprogramvara, ta en skärmdump av den e som du vill redigera (endast den här e). Lidéal är att göra en skärmdump av nät och rektangulär form. Du kan inkludera marginaler i din fångst för att accentuera formen på en rektangel för att få en mer estetisk finish.
- Spara bilden. Spara fånget i ditt bibliotek på en plats där du enkelt kan hitta den.
- Öppna färg. De flesta datorer har Paint-programvara eller motsvarande i sitt system. Öppna den.
- Sätt i skärmdumpen. Sätt in din fångst i ditt Paint-dokument och högerklicka. Du kan sedan returnera bilden eller rotera den. Välj vänd bildens riktning vertikalt. Du får dina brev i motsatt riktning. Skapa en ny skärmdump och spara den i ditt bibliotek.
- Återgå till Word. Gå tillbaka till din Word-sida eller skapa en ny. Sätt sedan in bilden av din inspelning med din e i motsatt riktning. Du kan förstora bilden som du vill, utskriftskvaliteten påverkas inte.
- Skriv ut ditt dokument.