
Innehåll
- stadier
- Metod 1 Lägg manuellt till en plånbok i groove
- Metod 2 Lägg automatiskt till en plånbok i Windows Media Player
- Metod 3 Lägg till en plånbok manuellt till Windows Media Player
Windows låter dig lägga till eller redigera bilderna på ett ljudalbum, antingen i Groove eller i Windows Media Player. Tänk på att vissa Windows 10-datorer inte har Windows Media Player installerat.
stadier
Metod 1 Lägg manuellt till en plånbok i groove
- Hitta och ladda ner ett albumomslag. Öppna din favoritwebbläsare och leta efter namnet på albumet föregående av "albumomslag" (t.ex. "dela albumomslag"). Välj bilden du vill ladda ner, högerklicka på den och klicka på rekord i rullgardinsmenyn som visas.
- På vissa webbläsare eller sökmotorer måste du välja fliken bildspråk längst upp på sidan för att se en lista med bilder som motsvarar albumets omslag.
- Din webbläsare kan be dig att välja en nedladdningsmapp på din dator. Om detta är fallet klickar du bara på office till vänster om fönstret som visas.
-
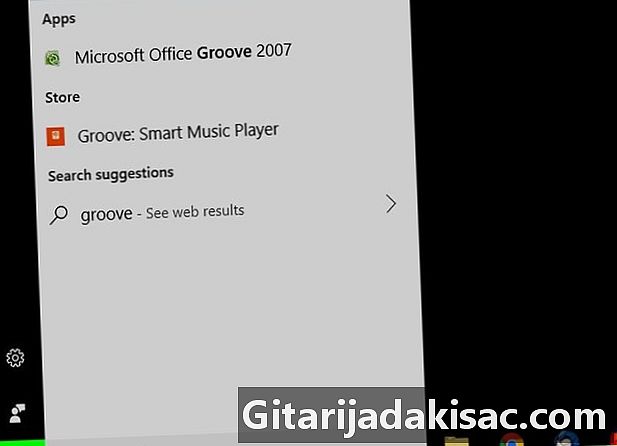
Öppna menyn start
. Klicka på Windows-logotypen längst ner till vänster på skärmen. -
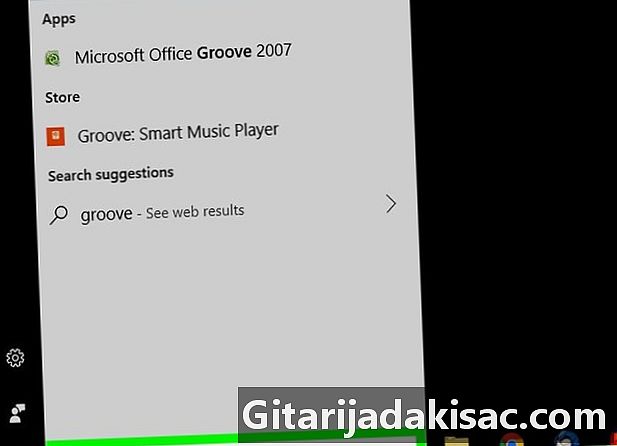
Typ spår. Windows söker i appen Groove Music på din dator. -
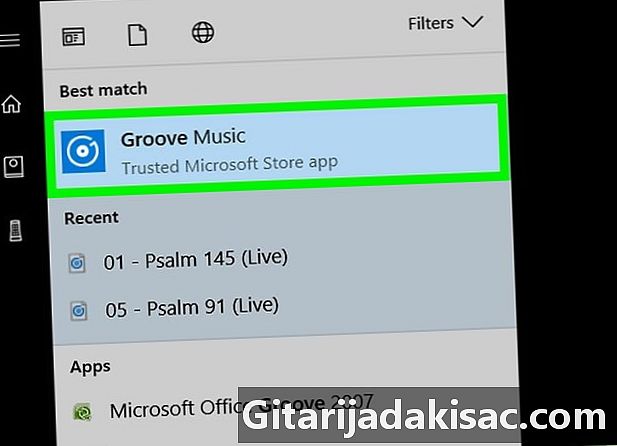
Klicka på Groove Music. Detta är CD-ikonen längst upp i fönstret start. Klicka på den för att öppna appen Groove Music. -
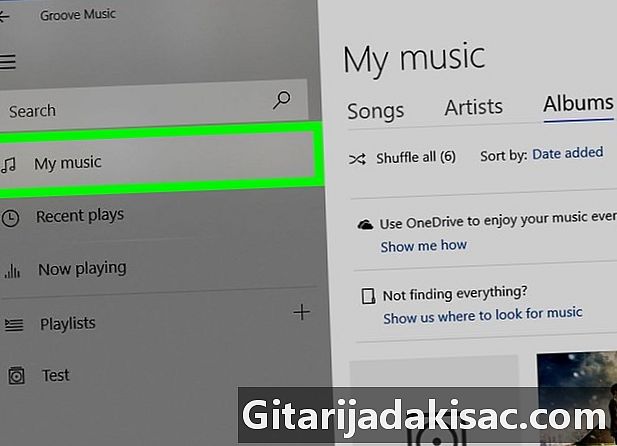
Välj Min musik. Denna flik finns längst upp till vänster i Groove-fönstret. Klicka på den för att öppna en lista över dina låtar i Groove.- Om du inte ser det här alternativet klickar du först på ikonen ☰ i det övre vänstra hörnet av fönstret.
-
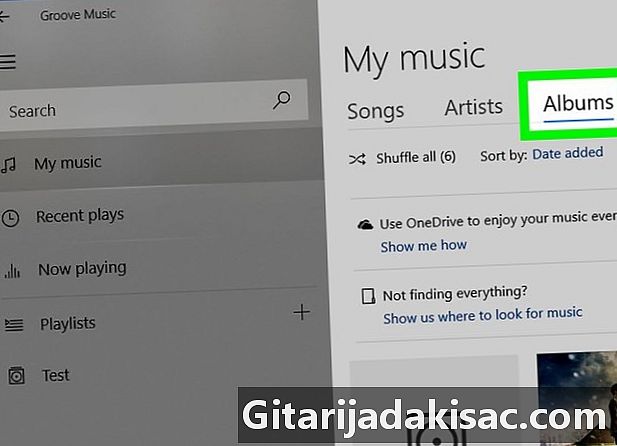
Klicka på fliken album. Detta alternativ är längst upp i Groove-fönstret. -
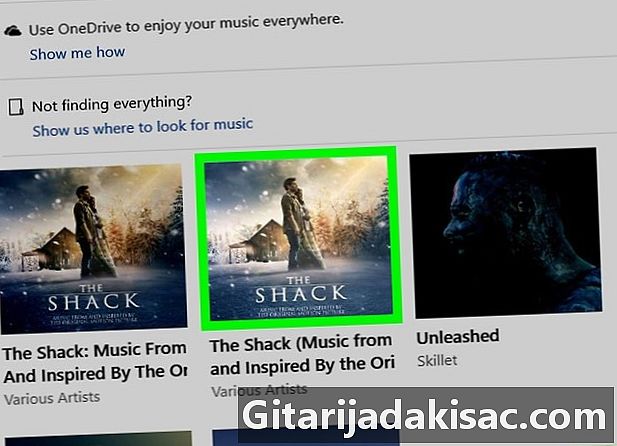
Välj ett album. Klicka på albumet du vill redigera.- Du kan inte redigera albumalbumet med enskilda låtar.
-
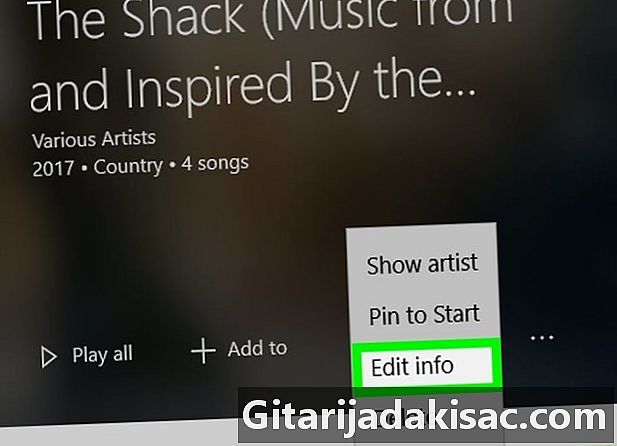
Klicka på Redigera information. Detta är en flik högst upp på albumsidan. Klicka på den för att öppna redigeringsfönstret för det valda albumet.- För låtar som inte har ett listat album eller om albumet är listat som "Okänt album" ser du inte knappen "Redigera information". Istället måste du först högerklicka på låten och välja Redigera information innan du anger en ny albumtitel och klickar på rekord.
-
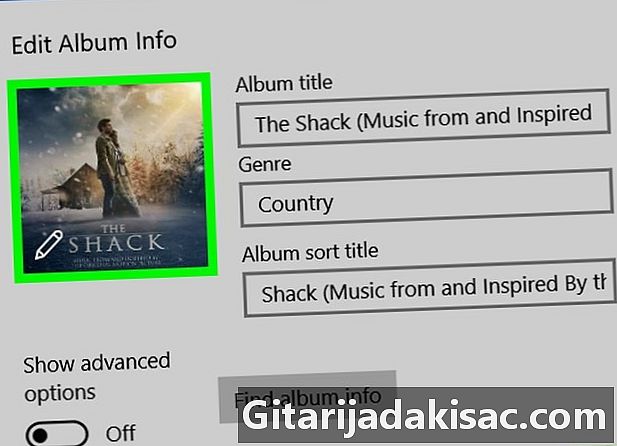
Klicka på albumbilden. Detta är en fyrkantig bild längst upp till vänster i fönstret "Redigera information". Det öppnar en filutforskare.- Om det inte finns något albumomslag på albumet kommer fyrkantiga omslag att vara tomma och har en blyertsikon i det nedre vänstra hörnet.
-
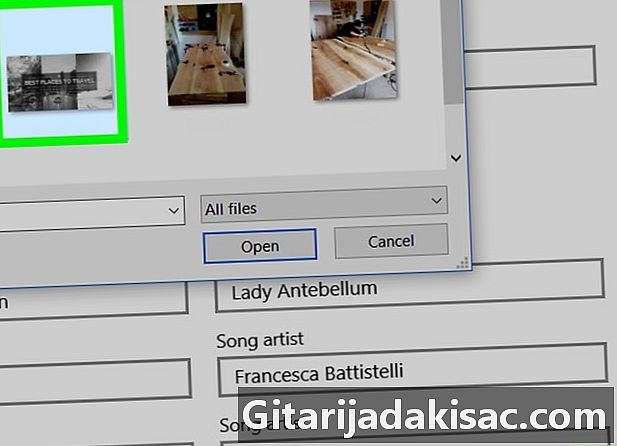
Välj en bild. Klicka på fotot du har laddat ner tidigare eller klicka på en befintlig bild på din dator.- Om filutforskaren öppnas i en annan mapp än den som innehåller dina teckningar, klickar du först på mappen du vill öppna i det vänstra sidofältet i fönstret.
-
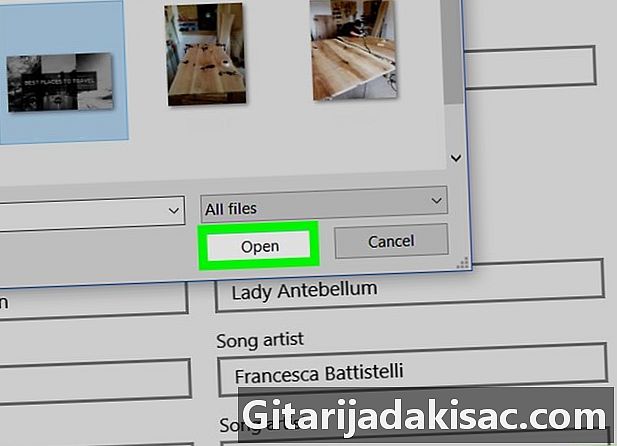
Klicka på öppen. Den här knappen finns längst ner till höger i fönstret och låter dig lägga till fotot i ditt album. -
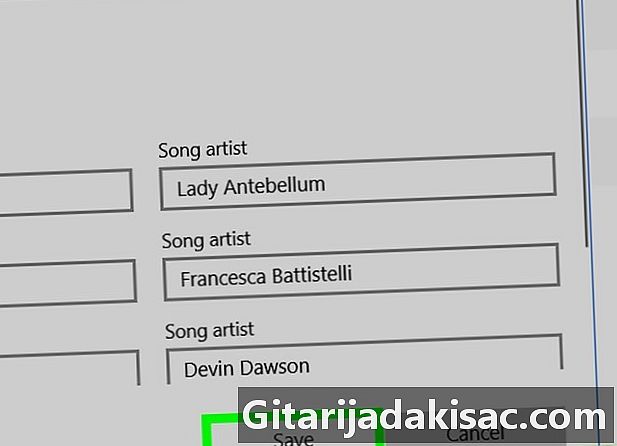
Välj rekord. Den här knappen är längst ner i fönstret "Redigera information". Ditt album kommer nu att visa sitt nya omslag när du läser det.
Metod 2 Lägg automatiskt till en plånbok i Windows Media Player
-
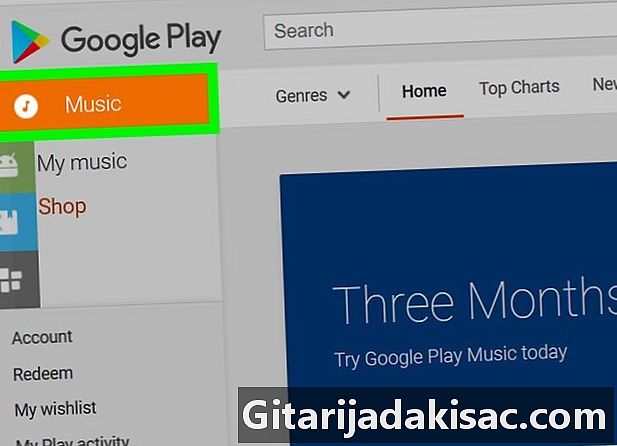
Se till att du har köpt musiken. Window Media Player stöder sällan automatisk uppdatering av låtar som inte har köpts.- Om du inte har köpt musiken i albumet du vill redigera måste du lägga till omslaget manuellt.
-

Anslut till Internet. För att Windows Media Player automatiskt ska söka efter albumbilden måste Windows vara ansluten till Internet. Så länge du kan se en webbsida bör Windows Media Player kunna ansluta till onlinedatabasen. -

Öppna menyn start
. Klicka på Windows-logotypen längst ner till vänster på skärmen. -
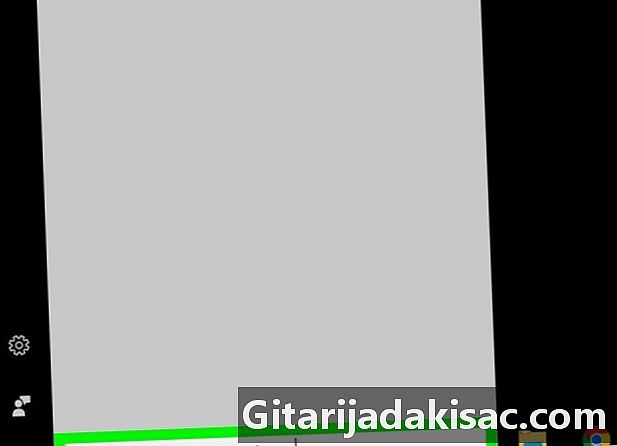
Typ windows media player. Om muspekaren inte visas i e-fältet längst ner i fönstret startmåste du klicka på den först. -
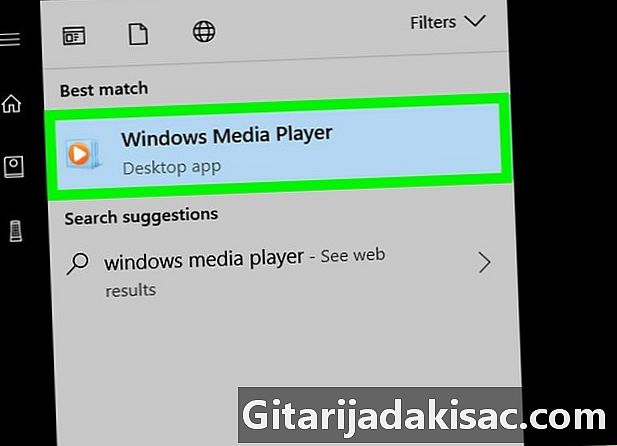
Klicka på Windows Media Player. Detta är den blå rutan med en vit och orange läsningsknapp längst upp i fönstret start. Windows Media Player öppnas. -
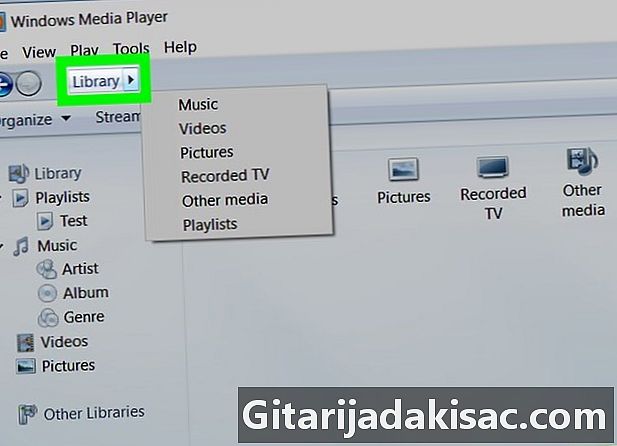
Välj bibliotek. Den här fliken finns i det övre vänstra hörnet av fönstret. -

Öppna fliken musik. Det är på vänster sida av Windows Media Player-fönstret. -
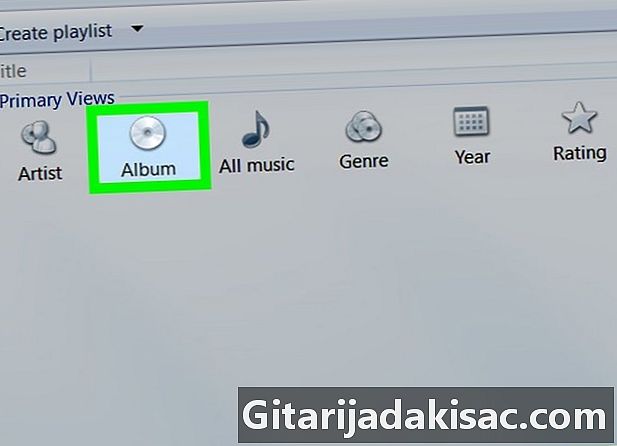
Leta efter albumet du vill uppdatera. Bläddra igenom ditt bibliotek tills du hittar det album du vill redigera.- Album utan påsar kommer att ha en musiknotisformad bild på en grå bakgrund.
-
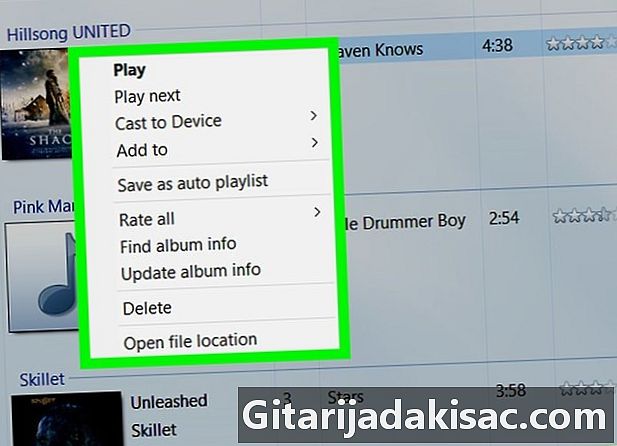
Högerklicka på omslaget till albumet. Albumets omslag finns till vänster på listan över låtar. Högerklicka på den för att öppna en rullgardinsmeny.- Om musen inte har en högerklickknapp klickar du på höger sida eller använder två fingrar för att klicka på den.
- Om din dator använder en styrplatta istället för en mus, använd två fingrar för att trycka på styrplattan eller tryck på knappen till höger om styrplattan.
-
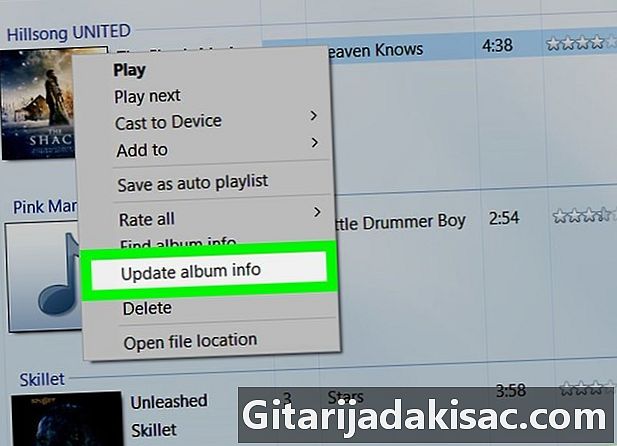
Klicka på Uppdatera albuminformation. Det här alternativet är mitt i rullgardinsmenyn. Klicka på den för att söka på internet efter omslaget till albumet. Om det finns ett lock tillgängligt, kommer det att visas.- Om inget album visas visas måste du lägga till det manuellt.
- Det kan ta några minuter innan albumbilden visas och du kan behöva starta om Windows Media Player.
Metod 3 Lägg till en plånbok manuellt till Windows Media Player
-
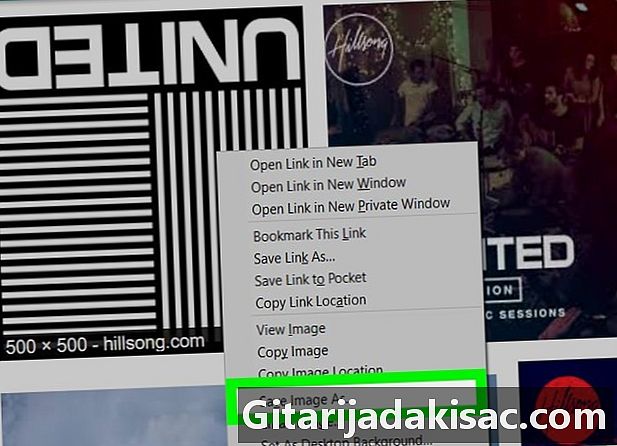
Hitta och ladda ner ett album. Öppna din favoritwebbläsare och leta efter namnet på albumet föregående av "albumomslag" (t.ex. "dela albumomslag"). Välj bilden du vill ladda ner, högerklicka på den och klicka på rekord i rullgardinsmenyn som visas.- På vissa webbläsare eller sökmotorer måste du välja fliken bildspråk längst upp i fönstret för att se en lista med bilder som motsvarar albumets omslag.
- Du kan behöva välja en destinationsmapp på din dator. Om det är det, klicka på mappen office till vänster om fönstret.
-
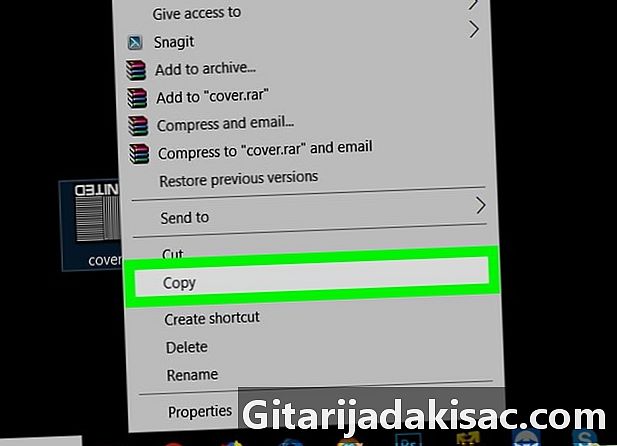
Kopiera hylsan på albumet du laddade ner. Öppna mappen som innehåller plånboken (till exempel mappen Nedladdningar), välj bilden genom att klicka på den och tryck på Ctrl+C för att kopiera den.- Du kan också högerklicka på bilden och välja kopia.
-

Öppna menyn start
. Klicka på Windows-logotypen i det nedre vänstra hörnet på skärmen. -
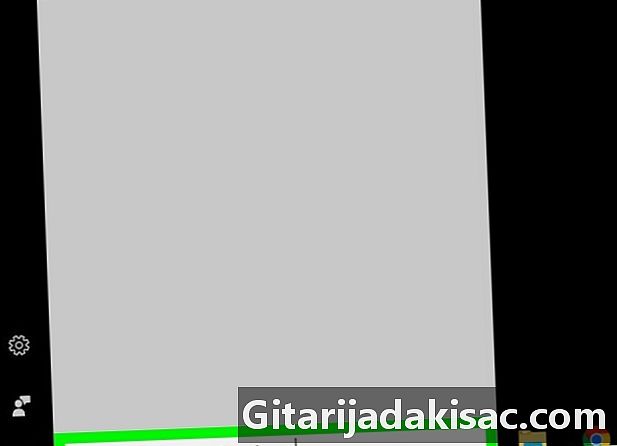
Typ windows media player. Om muspekaren inte visas i e-fältet längst ner i startfönstret måste du först klicka på den. -
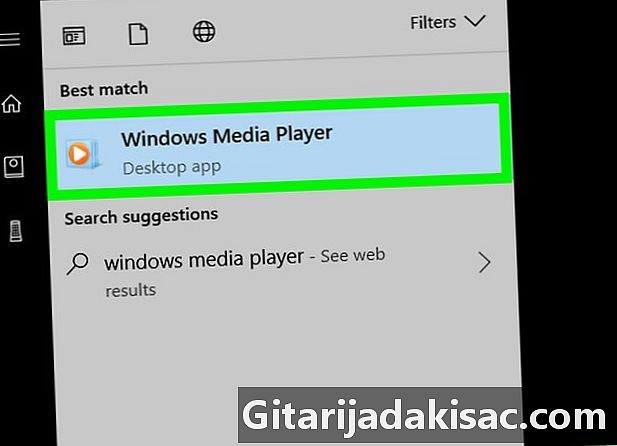
Välj Windows Media Player. Detta är den blå rutan som innehåller en vit och orange uppspelningsknapp längst upp på menyn start. Klicka på den för att öppna Windows Media Player. -
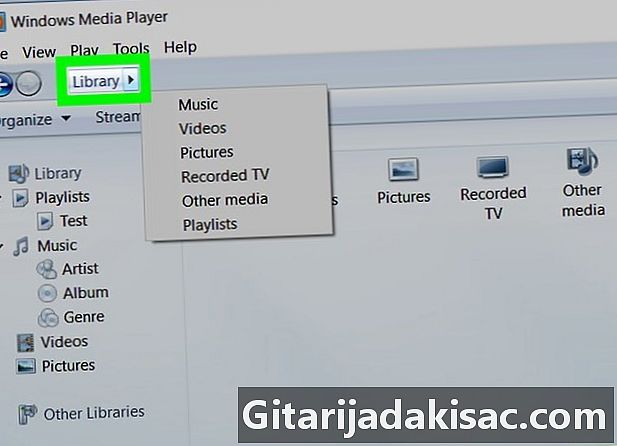
Klicka på bibliotek. Den här fliken är uppe till vänster i fönstret. -

Välj fliken musik. Det finns i den vänstra sidofältet i fönstret Windows Media Player. -
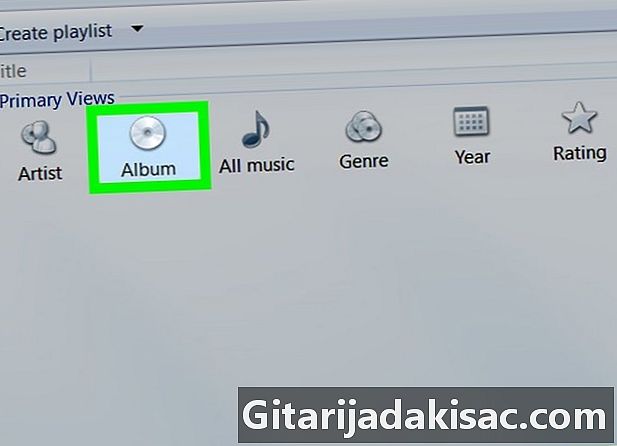
Leta efter albumet du vill uppdatera. Bläddra igenom ditt bibliotek tills du hittar det album du vill redigera.- Album som inte har en omslagskonst har istället en musiknotebild på en grå bakgrund.
-
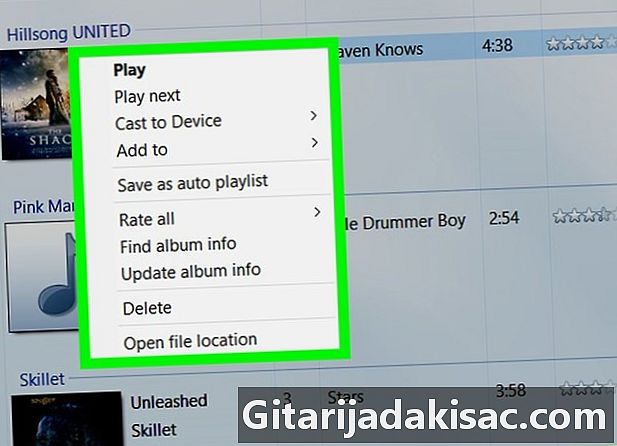
Högerklicka på omslaget till albumet. En rullgardinsmeny visas. -
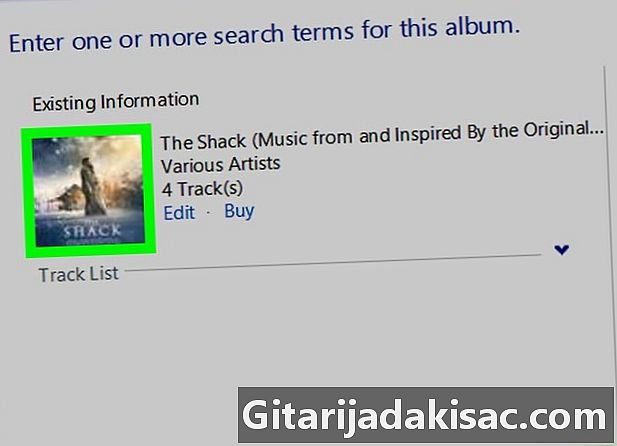
Klicka på Klistra in albumkonst. Det här alternativet är mitt i rullgardinsmenyn och låter dig se omslaget på albumets omslag.- Det kan ta några sekunder att uppdatera albumomslaget.
- Om du inte ser Klistra in albumkonst, försök att ladda ner och kopiera en mindre version av omslaget.
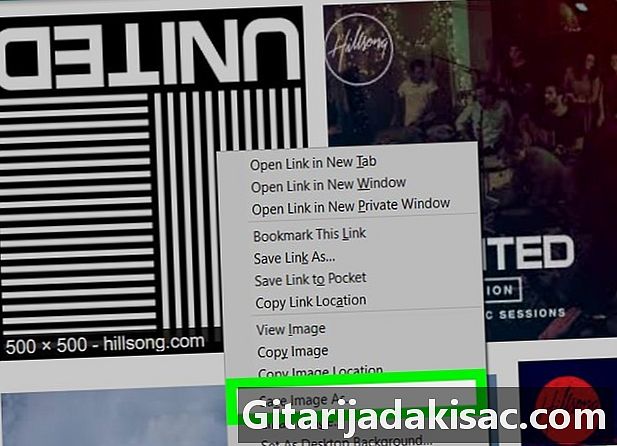
- Dessa steg fungerar också med Windows 7-versionen av Windows Media Player om du har den.
- Windows Media Player stöds inte längre av Microsoft och försök att automatiskt uppdatera dina albumbilder fungerar inte.