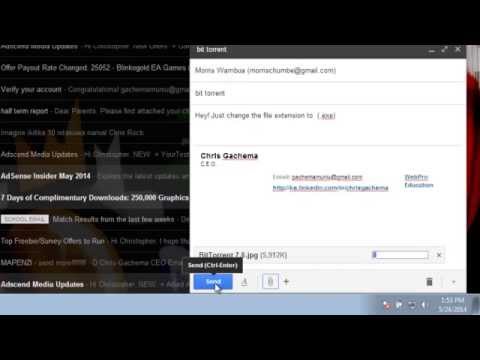
Innehåll
I den här artikeln: Använda Google DriveChange FileNameRefference
Om du redan har försökt skicka ett körbart program med Gmail, borde du ha lagt märke till att Gmail inte riktigt gillar den här typen av bilagor. Det kommer även att kontrollera programvaran i den komprimerade filen. Om du behöver dela programvara med någon finns det flera sätt att lösa Gmail-begränsningen för bilagor. Genom att importera filen till Google Drive kan du enkelt dela den med någon utan huvudvärk, du kan också ta bort filändelsen och skicka den via Gmail som en generisk fil.
stadier
Del 1 Använda Google Drive
-
Bestäm när du ska använda den här metoden. Varje Gmail-konto erbjuder 15 GB lagring för Google Drive, som låter dig importera och dela alla typer av obegränsade filer som Gmail kräver för bilagor. När du använder den här metoden importerar du installationsprogrammet eller filen till Google Drive och sedan delar du en länk med personen du vill leverera programvaran. Dessutom har Google Drive en större filstorleksgräns (4 GB) jämfört med Gmail (25MB).- Eftersom Google Drive är tillgängligt från din webbläsare är den här metoden giltig för alla operativsystem och programfiler av alla slag.
-
Logga in på Google Drive-webbplatsen. Vi ses drive.google.com och logga in med ditt Gmail-konto. -
Flytta filen för att dela i webbläsarfönstret. Du kan också klicka på knappen "Ny" och välj "Importera fil" för att bläddra till filen som finns i din dator.- Se till att du importerar programmet eller installationsfilen för den programvara du vill dela. Om programvaran fungerar utan att behöva installera, men ber om vissa filer, överväg i detta fall att skapa ett ZIP-arkiv som innehåller alla nödvändiga filer. Detta gör att du bara kan importera en fil.
-
Vänta medan du importerar filen. Det kan ta lite tid för stora filer. Du kan följa framstegen längst ner i fönstret. -
Högerklicka på den importerade filen och välj "Dela". -
Klicka på "Hämta delningslänken" längst upp i fönstret som visas. -
Kopiera och klistra in länken i ett e-postmeddelande. Länken låter dig ha direkt tillgång till filen som alla kan ladda ner. -
Skicka e-postmeddelandet till de personer du vill dela filen med. Se till att lägga till nödvändiga instruktioner för att starta eller installera programmet.
Del 2 Ändra filnamnet
-
Bestäm när du ska använda den här metoden. Om filen är tillräckligt liten (mindre än 25 MB eller 10 MB om mottagaren inte använder Gmail) för att skicka den via Gmail kan du använda den här metoden för att undvika begränsningen i filtypen.- Mottagaren måste veta hur man återställer filnamnet för att köra programvaran.
-
Öppna mappen som innehåller filen du vill skicka. -
Aktivera filnamnstillägg. Om du inte kan se filändelsen (.exe, .bat, etc.) på din dator, måste du aktivera dem för att göra nödvändiga ändringar.- För Windows 7, Vista och XP - Öppna Kontrollpanelen nästa, välj "Utseende och personalisering" och sedan "Mappalternativ". Klicka på Visa-fliken och avmarkera "Dölj filändelser av känd typ". Klicka på Använd.
- För Windows 8 - I mappen som innehåller filen du vill dela klickar du på fliken Visa, som är överst i fönstret och kontrollerar "Filnamnstillägg".
-
Högerklicka på filen och välj "Byt namn". -
Ta bort filnamnstillägget. Till exempel om filen heter filnamn.exedu måste rensa Exe och låt bara filnamn.- Du blir ombedd att bekräfta ändringen av tilläggets namn. Bekräfta ditt val, filen kommer att fungera igen när tillägget läggs till igen.
-
Skriv ett e-postmeddelande i Gmail och lägg till filen som en bilaga. Du kan flytta filen du just döpte om i fönstret för att gå med i den. -
Vänta medan du importerar filen. Det kan ta några minuter.- Om filen är mycket stor kan du försöka dela den med Google Drive.
-
Skicka e-postmeddelandet med den bifogade filen. Även detta kan ta ett ögonblick. Var noga med att lägga till ett meddelande relaterat till det grundläggande tillägget och hur du lägger till det igen. -
Se till att mottagaren lägger till filändelsen efter nedladdningen. De kommer inte att behöva visa tillägg för att kunna lägga till dem, att byta namn på filerna i slutet med det grundläggande tillägget räcker.