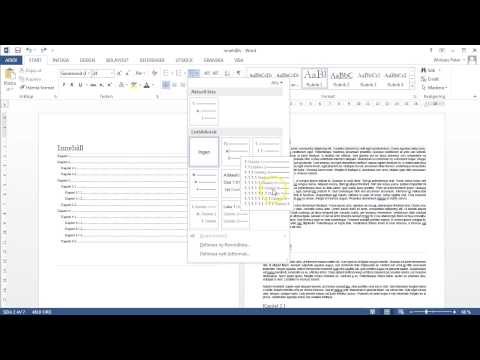
Innehåll
I den här artikeln: Exponera eSave Word-dokument manuellt som bilder Ta bort MetadataRefference
För säkerhets- eller personliga behov kan du ta bort (permanent ta bort) e i Microsoft Word. Radering är det enda sättet att se till att e har ändrats, men om du behöver bevisa att det har tagits bort från dokumentet kan du ersätta det med ett jokertecken. Du kan också konvertera ditt dokument till en serie bilder så att du inte behöver ersätta alla de redigerade e. För att ta bort metadata (t.ex. författarens namn), kan Windows- och Mac-användare använda verktyget "Dokumentinspektör".
stadier
Metod 1 Utvisa e
-

Öppna ditt Word-dokument. Dubbelklicka på det för att öppna Word-dokumentet som innehåller e för att ta bort.- Observera att den här metoden endast är möjlig på små dokument. Om du måste utvisa en hel del e, spara Word-dokumentet som en bild är den mest pålitliga lösningen.
-

Välj e för att ta bort. Dra muspekaren över den e du vill ta bort. -

Klicka på antalet ord. Längst ner till vänster i fönstret klickar du på antalet ord som visas (du kommer att se på ord). Ett koniskt fönster med antalet ord och tecken i ditt dokument visas.- Om du till exempel valde 23 ord i ett 350 ord-dokument klickar du på 23 av 350 ord.
-

Granska antalet tecken. Notera numret som visas bredvid rubriken i det koniska fönstret Tecken (inklusive mellanslag).- Notera detta nummer eftersom du kommer att behöva det när det är dags att byta ut den valda e.
-

Klicka på stänga. Detta alternativ är längst ner till höger och låter dig stänga fönstret. -

Kopiera den valda e. För att kopiera e, tryck på endera Ctrl+C (om du använder en Windows-dator) eller ⌘ Kommando+C (om du använder en Mac). -

Öppna menyn Sök och ersätt. Press Ctrl+H (om du använder en Windows-dator) eller kontroll+H (om du använder en Mac). -

Klistra in e i fältet sök. Klicka på fältet längst upp i fönstret conuelle sök och tryck på Ctrl+V (om du använder en Windows-dator) eller ⌘ Kommando+V (om du använder en Mac). -

Lägg till lite fyllning. Klicka på fältet längst ner i fönstret conuelle Byt ut med skriv sedan slumpmässigt siffror och bokstäver (till exempel x) för att ersätta tecknen som ska expurgeras.- Om du till exempel har markerat 20 tecken (inklusive mellanslag) skriver du x 20 gånger.
- Om du måste expurgera flera e-rader kommer denna process att vara särskilt smärtsam. Lyckligtvis kan du konvertera din Word-fil till en bild om filtrohet inte är ett problem.
-

Välj Byt ut alla. Du hittar det här alternativet längst ner i fönstret. -

Klicka på OK när du kommer att bli inbjuden. Knappen OK är längst ner i det koniska fönstret och låter dig ersätta den valda e med en serie meningslösa bokstäver. -

Gör samma sak för andra att släppa ut. Upprepa de föregående stegen tills alla delar av dokumentet du vill ta bort har ersatts av en serie slumpmässiga bokstäver. -

Markera fyllningen i svart. Gör det här för att fylla i ditt dokument.- I avsnittet polisKlicka på pilen bredvid ikonen ab stryknings.
- Välj den svarta rutan i rullgardinsmenyn som öppnas.
- Välj en fyllningsrad.
- Klicka på den svarta linjen under symbolen för symbolen och upprepa för alla andra fyllmedel.
-

Spara din fil. För att spara ditt Word-dokument, tryck på endera Ctrl+S (om du använder en Windows-dator) antingen ⌘ Kommando+S (om du använder en Mac). Dina ändringar sparas, men du kan också behöva ta bort dina metadata.
Metod 2 Spara Word-dokument som bilder
-

Öppna ditt Word-dokument. Dubbelklicka på Word-dokumentet som innehåller e för att ta bort. -

Välj e för att ta bort. För att välja e i Word, dra muspekaren över den del du vill ta bort. -

Öppna markeringsmenyn. I avsnittet polis av fliken välkommenklicka på pilen
till höger om markeringsfältet ab för att öppna en rullgardinsmeny med olika färgade rutor. -

Klicka på den svarta rutan. Du hittar den här rutan i rullgardinsmenyn. Klicka på den för att färga markören i svart och utvisa den valda e. -

Exponera de andra delarna av dokumentet. När du har valt svart i markeringsmenyn kommer du att kunna markera e och klicka på den svarta fältet under symbolen för markör för att automatiskt expandera den. -

Spara ditt dokument i PDF-format. Det här steget kan göras på en Windows-dator eller Mac.- Om du använder en Windows-dator : klicka fil > Spara som, dubbelklicka på Den här datorn, dra ner menyn Typvälj PDF klicka sedan på rekord.
- Om du använder en Mac : klicka fil > Spara som, dra ner menyn Filtyp, välj PDF i listrutan och klicka sedan på rekord.
-

Öppna en PDF till JPG-omvandlare. Öppna din webbläsare och logga in på den här sidan. Många webbplatser och tjänster kan konvertera en PDF till en bild, men PDF-till-bild sparar varje sida i ditt dokument som en enskild JPG-fil utan att visa e under den svarta markeringen. -

Klicka på VÄLJA. Den här knappen är mitt i fönstret och låter dig öppna filutforskaren (om du använder en Windows-dator) eller Finder (om du använder en Mac). -

Välj din PDF. Klicka på PDF-filen som du skapade från Word-dokumentet. -

Välj öppen. Den här knappen är längst ner till höger i fönstret och låter dig importera PDF till konverteraren.- Klicka på för Mac-användare välj stället.
-

Klicka på ALLT NEDLADDNING. När PDF-filen laddats ned i konverteraren ser du den här knappen visas längst ner på sidan. Klicka på den för att ladda ner en ZIP-mapp som innehåller alla sidor i ditt dokument som bilder. -

Starta extraktionen av ZIP-mappen. Detta steg varierar beroende på operativsystemet på din dator.- Om du använder en Windows-dator : dubbelklicka på ZIP-mappen, välj extrakt längst upp i fönstret, klicka på Extrahera allt i verktygsfältet och välj sedan extrakt längst ner i fönstret. I slutet av processen öppnas den extraherade filen.
- Om du använder en Mac : dubbelklicka på ZIP-mappen och vänta tills den extraherade mappen öppnas.
-

Öppna mappen som innehåller bilderna. Öppningsfönstret bör bara innehålla en mapp med namnet på PDF-filen. Öppna den för att visa en lista med foton numrerade enligt sidorna i Word-dokumentet. Klicka på valfri bild i mappen för att visa en av sidorna i det redigerade dokumentet.- Till exempel kommer den första sidan i Word-dokumentet att ha namnet på PDF följt av numret "1".
Metod 3 Radera metadata
-

Öppna ditt Word-dokument. Dubbelklicka på Word-dokumentet du vill redigera för att öppna. -

Klicka på fil. Det här alternativet finns längst upp till vänster i Word-fönstret och gör att du kan öppna en meny med bensin.- Om du använder en Mac klickar du på undersökningen högst upp i Word-fönstret.
-

Välj Kontrollera dokumentet. alternativet Kontrollera dokumentet är mitt på sidan. Klicka på den för att öppna en rullgardinsmeny.- Klicka på för Mac-användare chiffer i Word-verktygsfältet.
-

Välj Kontrollera dokumentet. Det här alternativet finns i rullgardinsmenyn.- Om du använder en Mac klickar du på Skydda dokumentet.
-

Markera rutan Dokumentegenskaper och personlig information. Denna ruta är överst i fönstret.- Om du vill kan du avmarkera de andra rutorna i det här fönstret.
- Markera rutan på en Mac Ta bort personlig information från filen när du sparar gå sedan till det sista steget i den här metoden.
-

Klicka på inspektera. Den här knappen är längst ner i fönstret. -

Välj Ta bort alla. Det här alternativet är på huvudets högra sida Dokumentegenskaper och personlig information. Klicka på den för att ta bort metadata som är associerade med din Word-fil. -

Klicka på stänga. Den här knappen är längst ner i det koniska fönstret. -

Spara din fil. Stäng din Word-fil och klicka rekord när du uppmanas att spara ändringarna i ditt dokument.