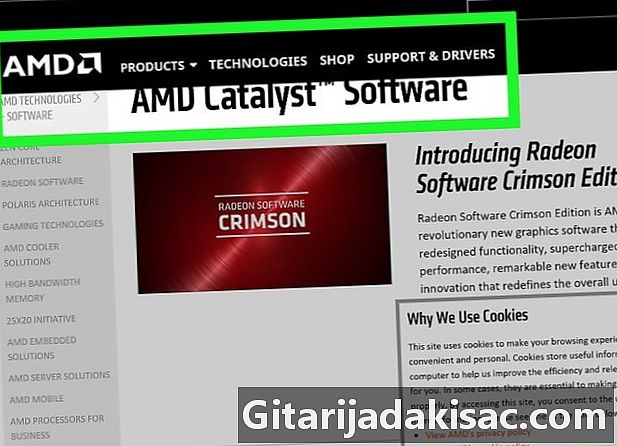
Innehåll
I den här artikeln: I Windows Under MacRefference
Genom att rotera bildskärmen på din dator kan du få visualisering i klassiskt läge eller "liggande", men också i sidläge eller "stående", vilket är mycket bekvämt för att visa sidor med dokument du arbetar med. Du kan också, om det är nödvändigt, vända skärmen, vilket gör att du kan placera skärmen på platser som är ganska svåra att hantera, till exempel under tak. Operativsystem som Windows eller Mac låter dig enkelt växla skärmens visningsläge. Det kan dock hända att tillverkaren av ditt grafikkort skapar några ytterligare svårigheter ...
stadier
Metod 1 På Windows
-

Högerklicka på skrivbordet och välj ett alternativ märkt "Displayupplösning" eller "Skärminställningar". Alternativet som kommer att erbjudas beror på vilken version av Windows du använder, och i de flesta fall tar det dig till ett ungefär likvärdigt inställningsfönster.- Om du använder Windows XP går du direkt till steg 5 i det här avsnittet eftersom följande metod inte fungerar.
-

Leta efter menyn märkt "Displayorientering". Det måste vara längst ner i fönstret och "liggande" -läget väljs som standard. Du kommer att kunna rotera skärmens skärm genom den här menyn om ditt grafikkort är av en ny modell.- Om den här menyn inte fungerar kan det vara ett problem med visningshanteraren på ditt grafikkort, eller så kan tillverkaren av din dator inaktivera den här funktionen. I det här fallet går du till steg 4 i det här avsnittet för att lära dig om andra sätt att visa din bildskärm.
-

Välj den visningsriktning som passar dig. Du kan välja mellan fyra visningslägen:- Läget landskap är standardvalet för de flesta bildskärmar.
- Läget porträtt roterar skärmens skärm 90 ° till höger så att den högra kanten på den visade sidan motsvarar undersidan av skärmen.
- Läget inverterat landskapsom namnet indikerar, kommer att invertera skärmen på skärmen så att den visas "upp och ner", den övre kanten på den visade sidan kommer att motsvara den undre kanten på din bildskärm. Det här läget är användbart om du vill fixa din bildskärm under ett tak.
- Läget omvänd porträtt rotera skärmen 90 ° till vänster så att den vänstra kanten på den visade sidan matchar undersidan av skärmen.
-

Använd kortkommandon (på Intel-adaptrar). Vissa grafikkort stöder användning av tangentbordets snabbtangenter, som du kan använda för att snabbt växla skärmens riktning. Följande genvägar fungerar främst på Intels integrerade grafikkort, men kommer inte att ha någon effekt på Nvidia- eller AMD-märkesadaptrar.- Ctrl+Alt+↓ - Invertera skärmen vertikalt.
- Ctrl+Alt+→ - Vrid skärmen 90 ° åt höger.
- Ctrl+Alt+← - Vrid skärmen 90 ° till vänster.
- Ctrl+Alt+↑ - Flytta om din display i standard liggande läge.
-

Leta efter kontrollpanelen på ditt skärmkort. Nvidia, AMD och Intel grafikkortadministratörer installerar en kontrollpanel på din dator som gör att du kan göra specifika inställningar för dessa gränssnitt. Du kan komma åt den här kontrollpanelen från menyn som kommer att visas när du högerklickar på skrivbordet, men du kanske också måste leta efter den i Windows Startmeny eller Kontrollpanelen.- Leta efter ett alternativ märkt "Rotation" eller "Orientering". Kontrollpanelen på ett Nvidia-grafikkort erbjuder dig alternativet "Rotera displayen" i menyn som visas till vänster. Drivrutinen för ett AMD Catalyst-grafikkort visar en meny som heter "Rotation" i det avsnitt som motsvarar skrivbordets egenskaper. Om din dator har en Intel-grafikadapter på, hittar du rotationsomkopplaren i menyn märkt "Displayinställningar".
-
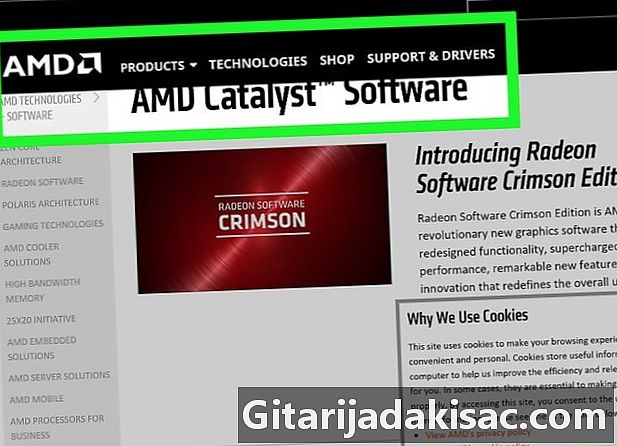
Skapa genvägstangenter för att orientera skärmen (AMD). Om din dator är utrustad med ett AMD- eller ATI-märkt grafikkort låter Catalyst Control Center dig konfigurera genvägar på tangentbordet så att du snabbt kan ändra visningsorienteringen.- Högerklicka på skrivbordet och välj "Catalyst Control Center".
- Klicka sedan på knappen "Inställningar" och välj sedan alternativet "Snabbåtkomsttangenter".
- I rullgardinsmenyn väljer du "Display Manager" och tilldelar sedan tangentkombinationerna som du tycker är lämpliga för de olika visningsalternativen. Tangentkombinationerna som beskrivs ovan kan vara ett bra val, eftersom de vanligtvis inte används i andra funktioner.
- Var noga med att validera dina nya genvägar genom att markera motsvarande rutor.
-

Uppdatera dina skärmdrivrutiner. Om du inte erbjuds någon möjlighet att rotera skärmen och genvägstangenterna inte har någon effekt kan du avhjälpa detta genom att uppdatera den grafiska visningshanteraren på din dator. I det här fallet bör du ladda ner den senaste versionen av den här programvaran direkt från tillverkarens webbplats för ditt grafikkort istället för att lämna denna uppgift till Windows Update.- Du blir ombedd att starta ett hårdvarusdetekteringsskript från nedladdningssidorna AMD och Nvidia. Syftet med detta program är att upptäcka den grafiska adaptermodellen som är installerad på din dator och att vägleda dig när du laddar ner den lämpligaste bilddrivrutinen. Du kan också söka efter motsvarande drivrutin för ditt grafikkort om du känner till modellen.
- För att identifiera modellen för grafikkortet som är inbäddat i din dator, tryck samtidigt på knapparna ⊞ Vinn+R skriv sedan dxdiag. Klicka sedan på fliken "Display" för att få information om din grafikadapter.
-

Datortillverkaren kan ha inhiberat möjligheten att rotera skärmen. Denna begränsning införs av maskinvarutillverkaren (och inte av Windows), oftast på grund av valet av komponenter som den använder. Displayorienteringsfunktionen är tillgänglig på de flesta datorer, men din maskinvara stöder kanske inte den här funktionen. Denna begränsning existerar särskilt för bärbara datorer med låg slut, vars komponenter ofta är begränsade till deras mest grundläggande funktioner.
Metod 2 På Mac
-

Klicka på Apple-menyn och välj sedan "Systeminställningar." Du kommer bara att kunna rotera externa skärmar som stöder denna funktion (inte alla kan). Om operativsystemet är en äldre version av OS X kan du försöka tvinga orienteringen på den inbyggda skärmen, men vet att det inte fungerar på de senaste versionerna av detta system. -

Klicka på "Visa alternativ". Du ser alla bildskärmar som är anslutna till din dator. -

Välj din externa skärm. Detta val bör endast göras mellan de bildskärmar som representeras på din skärm.- Om du vill rotera en inbyggd skärm, till exempel på MacBook eller iMac, gå direkt till steg 6 i det här avsnittet.
-

Välj det visningsalternativ du vill ha i menyn "Rotera". På fliken med titeln "Display" väljer du önskat alternativ bland dessa värden: 90 °, 180 ° eller 270 °. De representerar skärmens rotationsvinkel i steg om 90 ° i en klocks händernas rotationsriktning. -
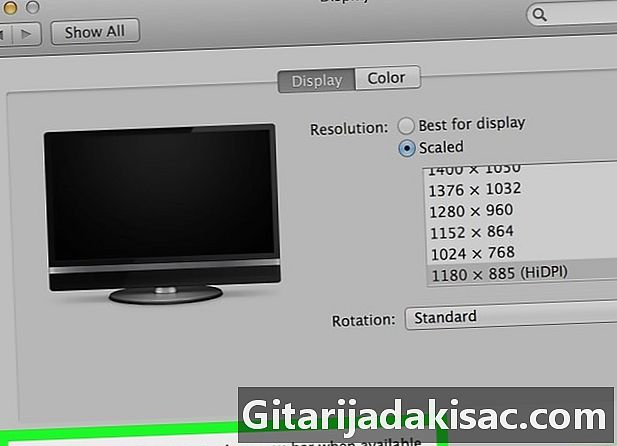
Kontrollera att alternativet "Alla skärmar" inte är tillåtet. Om alla skärmar på dina skärmar roterar samtidigt när du orienterar en, kan alternativet "Alla skärmar" ställas in. Denna funktion tillåter samtidig och identisk orientering av skärmarna på alla skärmar som är anslutna till din dator. För att fixa detta klickar du på fliken "Layout" och avmarkerar det här alternativet. -

Försök att rotera en integrerad bildskärm (OS 10.9 och tidigare). Om du använder Mavericks eller ett äldre system har du möjlighet att tvinga orienteringen på din inbyggda bildskärm genom att öppna en viss version av skärmmenyn. Kontrollera att menyn "Systeminställningar" är stängd innan du fortsätter. Oroa dig inte försök att göra det under OS X 10,10 (Yosemite) och senare, eftersom denna operation kan orsaka ett allvarligt fel i systemet.- Klicka på Apple-menyn och välj sedan "Systeminställningar."
- Tryck samtidigt och håll ner knapparna ⌘ Cmd+⌥ Välj klicka på alternativet "Visa".
- Du bör sedan se en meny som visar skärmen på datorns inbyggda skärm.