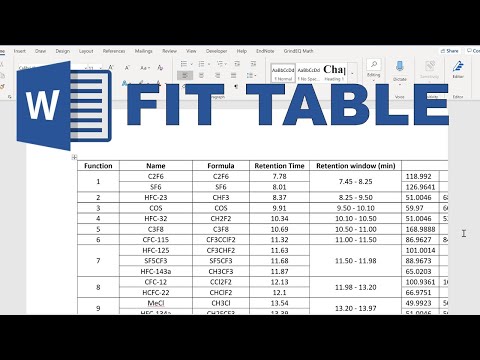
Innehåll
- stadier
- Metod 1 Skapa en tabell i HTML
- Metod 2 Använda ett kalkylblad
- Metod 3 Använd tangentbordet (för Windows 8 och senare)
WordPad är en gratis e-bearbetningsprogramvara installerad på Windows. Den har fler funktioner än anteckningsblocket, men det saknar andra som finns i mer avancerad e-bearbetningsprogramvara som Word. Om du behöver lägga till en tabell i ett WordPad-dokument är dina alternativ begränsade. Du kan använda tangenterna + och - för att automatiskt skapa en grundläggande tabell. Du kan också infoga en tabell med ett kalkylblad. Excel är en populär lösning, men du kan också använda OpenOffice eller LibreOffice som är gratis.
stadier
Metod 1 Skapa en tabell i HTML
-

Öppna ett nytt WordPad-dokument. Du kan använda den här programvaran för att skapa en HTML-tabell som du kan öppna och visa i valfri webbläsare. -

Lägg till tabelltaggarna. Det här är taggarna som kommer att innehålla koden för din tabell. -

Lägg till den första raden i tabellen. Detta kommer att vara en lång tid på bordet. -

Lägg till rubrikerna till den första raden. Använd tabellrubrikerna för att lägga till så många kolumner du vill.1: a kolumnen 2: a kolumnen 3: e kolumnen 4: e kolumnen -

Lägg till en ny rad under rubrikerna. Nu när du har kolumnrubrikerna kan du lägga till den första raden med data.1: a kolumnen 2: a kolumnen 3: e kolumnen 4: e kolumnen 1: a data 2: a data 3: e uppgifterna 4: e data -

Fortsätt lägga till rader. Du kan använda taggen för att fortsätta lägga till rader med data i tabellen. Glöm inte att stänga dem med taggen.1: a kolumnen 2: a kolumnen 3: e kolumnen 4: e kolumnen 1: a data 2: a data 3: e uppgifterna 4: e data 5: e uppgifterna 6: e uppgifterna 7: e data 8: e data -

Klicka på fil → Spara som. Detta låter dig spara som HTML. Du måste behålla detta format för att se tabellen visas när du laddar den i webbläsaren. -

Välj e i menyn Spara som. Detta gör att du kan ändra tillägget. -

Ändra tillägget i slutet av filnamnet till .html. Detta gör att du kan skapa en HTML-fil. -

Spara filen. Du kan nu ge det ett namn och spara som du vill. Se till att den förstår tillägget .html. -

Öppna filen med din webbläsare. Dubbelklicka på filen du just skapade för att ladda den i din standardwebbläsare. En tabell visas i webbläsarfönstret.
Metod 2 Använda ett kalkylblad
-

Installera Excel eller OpenOffice. Om du behöver mer kontroll över ditt kort kan du använda kalkylprogram. Du kommer faktiskt att infoga kalkylbladet i WordPad-dokumentet. Du måste sedan använda en kompatibel redigerare. WordPad stöder Excel- och OpenDocument-format.- OpenOffice och LibreOffice är båda kontorssviter som stöder OpenDocument-formatet. På Internet hittar du detaljerade instruktioner om hur du installerar OpenOffice gratis.
-

Klicka på Sätt i ett objekt i WordPad. I nyare versioner hittar du det i avsnittet insatsen av fliken välkommen. I äldre versioner klickar du på menyn insatsen och välj objekt. -

Välj alternativet "Kalkylblad". Du kommer då att se en lista med objekt som du kan infoga. Om du har Excel installerat kan du välja Excel-kalkylblad. Om du har OpenOffice eller LibreOffice kan du välja OpenDocument-kalkylblad. Genom att välja ett av dessa alternativ sätter du in ett tomt kalkylblad i WordPad-dokumentet och ditt kalkylprogram öppnas i ett annat fönster. -

Fyll i uppgifterna i kalkylarket. När du har lagt in tabellen öppnas Excel eller OpenDocument. Allt du anger i cellerna i det program du väljer kommer då att visas i tabellen i WordPad-dokumentet. Gå igenom var och en av cellerna och fyll i tabellen med viktig information.- Även om det bara finns några få celler som visas i WordPad-dokumentet ser du fler av dem när du lägger till data. Om diagrammet är mindre än originalstorleken krymper det för att passa alla dina data.
-

Formatera e. Du kan använda e-formateringsverktygen i kalkylarket för att ändra utseendet på e i cellerna. Du kan ändra teckensnitt, storlek, färg och vikt. Formatering av e i Excel eller annan kalkylprogramvara är mycket lik e-formatering i e-bearbetningsprogramvara. De ändringar du gör i kalkylbladet visas omedelbart i tabellen i WordPad-dokumentet.- Du kan skapa rubriker genom att sätta innehållet i den första raden i fetstil i kalkylarket.
-

Ändra storlek på cellerna. Storleksändringar i celler och kolumner i kalkylbladet visas också i WordPad-dokumenttabellen. Ändra cellstorlek så att informationen blir lättare att läsa. -

Stäng kalkylarket. Detta kommer att slutföra data och du kommer att se den sista tabellen i WordPad-dokumentet. -

Flytta och ändra storlek på tabellen. Du kan dra lådorna i kanterna för att ändra storlek på dem. Tabellens innehåll kommer att växa eller krympa beroende på storleken du ger det. Du kan klicka på objektet och dra det till dokumentet. -

Dubbelklicka på den för att göra ändringar. Detta öppnar kalkylarket och gör att du kan ändra data. Om du ändrar storlek på tabellen återgår den till sin ursprungliga storlek när du redigerar. Du måste ändra storlek på den efter redigering.
Metod 3 Använd tangentbordet (för Windows 8 och senare)
-

Hitta vilken version av WordPad du har. Du kan bara skapa en tabell med tangentbordet om du har Windows 8 eller senare. Om du har Windows 7 eller tidigare måste du prova en av de andra lösningarna som presenteras i den här artikeln. -

Placera markören i början av tabellen. När du använder tangentbordet för att infoga tabeller, kommer de att börja på den rad du arbetar med. Du kan placera en matris var som helst i dokumentet. -

Skapa den första raden. användning + och - för att skapa mätningarna av den första raden med celler. Starta och avsluta varje cell med en + och använd - för att ange cellens bredd i tecken. Oroa dig inte för mycket för exakta mätningar eftersom du kan justera dem senare. Se exemplet nedan.- +----------+-----+---------------+
-

Press tillträde för att skapa den första raden. Tecknen skapar den första raden i tabellen med + som blir cellernas gränser. Du kan börja skriva e i var och en av cellerna.Cellerna ändras automatiskt om det finns mycket e. -

Lägg till rader. Flytta markören till slutet av den första raden för att se den blinka till höger om ytterkanten. Press tillträde för att skapa en andra rad för tabellen. Upprepa samma steg för att fortsätta lägga till rader i tabellen.- Genom att trycka tabulering vid den sista cellen startar du en ny rad. Fortsätter att trycka tabuleringflyttar du till nästa tillgängliga cell genom att skapa en ny rad när du kommer till slutet av den aktuella raden.
-

Ändra storlek på rader och kolumner. När du har lagt till flera rader kan du använda musen för att ändra storlek på dem. Hitta gränsen du vill flytta och klicka för att dra den. -

Lägg till innehåll. Nu när tabellen har skapats kan du börja lägga till den information du vill ha. Flytta bara från en cell till en annan och ange den information du vill lägga till i tabellen. Du kan markera eller formatera e som du vill. -

Spara filen som Rich Format (.Rtf). Detta format låter dig behålla tabellen du just skapade. Om du sparar i e (.txt) -format går formateringen förlorad. Rich Format-filen kan sedan öppnas i de flesta program för e-bearbetning.- Du kan också spara i DOCX-format som du sedan kan öppna i Word.