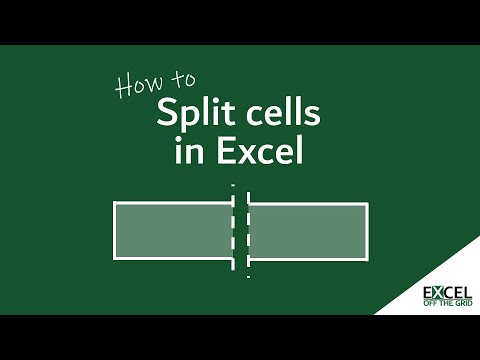
Innehåll
I den här artikeln: Dela upp en enda cell Distribuera innehållet i en cell i ett kalkylblad
En av de många funktionerna i Microsoft Excel är förmågan att slå samman och dela celler i ett kalkylblad. När du arbetar i Excel kan du använda det här verktyget för att dela data i två eller flera celler i ett diagram eller kalkylblad. Innehållet i cellerna måste tidigare ha släppts samman innan de kan delas eller distribueras. Följ stegen i den här artikeln för att dela celler i Excel eller dela innehållet i flera celler.
stadier
Metod 1 Dela upp en enda cell
-
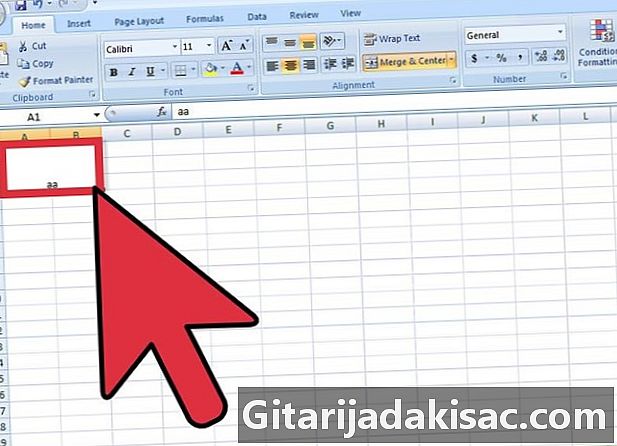
Välj den sammanslagna cellen. -

Hitta knappen Slå samman och centrera i verktygsfältet formatering högst upp i din Excel-fil.- Knappen visar en kant för att visa att den har valts.
-

Klicka på knappen Slå samman och centrera att dela eller avbryta sammanslagningen av cellen.- Innehållet i den sammanslagna cellen delas upp i den övre vänstra cellen i den resulterande delade cellen när du avmarkerar knappen Slå samman och centrera.
Metod 2 Distribuera innehållet i en cell till ett kalkylblad
-
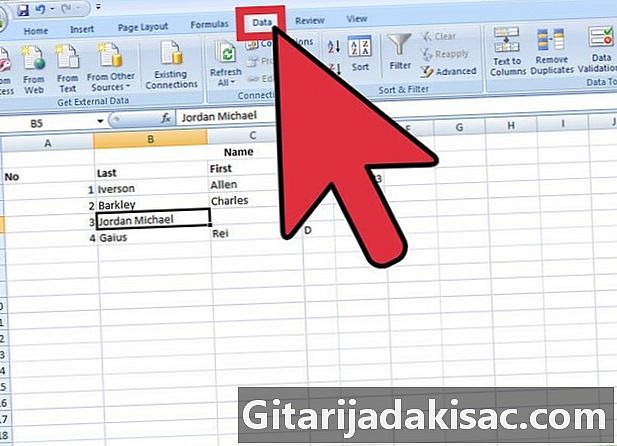
Hitta informationen i ditt kalkylblad som du vill ta bort. Välj celler, ett intervall med celler eller en kolumn.- Om du väljer ett cellintervall kan det inte överstiga bredden på en kolumn. Trots detta kan antalet rader av dessa celler variera.
- All data till höger om valfri kolumn kan skrivas om inte detta utrymme är tomt.
-
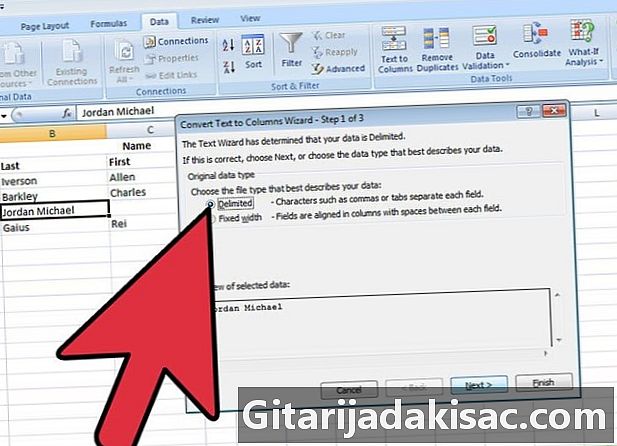
Hitta menyn uppgifter högst upp i Excel-dokumentet. I menyn uppgifterklicka på Konvertera e till kolumn att dela upp innehållet i cellerna på flera celler. -

Välj den cell, cellintervall eller kolumn som du vill konvertera. -
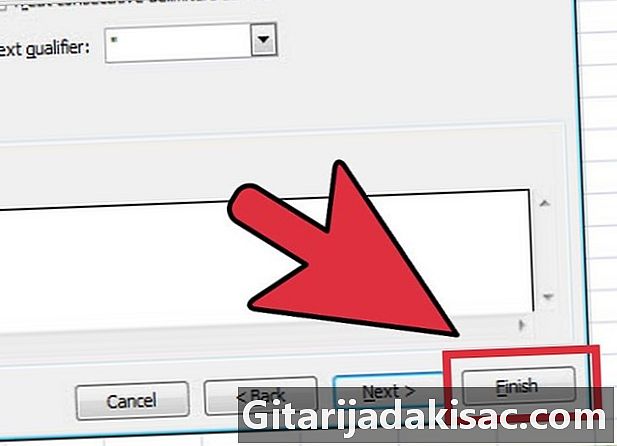
Launch Konverteringsguiden. När ett nytt fönster öppnas väljer du den ursprungliga datatypen, oavsett om den har en fast bredd eller är avgränsad.- den fast bredd anger fälten i kalkylarket som är inriktade i kolumnerna. Mellanslag är synliga mellan varje fält.
- den avgränsad fälttyp anger alla tecken som skiljer varje fält, till exempel flikar eller kommatecken.
-

Klicka på följande för ytterligare instruktioner.- Om du väljer att definiera data som en avgränsad datatyp fortsätter du till nästa steg som låter dig definiera avgränsare baserat på mellanslag, komma, semikolon eller flikar.
- Om du bestämmer dig för att använda fasta breddar eller kolumnbrott följer du instruktionerna för att skapa en kolumnbrottsrad eller flytta eller ta bort en kolumnbrottrad.
-

Välj dataformat för varje kolumn eller cell som du vill dela. I den tredje etappen av Konverteringsguiden, välj formatet för data i kolumner: standard, e eller datum. Formatet e konverterar informationen till e, datumformatet omvandlar den till månad / dag / år-format och det allmänna formatet konverterar datumvärden till datum, numeriska värden till siffror och all annan information till e.- I datumformatet kan du också välja formatet dag / månad / år, år / månad / dag, månad / år / dag och så vidare.
- Dataformatet kommer att tillämpas oavsett om du arbetar med avgränsade eller fasta datatyper.
-
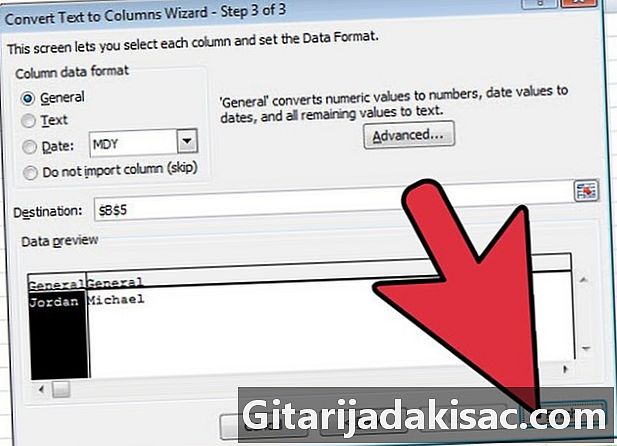
Dela upp cellerna och data. Klicka på yta för att se resultatet av ditt arbete och upprepa stegen för att dela andra celler i kalkylarket.