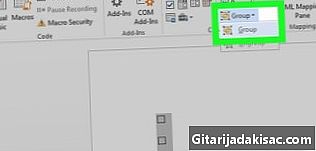
Innehåll
är en wiki, vilket innebär att många artiklar är skriven av flera författare. För att skapa denna artikel deltog 12 personer, några anonyma, i sin utgåva och förbättring över tid.Genom att infoga en lämplig tabell i ditt Word-dokument kan du bättre exponera dina data för dina läsare och kan göra det mycket snabbt. Du har flera alternativ för att anpassa ditt bord efter dina behov och du kan till och med välja mellan befintliga mallar utformade för att helt underlätta införandet av tabeller. Följ instruktionerna nedan för att lära dig hur du sätter in en tabell i ett Word-dokument.
stadier
-

Öppna Word-applikationen eller dokumentet där du vill infoga tabellen. Det är möjligt att infoga tabeller i någon av de Word-versioner som finns. -

Placera markören i det område där du vill infoga tabellen. Klicka på fliken "Tabell". Om du arbetar i en Word 2003-version klickar du på menyn "Infoga" och sedan på "Tabell".- För bästa resultat för tabellformatet, placera det mellan stycken eller där du vill att gränsen ska stoppas.
-

Välj din metod för att infoga tabellen. Om du arbetar i Word 2007, 2010 och 2013 versioner har du alternativ som skiljer sig lite om hur du sätter in en tabell i ett dokument. En dialogruta visas när du klickar på "Infoga" -knappen och visar följande alternativ.- Använd rutnätet för att bygga ett bord. Du kan infoga tabellen med rutnätet där rutorna representerar antalet rader eller kolumner som du kan tilldela din tabell. Dra bara musen över rutnätet och klicka på det när du har valt antalet rutor du behöver.
- Klicka på menyn "Infoga tabell". Med den här menyn kan du ange antalet rader och kolumner du vill tilldela din tabell, liksom bredden på kolumnerna. Du kan "anpassa" cellernas bredd till deras innehåll eller definiera en fast bredd. Klicka på "OK" för att infoga tabellen.
- Sätt i ett Excel-kalkylblad. Klicka på Excel-kalkylbladet om du vill infoga en tabell där du kan hantera data som i Excel (till exempel: formler och filterfunktioner). Klicka utanför tabellen om du vill gå tillbaka till att arbeta i Word-dokumentet igen.
- Använd de förinställda tabellmallarna. I nya versioner av Word kan du klicka på "Snabbtabeller" om du vill använda förinställda tabellmallar. Byt helt enkelt ut de data som används som exempel med dina egna data.
- Utöver allt detta kan du rita en tabell genom att klicka på "Tabell" i fliken "Infoga" och sedan på kommandot "Rita en tabell".