
Innehåll
- stadier
- Metod 1 Valfritt: Validera Oracle Java i en webbläsare
- Metod 2 Google Chrome
- Instruktioner för Oracle Java 32-bit
- Instruktioner för Oracle Java 64-bitars
- påminnelser
- Metod 3 Mozilla Firefox
- Instruktioner för Oracle Java 32-bit
- Instruktioner för Oracle Java 64-bitars
- påminnelser
Denna handledning täcker installationen av JDK (utvecklingsmiljö) och JRE (operativ miljö) Oracle 7 på Ubuntu-operativsystem i 32 och 64 bitar. Dessa instruktioner är också giltiga för Debian Linux- och Linux Mint-distributioner.
- Hur du uppdaterar Oracle Java med Ubuntu Linux
Om Oracle Java 7 redan är installerat på ditt system, använd den här metoden men bara för att uppdatera den.
- Hur du installerar Oracle Java-operativmiljön på Ubuntu Linux
För dem som vill "bara" installera Oracle Java JRE för att köra applikationer med Java, inte för att utveckla applikationer.
- Hur du installerar Oracle JDK på Ubuntu Linux
För dig som vill installera Oracle Oracle-utvecklingsmiljön för att utveckla program och applikationer på denna plattform. JDK-installationen integrerar också JRE-driftmiljön.
- Hur du validerar Oracle Java i dina webbläsare
Också för att låta dina webbläsare använda Java-plattformen.
stadier
-

Kontrollera om arkitekturen för ditt Ubuntu Linux-operativsystem är 32-bitars eller 64-bitars. Öppna en terminal och starta kommandot som följer.- Typ / Copy / Paste: fil / sbin / init
- Det här kommandot ger dig information om typen av 32 eller 64 bitars arkitektur i ditt Ubuntu Linux-operativsystem.
- Typ / Copy / Paste: fil / sbin / init
-

Kontrollera om Java är installerat på systemet. För att göra detta måste du utfärda ett kommando som begär Java-versionen via en terminal.- Öppna en terminal och starta kommandot som följer.
- Typ / Copy / Paste: java -version
- Om OpenJDK är installerat på ditt system kan svaret visas på följande sätt:
- java version "1.7.0_15"
OpenJDK Runtime Environment (IcedTea6 1.10pre) (7b15 ~ pre1-0lucid1)
OpenJDK 64-bitars VM-server (bygg 19.0-b09, blandat läge)
- java version "1.7.0_15"
- I det här fallet har du en version av Java installerad, men den kommer från den andra leverantören och skiljer sig mycket från den vi kommer att använda i den här övningen. Du måste avinstallera det.
- Öppna en terminal och starta kommandot som följer.
-

Avinstallera OpenJDK / JRE helt från ditt system och skapa en katalog som innehåller Oracle Java JDK / JRE-binärer. Detta förhindrar eventuella konflikter och förväxlingar mellan plattformar och Java-versioner. Om till exempel OpenJDK / JRE är installerad på din maskin måste du avinstallera det med följande kommando (i en terminal).- Typ / Copy / Paste: sudo apt-get purge openjdk - *
- Detta kommando avinstallerar OpenJDK / JRE helt från ditt system.
- Typ / Copy / Paste: sudo mkdir -p / usr / local / java
- Detta kommando skapar en katalog som innehåller dina binära Oracle-utvecklings- och Java-operativmiljöbinarier.
- Typ / Copy / Paste: sudo apt-get purge openjdk - *
-
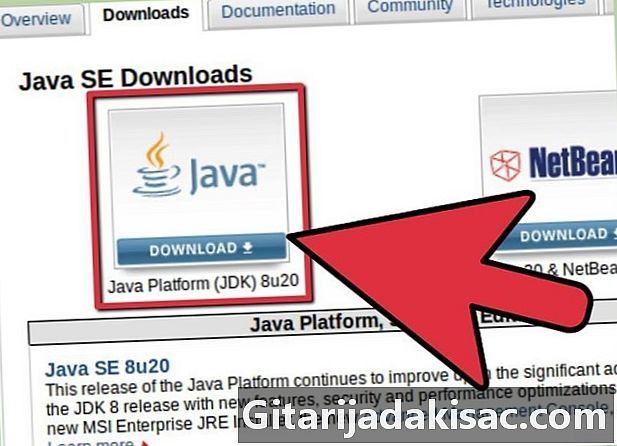
Ladda ner Oracle Java JDK och JKE miljöer för Linux. Var noga med att välja bra komprimerade arkiv och motsvarar 32- eller 64-bitarsarkitekturen i ditt system. Namnet på detta arkiv måste sluta med .tar.gz och inte par.zip eller.exe.- Till exempel, om din dator körs på ett 32-bitars Ubuntu Linux-system, ladda ner 32-bitars binära arkiv.
- Om det istället körs på ett 64-bitarssystem, ladda ner 64-bitars binära filer.
- Ladda eventuellt ned dokumentationen om Oracle Java JDK / JRE-miljöer.
- Välj jdk-7u40-apidocs.zip
- Viktig information: Oracle 64-bitars Oracle-binärer fungerar inte på ett 32-bitars Linux-operativsystem, och du får flera systemfel om du försöker en sådan installation. Detsamma kommer att hända om du försöker installera en 32-bitars plattform på en 64-bitars arkitektur.
-

Kopiera Oracle Java-binärerna till / usr / local / java-katalogen. I de flesta fall lagras dessa filer automatiskt i den nominella nedladdningskatalogen / hem /"Votre_nom_dutilisateur"/ Nedladdningar.- Installationsinstruktioner för Oracle Java 32-bit på Ubuntu Linux 32-bit:
- Typ / Copy / Paste: cd / hem /"Votre_nom_dutilisateur"/ nedladdningar
- Typ / Copy / Paste: sudo cp -r jdk-7u40-linux-i586.tar.gz / usr / local / java
- Typ / Copy / Paste: sudo cp -r jre-7u40-linux-i586.tar.gz / usr / local / java
- Typ / Copy / Paste: cd / usr / local / java
- Installationsinstruktioner för Oracle Java 64-bit på Ubuntu Linux 64-bit:
- Typ / Copy / Paste: cd / hem /"Votre_nom_dutilisateur"/ nedladdningar
- Typ / Copy / Paste: sudo cp -r jdk-7u40-linux-x64.tar.gz / usr / local / java
- Typ / Copy / Paste: sudo cp -r jre-7u40-linux-x64.tar.gz / usr / local / java
- Typ / Copy / Paste: cd / usr / local / java
- Installationsinstruktioner för Oracle Java 32-bit på Ubuntu Linux 32-bit:
-

Packa upp Java-binärerna i katalogen / usr / local / java.- Installationsinstruktioner för Oracle Java 32-bit på Ubuntu Linux 32-bit:
- Typ / Copy / Paste: sudo tar xvzf jdk-7u40-linux-i586.tar.gz
- Typ / Copy / Paste: sudo tar xvzf jre-7u40-linux-i586.tar.gz
- Installationsinstruktioner för Oracle Java 64-bit på Ubuntu Linux 64-bit:
- Typ / Copy / Paste: sudo tar xvzf jdk-7u40-linux-x64.tar.gz
- Typ / Copy / Paste: sudo tar xvzf jre-7u40-linux-x64.tar.gz
- Installationsinstruktioner för Oracle Java 32-bit på Ubuntu Linux 32-bit:
-

Kontrollera dina kataloger. Vid denna tidpunkt bör du ha två okomprimerade binära arkiv i / usr / local / java för Java JDK / JRE benämnda enligt följande. Använd följande kommando för att ta reda på det.- Typ / Copy / Paste: ls -a. Svaret bör lista dessa två filer:
- jdk1.8.0_181
- jre1.8.0_181
-

Använd nano, gedit, vim eller någon annan redigerare för att öppna systemvariabelens beskrivningsfil./ etc / profile och lägg till följande (du måste vara inloggad som rot för att kunna utföra denna operation).- Typ / Copy / Paste: sudo gedit / etc / profile om du använder gedit.
- eller
- Typ / Copy / Paste: sudo nano / etc / profile om du valde nano.
-

Rulla filen etc / profilen till slutet med piltangenterna och lägg till följande rader.- Typ / Copy / Paste:
JAVA_HOME = / usr / local / java /jdk1.8.0_181
PATH = $ PATH: $ HOME / bin: $ JAVA_HOME / bin
JRE_HOME = / usr / local / java /jre1.8.0_181
PATH = $ PATH: $ HOME / bin: $ JRE_HOME / bin
exportera JAVA_HOME
exportera JRE_HOME
exportera PATH - Spara filen / etc / profile och avsluta redigeraren.
- Typ / Copy / Paste:
-

Informera Ubuntu Linux om platsen för Oracle Java JDK / JRE. Följande kommer att berätta för systemet att den nya Java-plattformen är tillgänglig.- Typ / Copy / Paste: sudo update-alternatives - install "/ usr / bin / java" "java" "/usr/local/java/jre1.8.0_181/bin/java" 1
- Detta kommando berättar för systemet att Oracle JRE Java nu är tillgängligt.
- Typ / Copy / Paste: sudo update-alternatives - install "/ usr / bin / javac" "javac" "/usr/local/java/jdk1.8.0_181/bin/javac" 1
- Detta kommando informerar systemet om att Oracle Java JDK nu kan användas.
- Typ / Copy / Paste: sudo update-alternatives - install "/ usr / bin / javaws" "javaws" "/usr/local/java/jre1.8.0_181/bin/javaws" 1
- Detta kommando meddelar systemet att Oracle Java Web-start nu kan användas.
- Typ / Copy / Paste: sudo update-alternatives - install "/ usr / bin / java" "java" "/usr/local/java/jre1.8.0_181/bin/java" 1
-
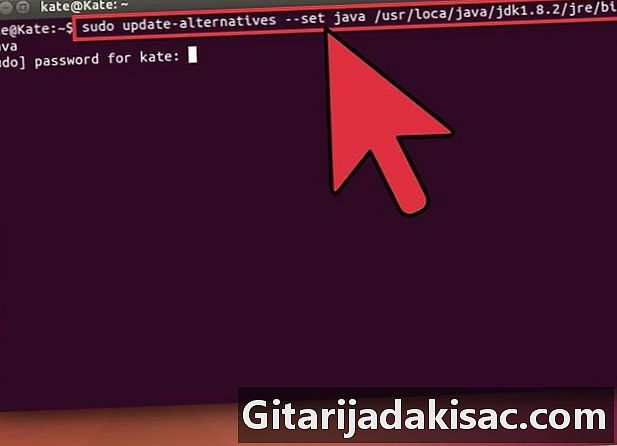
Informera nu Ubuntu Linux att Oracle nu kommer att vara standard Java-miljön.- Typ / Copy / Paste: sudo update-alternatives - set java /usr/local/java/jre1.8.0_181/bin/java
- Detta kommando integrerar driftsmiljön i systemet.
- Typ / Copy / Paste: sudo update-alternatives - set javac /usr/local/java/jdk1.8.0_181/bin/javac
- Detta kommando integrerar Javac-kompilatorn i systemet.
- Typ / Copy / Paste: sudo update-alternatives - set javaws /usr/local/java/jre1.8.0_181/bin/javaws
- Detta kommando kommer att integrera Java Web-start i systemet.
- Typ / Copy / Paste: sudo update-alternatives - set java /usr/local/java/jre1.8.0_181/bin/java
-
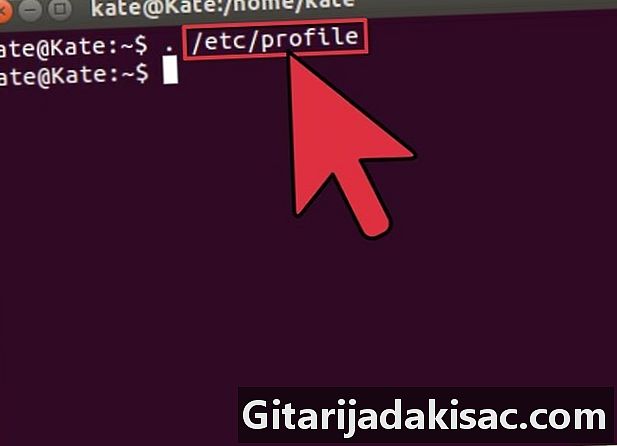
Låt systemet ta hänsyn till variabeln VÄG / etc / profile genom att ange kommandot nedan.- Typ / Copy / Paste:. / Etc / profile
- Observera att variabeln VÄG ditt system (finns i / etc / profile) kommer att uppdateras efter omstart av ditt operativsystem.
-
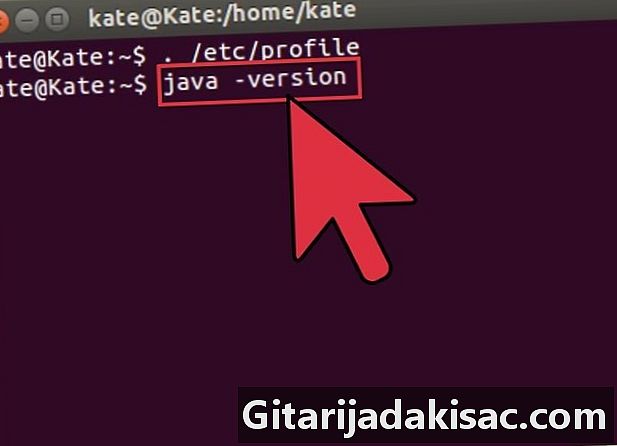
Testa rätt installation av Oracle Java på ditt system. Kör kommandona som beskrivs nedan och notera versionen av Java som du har installerat. En framgångsrik 32-bitars Oracle Java-installation kommer att resultera i följande.- Typ / Copy / Paste: java -version
- Syftet med detta kommando är att informera dig om vilken version av Java som körs på ditt system.
- Du bör se ett av systemet som visar:
- java version "1.8.0_181"
Java (TM) SE Runtime Environment (build 1.8.0_181-b40)
Java HotSpot (TM) VM Server (build 23.1-b03, blandat läge).
- java version "1.8.0_181"
- Typ / Copy / Paste: javac -version
- Detta kommando låter dig veta om du nu kan kompilera Java-program från terminalen.
- Du borde få en affisch:
- javac 1.8.0_181
- Typ / Copy / Paste: java -version
-

Grattis, du har just slutfört installationen av Oracle Java på ditt Linux-system. Starta om din dator nu under Ubuntu Linux, varefter ditt system kommer att konfigureras fullt ut för att utveckla och köra Java-program. Du kanske måste försöka kompilera och köra dina egna Java-program efter att ha läst den här artikeln: Hur skapar du ditt första Java-program på Ubuntu Linux.
Metod 1 Valfritt: Validera Oracle Java i en webbläsare
-

För att validera ett Java-plugin i en webbläsare måste du skapa en symbolisk länk mellan katalogen som innehåller plugins för webbläsaren och mappen som innehåller den eller de som ingår i Oracle Oracle distributionspaket.- Viktig anmärkning: vi uppmärksammar närmast när Oracle 7 valideras i dina webbläsare på grund av de många säkerhetsproblem som har upptäckts där. Detta är den huvudsakliga åtkomstvägen som används av alla typer av skadliga människor för att kompromissa med ditt system. För mer information om detta ämne, besök denna webbplats där mer information om detta ämne finns tillgänglig.
Metod 2 Google Chrome
Instruktioner för Oracle Java 32-bit
-

Starta följande kommandon.- Typ / Copy / Paste: sudo mkdir -p / opt / google / chrome / plugins
- som skapar en katalog med namnet / opt / google / chrome / plugins.
- Typ / Copy / Paste: cd / opt / google / chrome / plugins
- Det här kommandot tar dig till Google Chrome-plugin-katalogen, se till att du placeras i den innan du skapar den symboliska länken.
- Typ / Copy / Paste: sudo ln -s /usr/local/java/jre1.8.0_181/lib/i386/libnpjp2.so
- Detta kommando skapar en symbolisk länk mellan plugin-programmet för operativmiljön JRE libnpjp2.so och din Google Chrome-webbläsare.
- Typ / Copy / Paste: sudo mkdir -p / opt / google / chrome / plugins
Instruktioner för Oracle Java 64-bitars
-

Starta följande kommandon.- Typ / Copy / Paste: sudo mkdir -p / opt / google / chrome / plugins
- som skapar en katalog med namnet / opt / google / chrome / plugins.
- Typ / Copy / Paste: cd / opt / google / chrome / plugins
- Det här kommandot tar dig till Google Chrome-plugin-katalogen, så se till att lägga den i den innan du skapar den symboliska länken.
- Typ / Copy / Paste: sudo ln -s /usr/local/java/jre1.8.0_181/lib/amd64/libnpjp2.so
- Detta kommando skapar en symbolisk länk mellan plugin-programmet för operativmiljön JRE libnpjp2.so och din webbläsare
- Typ / Copy / Paste: sudo mkdir -p / opt / google / chrome / plugins
påminnelser
-

Ibland kan du se följande när du ger ut kommandot ovan.- ln: skapande av den symboliska länken `./libnpjp2.so: Filen finns redan
- För att åtgärda problemet, helt enkelt eliminera den symboliska länken med följande kommando.
- Typ / Copy / Paste: cd / opt / google / chrome / plugins
- Typ / Copy / Paste: sudo rm -rf libnpjp2.so
- Se till att du är i katalogen / opt / google / chrome / plugins innan du startar kommandot.
-

Starta om din webbläsare och gå till den här webbplatsen för testa Java för att se till att det fungerar på Google Chrome.
Metod 3 Mozilla Firefox
Instruktioner för Oracle Java 32-bit
-

Starta följande kommandon.- Typ / Copy / Paste: cd / usr / lib / mozilla / plugins
- Detta tar dig till katalogen / usr / lib / mozilla / plugins, om den här mappen inte finns på ditt system ännu, skapa den.
- Typ / Copy / Paste: sudo mkdir -p / usr / lib / mozilla / plugins
- Detta kommando skapar katalogen / usr / lib / mozilla / plugins, kontrollera att du är i den här innan du skapar den symboliska länken.
- Typ / Copy / Paste: sudo ln -s /usr/local/java/jre1.8.0_181/lib/i386/libnpjp2.so
- Vem skapar en symbolisk länk mellan JRE-operativmiljöpluginet libnpjp2.so och din Mozilla Firefox-webbläsare.
- Typ / Copy / Paste: cd / usr / lib / mozilla / plugins
Instruktioner för Oracle Java 64-bitars
-

Starta följande kommandon.- Typ / Copy / Paste: cd / usr / lib / mozilla / plugins
- Detta tar dig till katalogen / usr / lib / mozilla / plugins, om den här mappen inte finns på ditt system ännu, skapa den.
- Typ / Copy / Paste: sudo mkdir -p / usr / lib / mozilla / plugins
- Detta kommando skapar katalogen / usr / lib / mozilla / plugins, kontrollera att du är i den innan du skapar den symboliska länken.
- Typ / Copy / Paste: sudo ln -s /usr/local/java/jre1.8.0_181/lib/amd64/libnpjp2.so
- Vem skapar en symbolisk länk mellan JRE-operativmiljöpluginet libnpjp2.so och din Mozilla Firefox-webbläsare.
- Typ / Copy / Paste: cd / usr / lib / mozilla / plugins
påminnelser
-

Ibland kan du se följande när du ger ut kommandot ovan.- ln: skapande av den symboliska länken `./libnpjp2.so: Filen finns redan
- För att åtgärda problemet tar du helt enkelt bort den symboliska länken med följande kommando:
- Typ / Copy / Paste: cd / usr / lib / mozilla / plugins
- Typ / Copy / Paste: sudo rm -rf libnpjp2.so
- Kontrollera att du befinner dig i katalogen / usr / lib / mozilla / plugins innan du utfärdar kommandot.
- Starta om din webbläsare och gå till den här webbplatsen för testa Java för att se till att det fungerar på Firefox.
- Observera att detta dokument granskas kontinuerligt eftersom Oracle ibland ändrar metoderna för att installera binära filer för dess JRE / JDK-miljöer.
- Tänk på att Oracle rutinmässigt utför säkerhets- och bugfixar och förlänger prestandan för varje mindre version av Java. När du installerar Oracle Java på ditt system, kontrollera utvecklingen av versionnumren. Se hur du uppdaterar Oracle Java på Ubuntu Linux för mer information.
- Med Linux Ubuntu har du valet att installera OpenJDK, som är en gratis och öppen källkodsimplementering av Java-plattformen, eller att installera Oracle JDK och JRE. Vissa föredrar den sista lösningen eftersom den är den mest uppdaterade versionen av Java och kommer direkt från de ursprungliga producenterna av Java-teknik, men det kan ändras en dag.