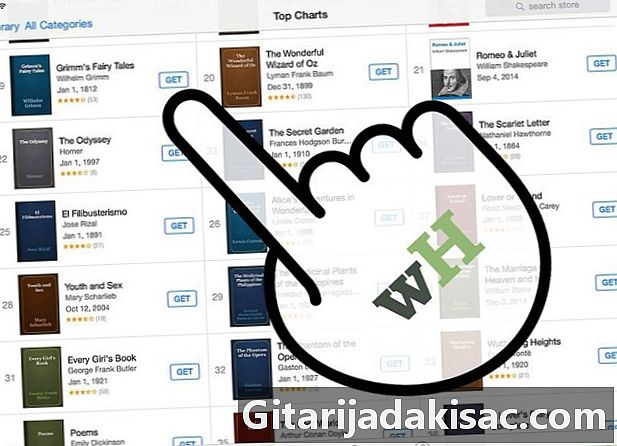
Innehåll
- stadier
- Metod 1 Ladda ner e-böcker via iBooks
- Metod 2 Ladda ner e-böcker via iTunes
- Metod 3 Ladda ner e-böcker via Kindle-appen
- Metod 4 Ladda ner e-böcker i PDF-format
Att kunna läsa vad du vill, när som helst och var som helst: detta är en av de stora tillgångarna på iPad. Litet problem: e-böcker (eller "e-böcker") finns i extremt varierande format (MOBI, ePub, PDF ...) och det krävs olika applikationer för att läsa dem korrekt. Syftet med denna artikel är att förklara hur du laddar ner och installerar alla dessa format på din iPad.
stadier
Metod 1 Ladda ner e-böcker via iBooks
-

Slå på din iPad. När din enhet är i drift söker du efter en applikation som heter "iBooks". Det är standard på de flesta iPads. Det är lätt att känna igen tack vare sin logotyp ... en öppen bok! Original, nej?- Om du har många applikationer är det möjligt att du måste skanna skärmen flera gånger innan du hittar iBooks.
-

Ladda ner iBooks. Om appen saknas från din iPad måste du ladda ner den via App Store. Inget lättare här igen! Tryck på "App Store" -logotypen på skärmen och ange sedan iBooks i sökrutan. När resultaten har visats, tryck på den lilla rektangulära knappen som är markerad get, som ligger bredvid appen.- Om du oavsiktligt inte såg att iBooks-applikationen redan var installerad på din surfplatta kommer App Store att meddela dig.
- Om du redan har iBooks ser du följande knapp: För att öppna iBooks. Tryck på den för att starta iBooks.
-
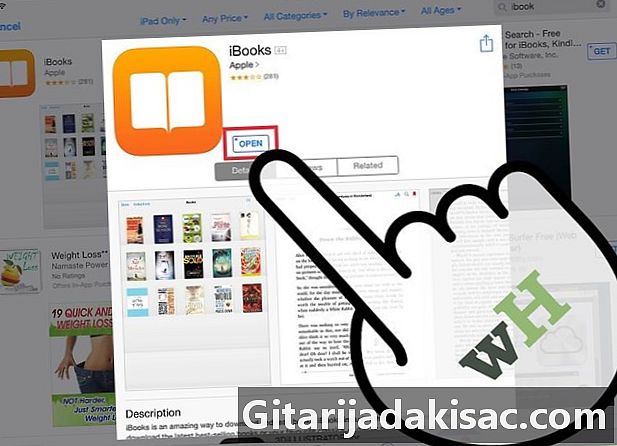
Starta iBooks. Hittade du ikonen för iBooks på din surfplatta? Mycket bra! Tryck på den för att öppna den. En gång på iBooks skärm ser du böcker klassificerade efter huvudkategorier: Favoriter, Bästsäljare, Mest populära böcker, Böcker blir filmer etc.- Om du inte letar efter specifika böcker kan du alltid bläddra bland ögonblickens erbjudanden. Du kommer säkert att hitta något för att tillfredsställa din läsaptit!
-
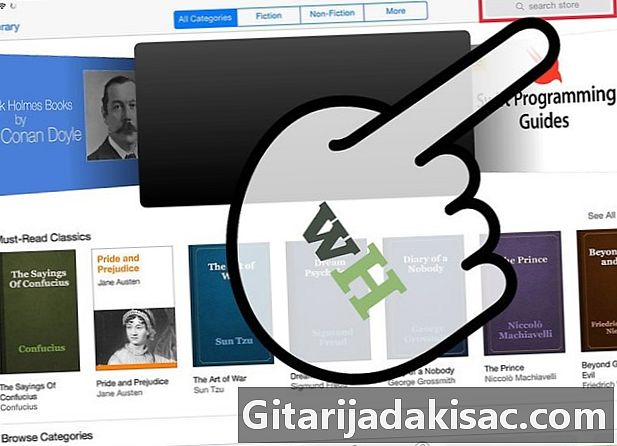
Leta efter en specifik bok. I det övre högra hörnet på skärmen hittar du iBooks sökfält. Skriv namnet på den bok du letar efter eller namnet på författaren. -
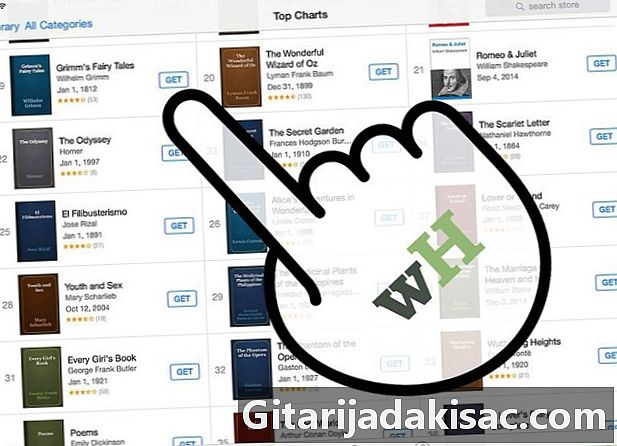
Ladda ner din bok. När din bok äntligen hittats, tryck på den lilla rektangeln bredvid ikonen för den aktuella boken för att ladda ner den. Din iPad meddelar dig att du måste logga in på ditt iTunes-konto genom att ange ditt iTunes-lösenord. Ange ditt lösenord och tryck sedan på OK.- Om boken är gratis indikerar en liten rektangel get.
- Om boken betalar visas priset i en liten rektangel.
-

Hitta din bok i iBooks. När du har laddat ner ska du titta i det nedre vänstra hörnet på din iBooks-skärm. Längst till vänster ser du Mina böcker eller bibliotek. Tryck på den här knappen för att se de bokade bokarna. -
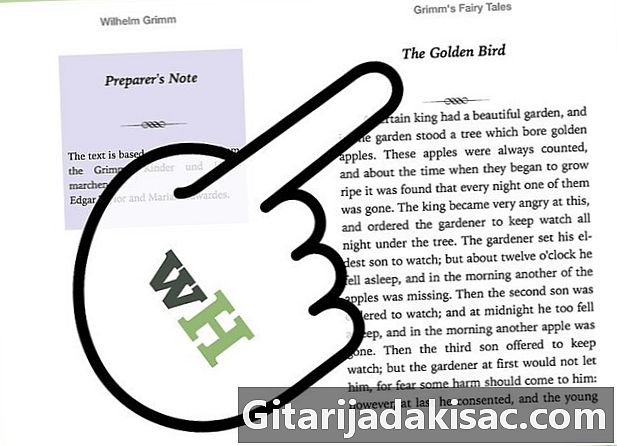
Läs din bok. Tryck bara på den valda boken så kommer iBooks att visa dig. För att vända sidor, dra helt enkelt skärmen från höger till vänster.
Metod 2 Ladda ner e-böcker via iTunes
-

Tryck på iTunes-appen. Med iTunes upptäcker du ett nytt sätt att ladda ner böcker. Tryck på iTunes-ikonen. Du hittar sökfältet längst upp till höger på skärmen. -

Leta efter din bok. Beroende på vilka referenser du har i sökfältet skriver du titeln på din bok eller namnet på författaren. När du har angett dina kriterier kommer du att se olika avsnitt högst upp på skärmen: en av dem heter böcker. Tryck på det här ämnet för att bara visa böcker. -

Köp eller återställ din bok gratis. När din bok är placerad trycker du på den lilla rektangeln bredvid boken. Om det betalas ser du priset. Om det är gratis ser du omnämnandet get. Just nu måste du ange ditt iTunes-lösenord och sedan peka på OK . -

Starta iBooks. För att kunna se din bok måste du starta iBooks. Återgå till din iPads hemskärm och sök efter iBooks-appen. Tryck på den för att se din bok. Listan över alla nedladdade böcker ligger sedan under dina ögon. Tryck sedan bara på den bok du är intresserad av för att börja läsa. -
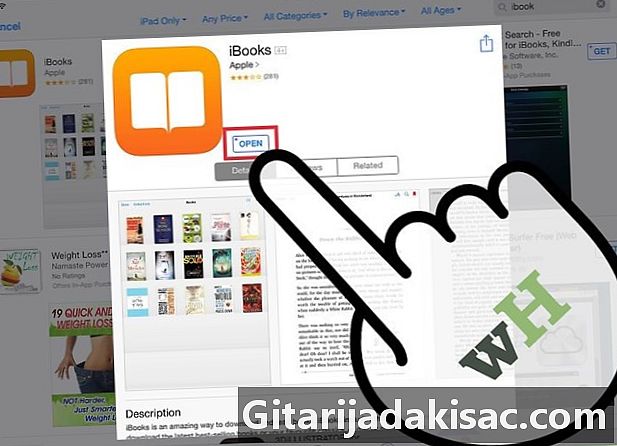
Ladda ner iBooks. Om appen saknas från din iPad måste du ladda ner den via App Store. Inget lättare här igen! Tryck på "App Store" -logotypen på skärmen och ange sedan iBooks i sökrutan. När resultaten visas trycker du på knappen get bredvid applikationen.- Om du oavsiktligt inte såg att iBooks-applikationen redan var installerad på din surfplatta kommer App Store att meddela dig.
- Om du redan har iBooks ser du följande knapp: För att öppna iBooks. Tryck på den för att starta iBooks.
Metod 3 Ladda ner e-böcker via Kindle-appen
-

Tryck på appen "App Store". Hitta din app "App Store" på din iPad och tryck på den för att starta. På höger sida av skärmen hittar du sökfältet. -

Skriv "Kindle" i sökfältet. I resultaten hittar du ett antal applikationer, inklusive Kindle. Leta upp Kindle-ikonen (vanligtvis är den första!) Och tryck på den lilla rektangeln markerad get ligger precis rätt (Kindle-appen är gratis). Rektangeln blir grön och du kommer att se Installera lapp.- Kindle ("MOBI") -formatet är ett proprietärt, "stängt" format, vilket innebär att det bara kan läsas på Amazon-enheter. Kindle har dock utformat en läsapplikation specifikt för iPad som kan laddas ner från App Store.
-

beröring installera. Du blir ombedd att bekräfta ditt iTunes-lösenord. Skriv det i fältet du vill ha och tryck sedan på OK . -
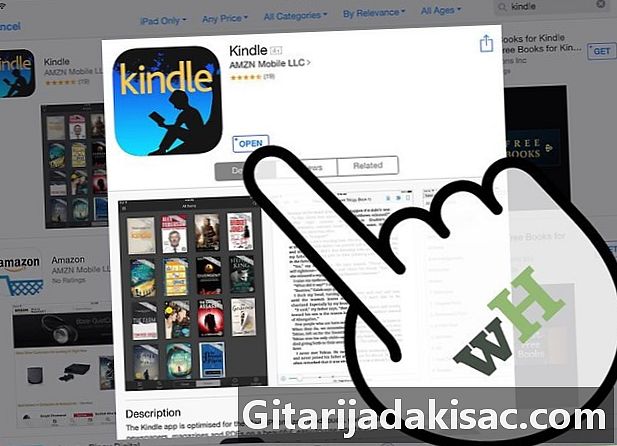
Öppna Kindle-appen. Du kan följa nedladdningsprocessen för Kindle-applikationen på skärmen. Den här färdig, en liten rektangel bredvid Kindle-applikationen säger öppen. Tryck på den för att starta applikationen. -
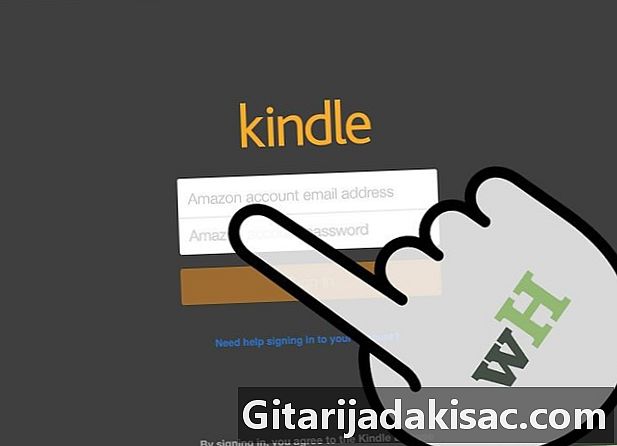
Ange e-postadressen för ditt Amazon-konto såväl som det tillhörande lösenordet. Om du ännu inte har ett Amazon-konto är inget enklare: gå till sajten "amazon.com" och skapa ditt konto.Det är snabbt och gratis. Det är obligatoriskt att ha detta konto om du vill använda Kindle-appen. -
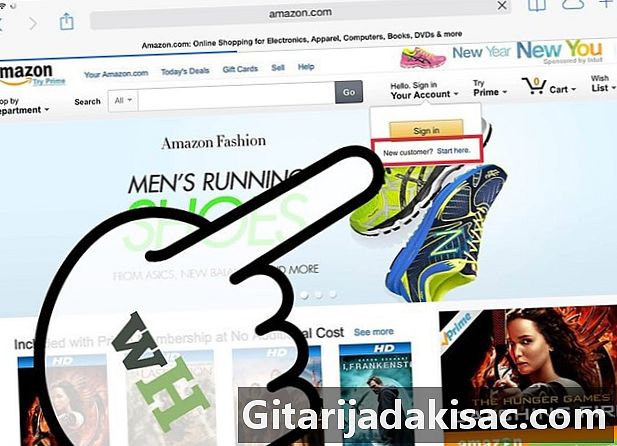
Fortsätt "amazon.com «. I Safari skriver du bara "amazon.com". En gång på webbplatsen, titta längst upp till höger och tryck på omtalen Logga in. Precis under den orange rektangeln ser du med små tryck: Ny kund? Börja här. Tryck på detta omnämnande. -

Slutför de olika registreringsstegen. Du kommer att bli ombedd en viss mängd information för att skapa en användarprofil. Fyll i alla fält och tryck sedan på knappen Skapa ett konto.- Nota bene : med Kindle-applikationen måste du ha köpt böckerna på "amazon.com".
- Om du vill köpa en bok, stanna på webbplatsen "amazon.com".
-

Leta efter din bok. Överst på sidan ser du den klassiska sökfältet. Till vänster om detta område finns en rullgardinsmeny med titeln Bläddra i butikerna. Tryck på den här menyn och tryck på alternativet böckeroch Alla böcker. -
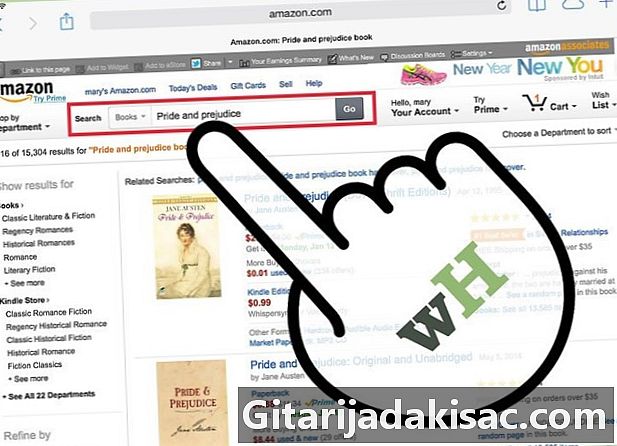
Fyll i titeln på din bok eller namnet på författaren. Skriv denna information i sökfältet och tryck sedan på den orange knappen markerad Go. Du kommer då att se en lista över verk som matchar dina kriterier. För varje bok anges tillgängliga format, nämligen: Pocketbok, Pocketbok, Kindle Book ... Tryck på det sista alternativet för iPad-uppspelning. -
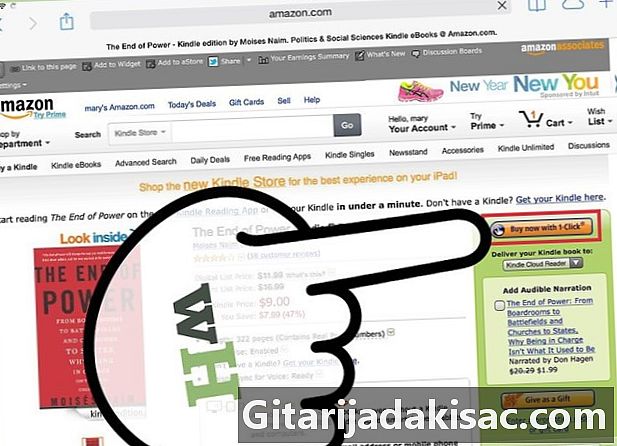
Till höger om bokreferenser måste du röra Köp in ett klick eller Köp nu. Du måste sedan välja den enhet som boken kommer att installeras på. Välj din iPad och tryck sedan på fortsätta.- När du har valt din iPad som destinationsenhet informerar en ny skärm om att din bok väntar på dig i ditt Kindle-bibliotek. Under detta har du en knapp Gå till Kindle för iPad. Om du trycker på den startar du omedelbart Kindle-appen.
- En nyligen laddad bok är alltid markerad ny.
Metod 4 Ladda ner e-böcker i PDF-format
-

Öppna Safari. PDF-böcker är mycket lätta att läsa med Safari, webbläsaren som äger din iPad. Öppna bara webbläsaren och skriv titeln på din PDF-bok i sökfältet. -
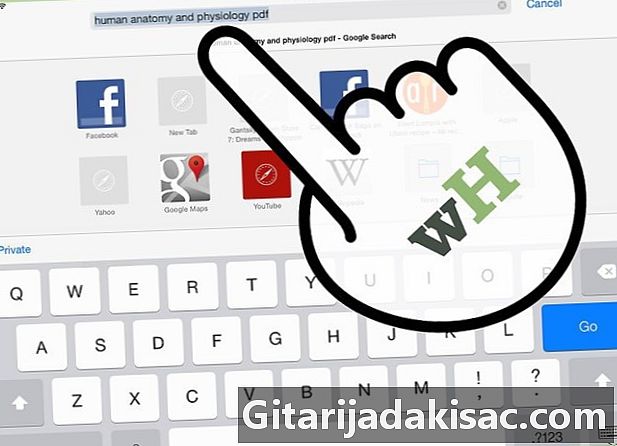
Tryck på dokumentet du vill läsa. Listan över resultat som visas på skärmen, tryck på önskad PDF. Filen öppnas sedan automatiskt och du kan läsa den direkt på din iPad.- Din bok i PDF-format säkerhetskopieras inte. Du kan bara läsa den eller konsultera den. Din webbläsare stängd, du har inte längre åtkomst.
-

Spara din bok som en PDF på din iPad. För att göra detta, tryck bara på din fil där du vill medan du tittar på den i din webbläsare. Ta en titt i det övre högra hörnet och välj ett av följande två alternativ: Öppet med iBooks och Öppet med ....- välja Öppet med iBooksdu sparar din fil och kan läsa den senare med iBooks.
- välja Öppet med ..., kan du välja en läsningsprogramvara och spara din fil vart du vill, inklusive i Kindle-applikationen.
- Nu är din bok / PDF-fil tillgänglig som du vill från den applikation du har bestämt.