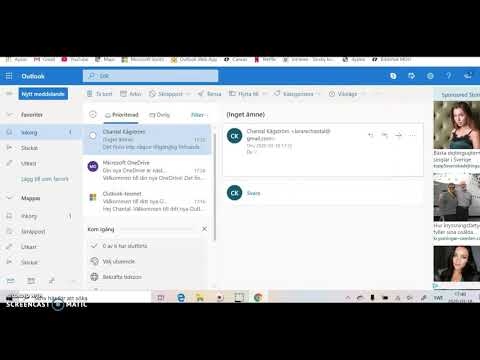
Innehåll
I den här artikeln: Använd mobilappen Använd webbplatsen
Gmail erbjuder möjligheten att skicka foton som bilagor till alla mottagare, vare sig det är på mobilappen eller webbplatsen. Bilagor får inte överstiga 25 MB per.
stadier
Metod 1 Använd mobilappen
- Öppna Gmail. Klicka på den röda "M" -ikonen för att öppna Gmail-appen. Om du redan är ansluten till din telefon eller surfplatta öppnas applikationen i din inkorg.
- Om du inte är inloggad ännu, ange först din adress och lösenord.
-

Tryck på blyertsikonen. Denna ikon finns längst ner till höger på skärmen och öppnar fönstret igen. -
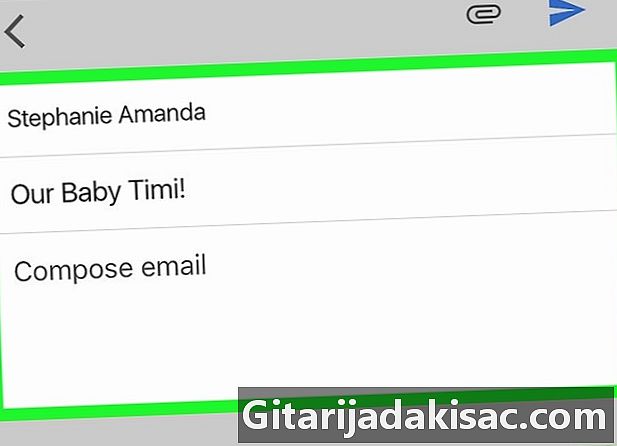
Skriv din. Ange mottagarens adress i fältet À, lägg till ett objekt i fältet objekt (valfritt) och skriv din i fältet Skriv din . -

Klicka på pappersklippsikonen. Du hittar den längst upp till höger på skärmen. -

Välj ett foto. Klicka på ett foto i ett av albumen längst ner på skärmen. Du kan också trycka på och hålla ett foto för att välja det och sedan trycka på fler foton om du vill lägga till fler foton.- Om du lägger till flera bilder samtidigt trycker du på INFOGA längst upp till höger på skärmen innan du fortsätter till nästa steg.
-
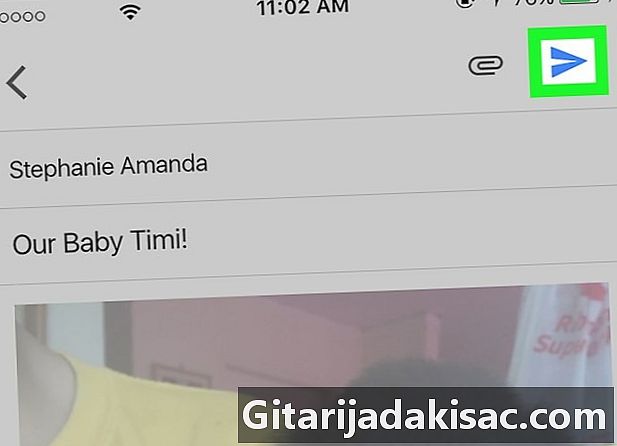
Tryck på skicka-knappen. Detta är pappersplanikonen längst upp till höger på skärmen. Tryck för att skicka till den valda mottagaren såväl som de bifogade fotona.
Metod 2 Använda webbplatsen
-
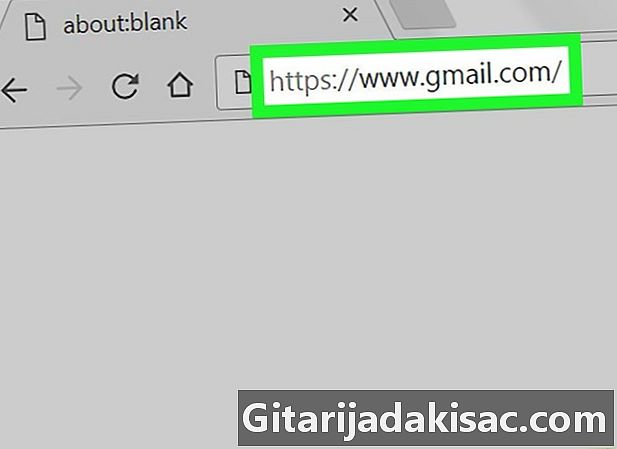
Logga in på Gmail. Öppna denna sida i din webbläsare för att visa din inkorg om du redan är inloggad på ditt konto på din dator.- Om du inte är inloggad ännu, klicka först på Logga in Ange sedan din adress följt av ditt lösenord.
-

Välj ny . Den här knappen är under Gmail-huvudet, till vänster om inkorgen. Ett tomt formulär visas på skärmen. -
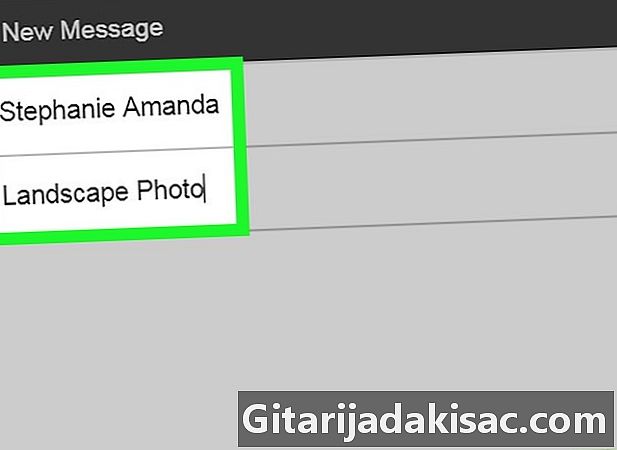
Skriv e av din. I fältet À, ange mottagarens adress, lägg till ett objekt i fältet objekt (valfritt) skriv sedan in ditt i det dedikerade fältet. -
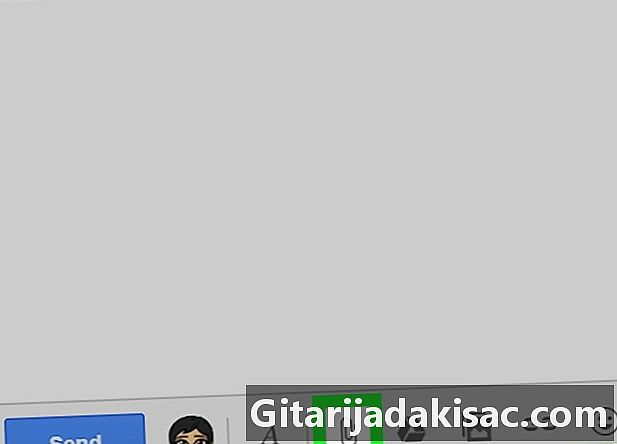
Klicka på pappersklippsikonen. Denna ikon finns längst ner i fönstret ny . Klicka på den för att öppna ett fönster från vilket du kan lägga till filer på din dator.- Om du hellre vill lägga till ett foto från Google Drive klickar du på den triangulära Google Drive-ikonen istället.
-
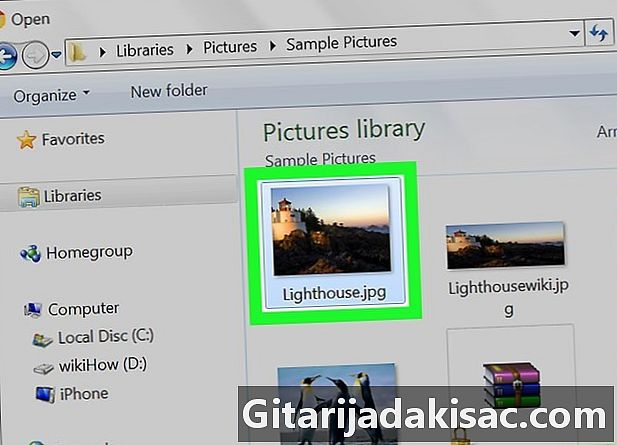
Välj ett foto. Öppna mappen som innehåller fotot på din dator och dubbelklicka på den.- Om du vill importera flera foton trycker du på och håller ner kontroll, klicka på var och en av de foton du vill lägga till och välj sedan öppen.
-
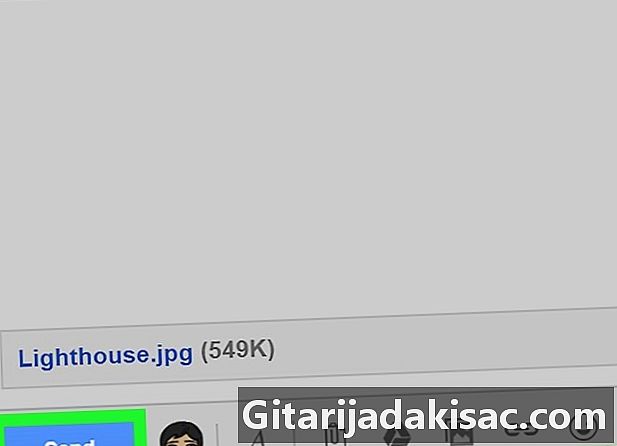
Klicka på send. Denna knapp är längst ner till vänster i fönstret igen. Klicka på den för att skicka dina och bifogade foton till den angivna mottagaren.
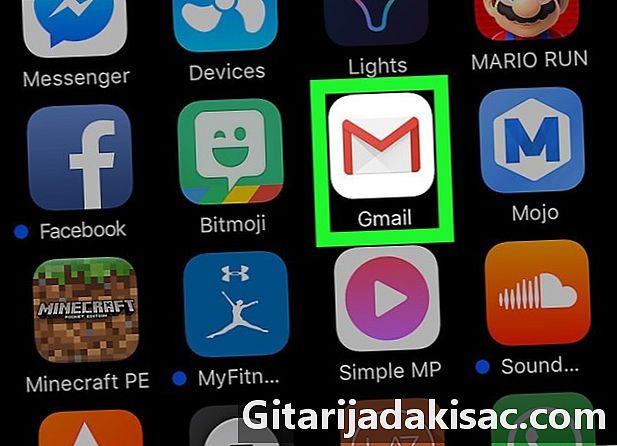
- Bifogningsgränsen på 25 MB gäller inte bilder som delas på Google Drive.
- Foton som skickas av kommer att vara av lägre kvalitet.