
Innehåll
I den här artikeln: Få officiella kartuppdateringar GarminUse-kartor från andra källor
Innan du åker till äventyret bör du uppdatera kartorna på din Garmin Nuvi för att vara säker på att du har de senaste uppdateringarna och inte går vilse. Om du har köpt en kartuppdatering eller ett livstidsabonnemang från Garmin kan du ladda ner uppdateringar via Garmin Express-programmet. Om du föredrar gratis kartor kan du använda kartor från t.ex. OpenStreetMap.
stadier
Metod 1 Få Garmin officiella kartuppdateringar
-
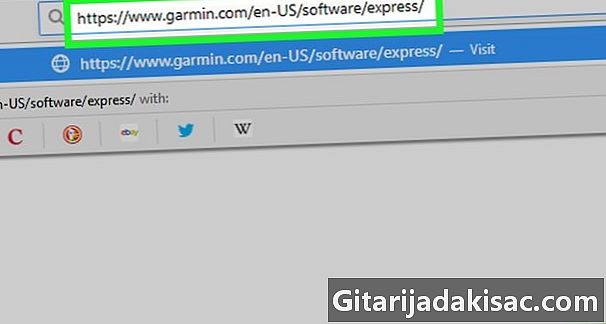
Köp uppdateringar (vid behov). Du kan köpa uppgraderingar för dina kort på enheten Garmin via Garmin webbplats. Det finns två grundläggande alternativ: ett köp för livstidsuppdateringar och en enda uppdatering. Livstidsköp ger dig tillgång till uppdateringar för din enhet utan att någonsin betala något medan det andra alternativet låter dig få de aktuella uppdateringarna, men du måste betala igen senare för nya uppdateringar.- Du kan bara uppdatera förinstallerade kartor på din enhet. Om du till exempel har sålts med kartor över Europa kommer du inte att kunna uppdatera kartor för Nordamerika. Om du vill lägga till andra kort till din enhet kan du lägga till dem på andra webbplatser.
- Se till att du loggar in på ditt Garmin-konto innan du köper en uppdatering. Du kan skapa en gratis vid betalningstillfället.
- Om du vill använda gratis kartor kan du använda kartor som du hittar på webbplatser som OpenStreetMap. Klicka här för mer information.
-
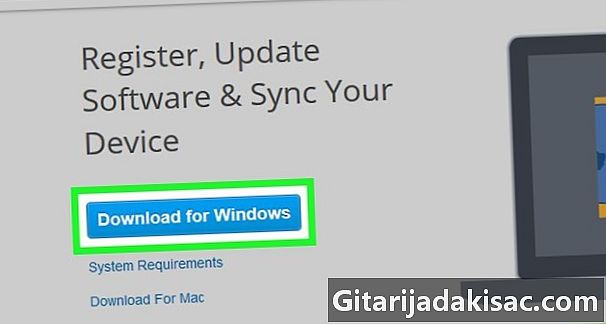
Anslut din Nuvi till din dator med en USB-kabel. Du kan bara uppdatera korten via en dator. Du kan använda en mini-USB-kabel för att ansluta till din enhet.- Vänta tills Nuvi startar och visar framstegsfältet överst på skärmen.
-
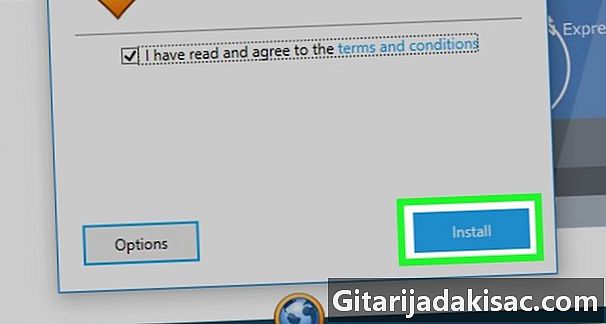
Öppna webbplatsen myGarmin. Logga in på ditt konto. Se till att logga in på kontot från vilket du köpte korten.- Du kan komma åt Garmin-sidan genom att gå till den här länken.
-

Klicka på Mina kort i kontrollpanelen. Detta visar en lista med alla uppdateringar av korten du har köpt. -
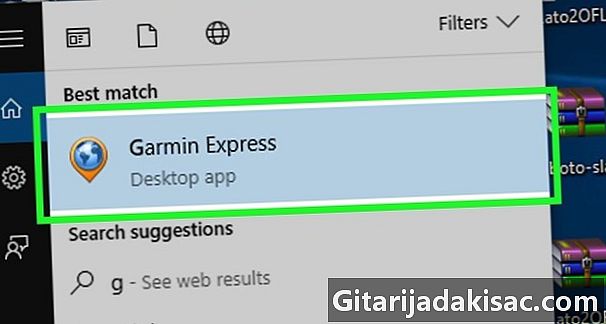
Klicka på menyn i avsnittet "Nya inköp". Välj din Nuvi från listan över enheter. -
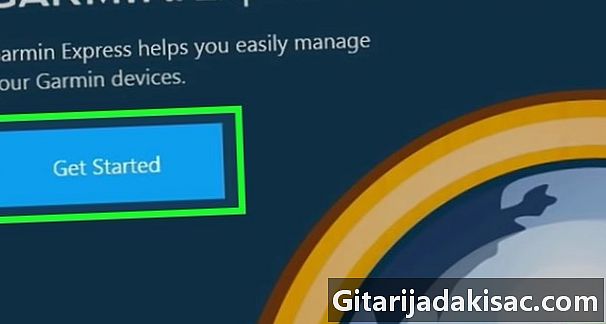
Installera plug-in Garmin Communicator. Detta är nödvändigt för att Garmins webbplats ska kunna överföra filer med kartor till enhetens program.- Du måste använda Internet Explorer, Firefox eller Safari. Plugin-programmet fungerar inte under Google Chrome.
-
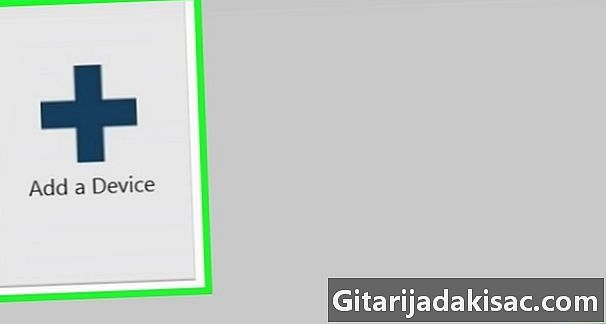
Ladda ner och installera Garmin Express. Det är ett program som låter din dator interagera med din Nuvi.- Om webbplatsen inte bad dig installera den kan du gå direkt till installationssidan genom att gå till den här länken.
-

Registrera din enhet i Garmin Express. Om du inte tvättar det ännu kommer du att bli ombedd att göra det genom att starta Garmin Express. Du måste registrera dig för att uppdatera kartorna. -
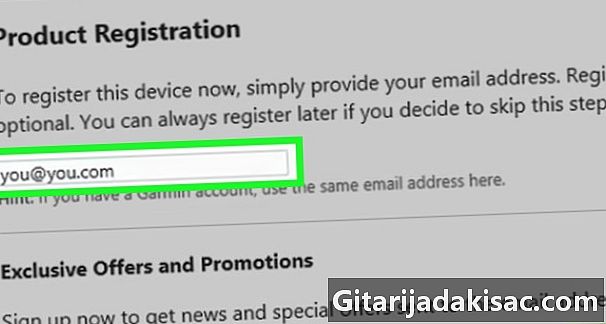
Klicka på fliken Uppdateringar. Detta gör att du kan se alla tillgängliga uppdateringar för din Nuvi, inklusive den nya uppdateringen av kortet du just har köpt. -
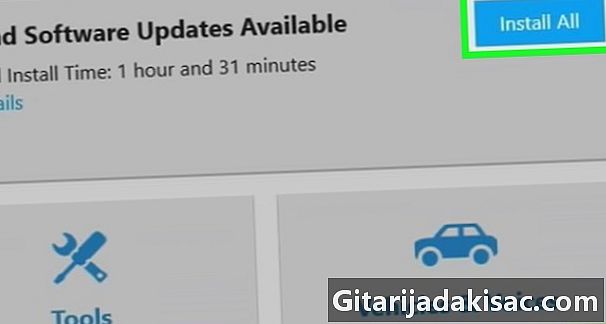
Klicka på Visa detaljer bredvid uppdateringen. Välj installera. Du måste acceptera användarvillkoren innan du startar uppdateringen. -
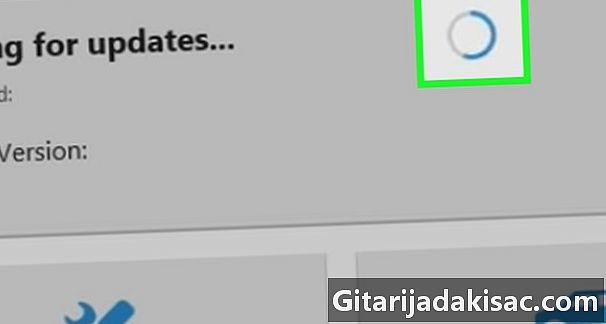
Vänta tills nedladdningen och installationen är klar. När du har accepterat användarvillkoren startar uppdateringen på Garmin Express och den överförs till din Nuvi. Det bör ta flera minuter att slutföra. -
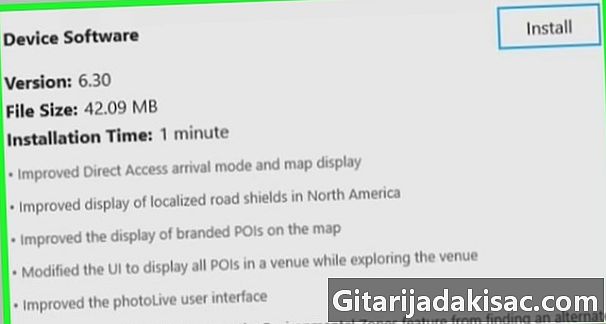
Stäng Garmin Express. Koppla ur Nuvi när uppdateringen är klar. Nuvi startar om och börjar installera uppdateringen. Det bör ta några minuter.
Metod 2 Använda kartor från andra källor
-
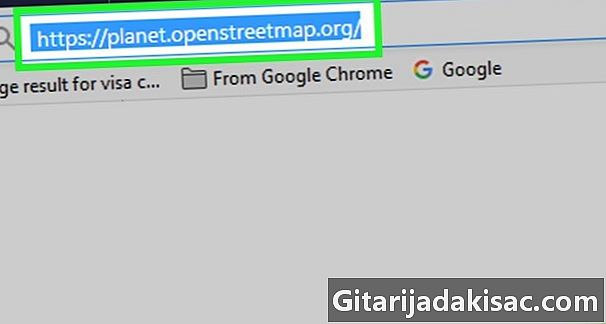
Ladda ner en gratis fil. OpenStreetMap är ett open source- och community-verktyg som gör det möjligt för användare att skapa sina egna kartor. Du kan importera dem till din Garmin Nuvi, vilket ger dig tillgång till gratisuppdateringar.- Du kan se kartor som skapats av andra användare på den här länken. Korten är ordnade efter region och de har beskrivningar av deras funktioner samt quune frekvensen av deras uppdateringar. Klicka på användaren som skapade den önskade kartan och välj den senaste versionen från listan.
- Kartorna laddas ner i formatet .img. Byt namn på filen gmapsupp.img sil har ett annat namn.
- Du kan bara ha en fil gmapsupp.img på din GPS. Vissa nya Garmin-modeller tillåter dig dock att ha flera.
-

Anslut enheten till din dator med en USB-kabel. Du kan stänga Garmin Express om det öppnas. -
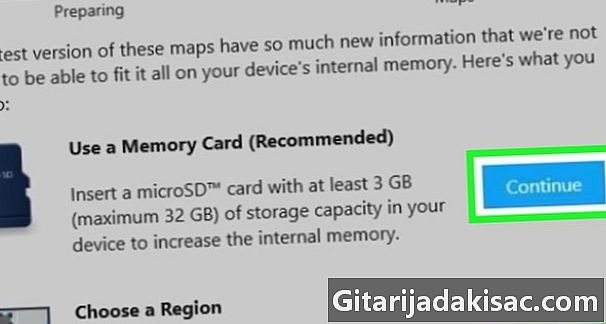
Sätt Nuvi i "lagringsenhet" -läge. Detta gör att du kan kopiera de filer du vill ha. Vissa enheter startar automatiskt med det här läget när du ansluter dem till en dator. Om din Garmin har ett SD-kort, sätt i det i kortläsaren på din dator istället.- Öppna huvudmenyn och välj installation.
- Klicka på avsnittet gränssnitt.
- Välj USB-lagringsenhet.
-
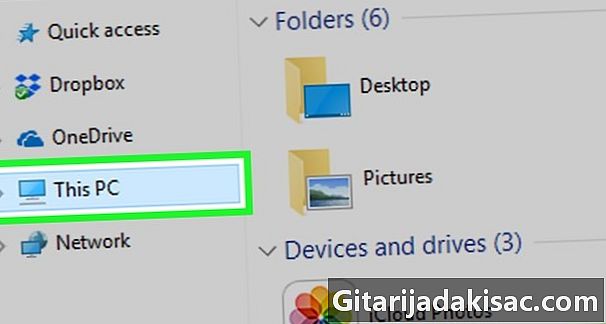
Öppna Garmin på din dator. På Windows kan du hitta det i fönstret "Min dator" (⊞ Vinn+E). Om du använder en Mac visas Garmin på skrivbordet. -
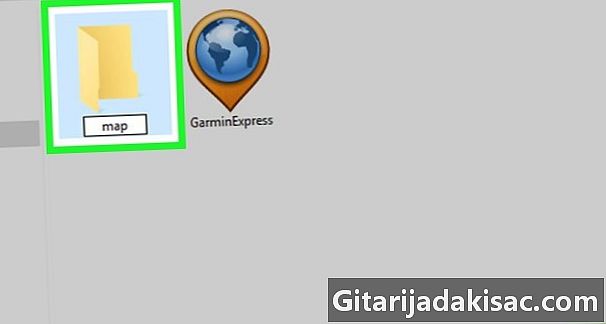
öppet Garmin eller karta på GPS. Om du inte ser Garmin eller karta, skapa en mapp karta.- Detta bör vara fallet på de flesta 1xxx-modeller.
-

Kopiera filen gmapsupp.img i mappen karta eller Garmin .- Om din GPS har ett minneskort kan du kopiera filen gmapsupp.img i mappen Garmin. Skapa en om det inte finns en.
-

Koppla bort Nuvi från datorn. Se till att processen är klar innan du kopplar ur. -
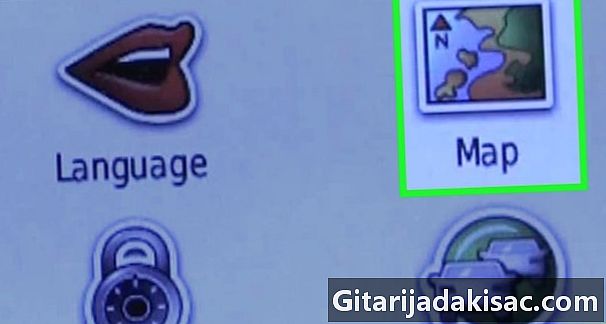
Ladda det nya kortet efter omstart. Det bör starta om när du kopplar ur kontakten. När denna operation är klar måste du välja en ny karta och inaktivera baskartan.- Öppna menyn verktyg och välj inställningar.
- Välj map och Kortinformation.
- Markera rutan för ditt nya kort och avmarkera det på baskortet (detta är endast nödvändigt om de överlappar varandra).