
Innehåll
- stadier
- Metod 1 Uppdatera via ett trådlöst nätverk
- Metod 2 Uppdatera med iTunes
- Metod 3 Felsöka uppdateringsproblem på iPhone
Genom att uppdatera din iPhone kan du dra nytta av de senaste förbättringarna och funktionerna i iOS samt göra din telefon kompatibel med de senaste applikationerna från liTunes App Store. Du kan uppdatera din iPhone via trådlös teknik med wifi-nätverk eller med iTunes.
stadier
Metod 1 Uppdatera via ett trådlöst nätverk
-
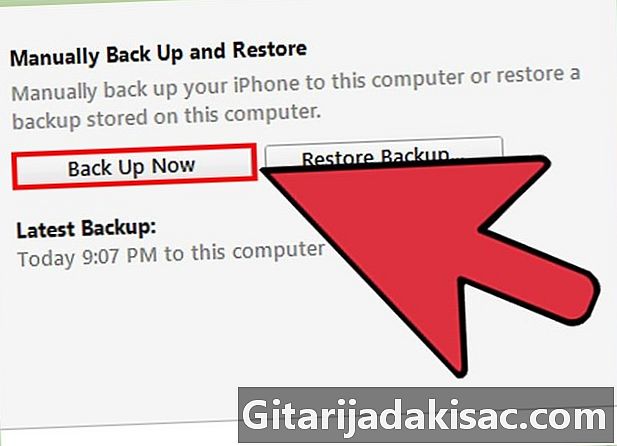
Säkerhetskopiera dina personuppgifter på iCloud eller iTunes. Detta förhindrar att data går förlorade om uppdateringen misslyckas.- Press Inställningar> iCloud> Säkerhetskopia, tryck sedan på Gör säkerhetskopian nu. Du kan också välja att göra detta med iTunes.
- Anslut din iPhone till en strömkälla. Detta förhindrar att din enhet stängs av oväntat under uppdateringen.
-

Press inställningarsedan på allmänna. -
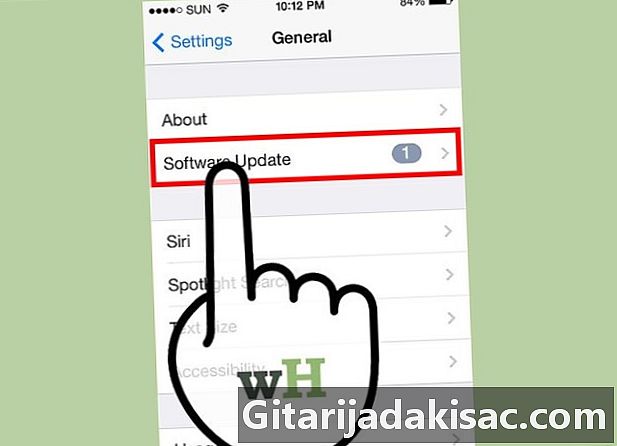
Press Programuppdatering och vidare Ladda ner och installera. -
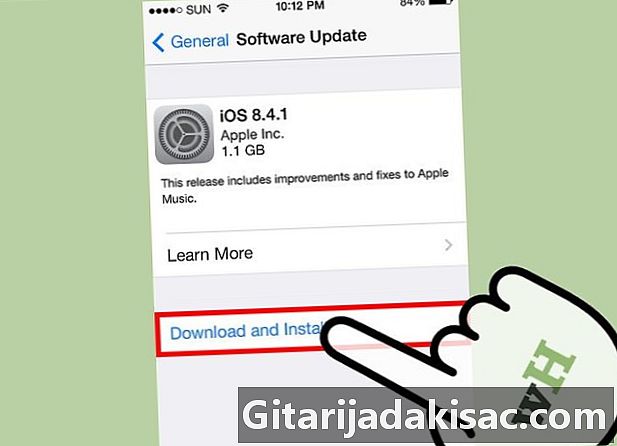
Press installera. Ange sedan lösenordet för din iPhone, om det finns en. Apple kommer sedan att ladda ner och installera de senaste uppdateringarna för din enhet, vilket kan ta flera minuter.- Om din iPhone visar ett fel som säger att det inte finns tillräckligt med utrymme tillgängligt för uppdateringen kan du antingen radera program manuellt för att frigöra utrymme, eller följa stegen i metod 2 för att uppdatera din iPhone med iTunes.
Metod 2 Uppdatera med iTunes
-
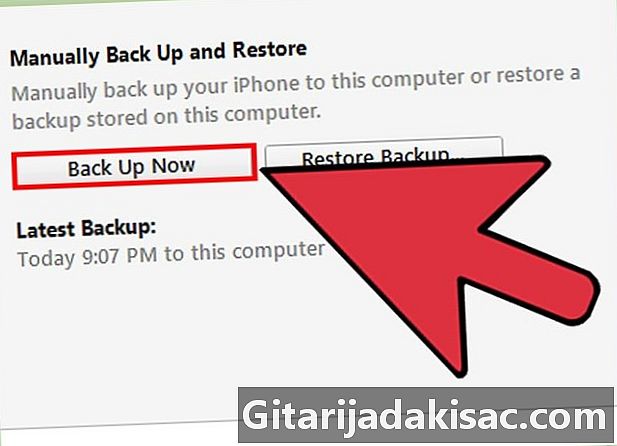
Säkerhetskopiera dina personuppgifter på iTunes eller iCloud. Detta hjälper till att förhindra att dina data går förlorade om uppdateringen går förlorad.- Välj Inställningar> iCloud> Säkerhetskopia, tryck sedan på Gör säkerhetskopian nu. Om du vill säkerhetskopiera dina data till iTunes kan du göra samma sak med iTunes.
-
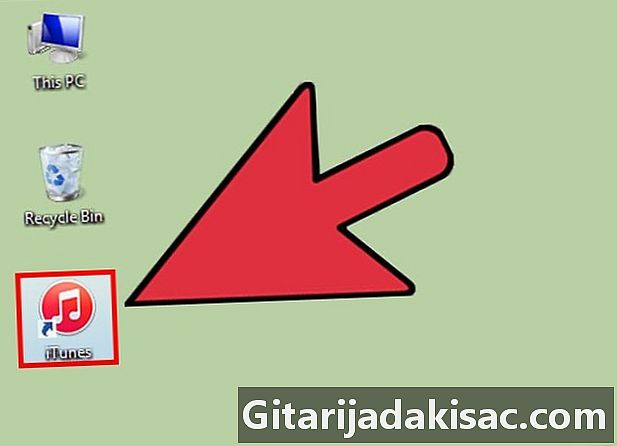
Starta iTunes på din Windows- eller Mac-dator. -
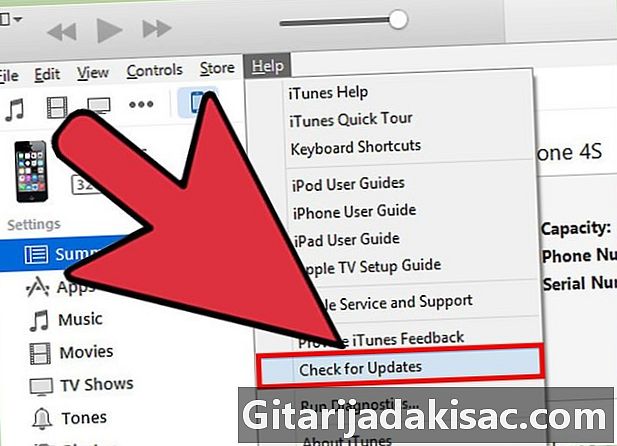
Klicka på Hjälp eller på iTunes högst upp i din session. Välj sedan Sök efter uppdateringar. -
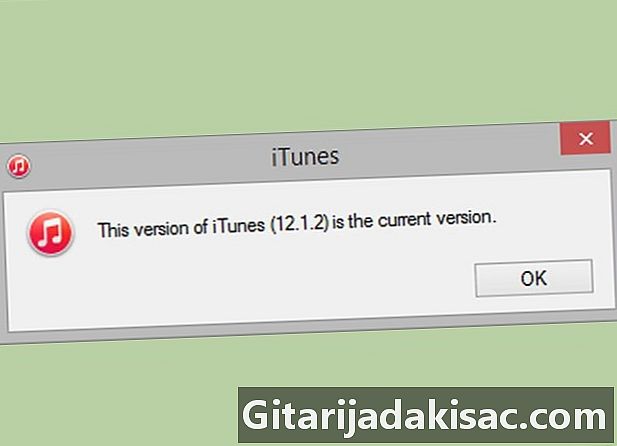
Följ instruktionerna för att installera tillgängliga iTunes-uppdateringar. Din iPhone kan bara uppdateras med iTunes om programmet körs med den senaste uppdateringen. -
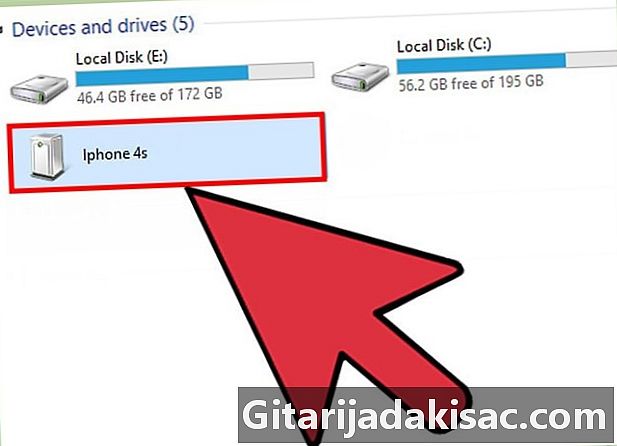
Anslut iPhone till din dator med en USB-kabel. iTunes tar några ögonblick att upptäcka din enhet. -
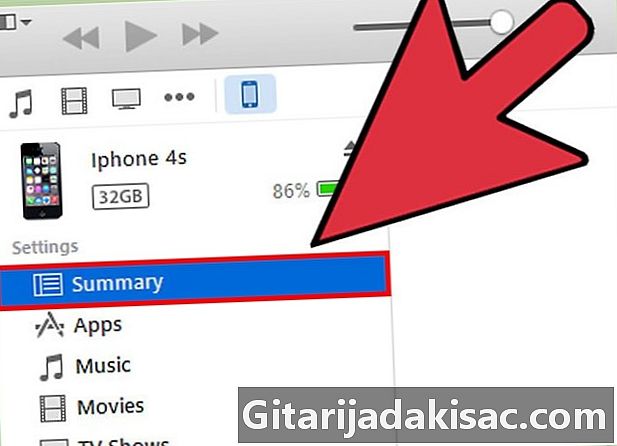
Klicka på din iPhone när den visas på iTunes. Välj sedan longlet sammanfattning.- Om du behöver säkerhetskopiera din iPhone till iTunes klickar du på fil, pekar på enheter och välj skydds. När säkerhetskopian är klar fortsätter du till nästa steg.
-

Klicka på Sök efter uppdateringar. Klicka sedan på Ladda ner och uppdatera. iTunes kommer att installera de senaste iOS-uppdateringarna på din iPhone. -
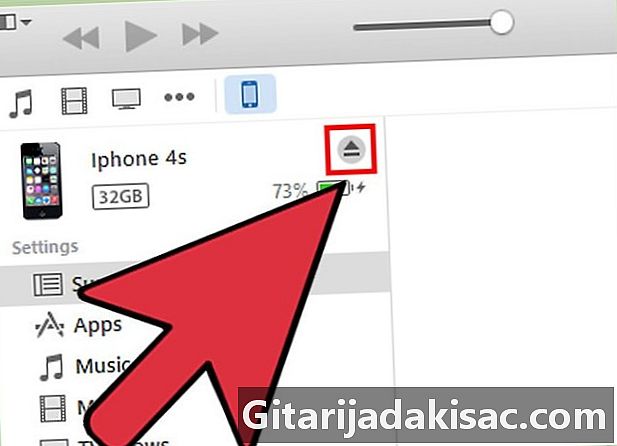
Vänta tills quiTunes informerar dig om att uppdateringen är klar. Koppla sedan bort din iPhone från datorn.
Metod 3 Felsöka uppdateringsproblem på iPhone
-
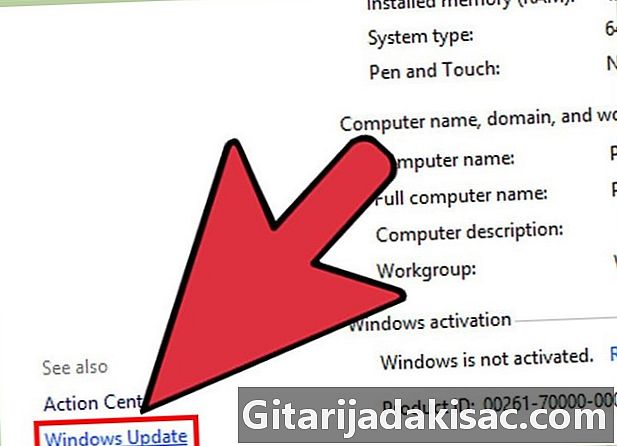
Installera uppdateringarna. Om du inte kan uppdatera din iPhone med iTunes, installerar du några uppdateringar till datorns operativsystem för Microsoft Windows eller Apple. I vissa fall förhindrar användning av äldre versioner iTunes från att kommunicera med Apples servrar.- Windows: klicka start, välj Kontrollpanelen klicka sedan på systemet och välj Automatiska uppdateringar.
- Mac: Klicka på Apple-menyn och välj sedan Programuppdatering.
-
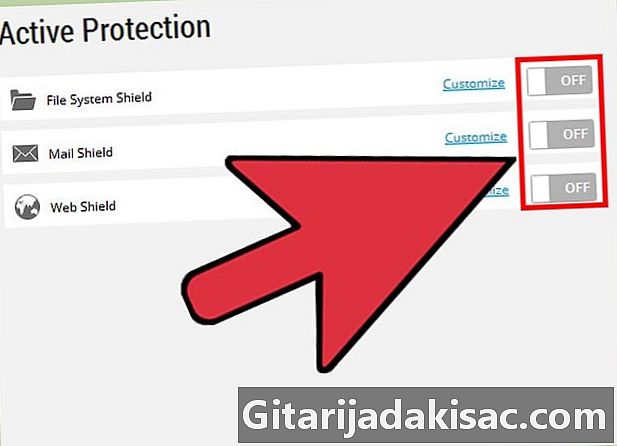
Inaktivera program från tredje part. Om du inte kan uppdatera din iPhone med iTunes kan du försöka inaktivera eller avinstallera säkerhetsprogramvara på din dator. Vissa tredjepartsprogram kan störa din förmåga att installera de senaste iOS-uppdateringarna på iTunes. -
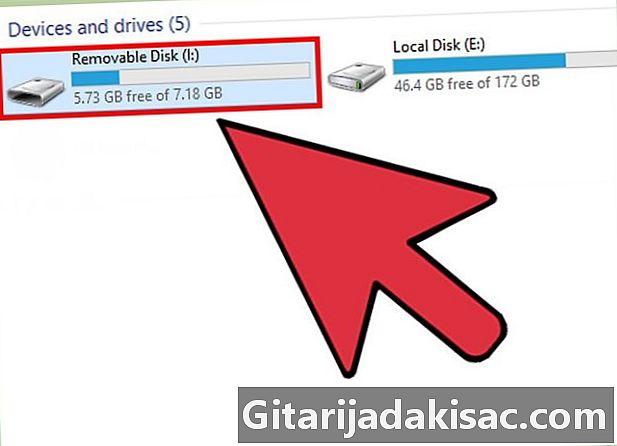
Koppla bort USB-enheterna. Om du inte kan installera iOS-uppdateringar med iTunes tar du bort ytterligare USB-enheter från datorn. Skrivare, skannrar, USB-enheter och andra USB-enheter kan störa installationen av iOS-uppdateringar. -

Starta om efter en uppdatering. Om du har problem med att installera iOS-uppdateringar via wifi eller iTunes kan du försöka starta om din iPhone eller dator. I vissa fall korrigerar du problem som stör den uppdateringsprocessen om du startar om enheterna. -

Prova en annan kabel- eller USB-port om iTunes inte kan känna igen din iPhone. Felaktig maskinvara kan förhindra att din dator upptäcker din enhet och installerar den senaste iOS-uppdateringen med iTunes.