
Innehåll
I den här artikeln: Synkronisera musikLägg till enskilda låtar Fyll automatiskt liPodReferenser
Genom att följa de rätta instruktionerna kommer du att inse att det är väldigt enkelt att sätta musik på din iPod Shuffle från iTunes.
stadier
Del 1 Synkronisera musik
- Öppna iTunes på din dator. Det är en ikon som ser ut som en mångfärgad musiknota på en vit bakgrund med en mångfärgad ring runtom.
- Om iTunes ber dig att ladda ner en uppdatering gör du det.
-

Anslut iPod till din dator. Ta rätt kabel och anslut den ena änden till en USB-port på datorn och den andra i hörlursuttaget.- Om autosynkronisering är aktiverad, öppna iTunes och anslut iPod till den nya musiken du har laddat ner.
- Klicka på iPod Shuffle-ikonen. Det är i det övre vänstra hörnet av fönstret.
- Välj musik. Du hittar det i menyn inställningar i den vänstra panelen, under bilden av iPod.
- Markera rutan Synkronisera musik. Det är längst upp i den vänstra panelen i fönstret.
- Välj musiken för att sätta på den.
- Klicka på Hela bokhandeln om du vill placera alla tillgängliga låtar i liCloud-musikbiblioteket. Om det inte finns tillräckligt med utrymme för hela biblioteket kommer iTunes att börja högst upp på listan och fylla iPod med så många låtar som möjligt.
- Klicka på Spellistor, artister, album och genrer valda att välja den musik du vill synkronisera. Gå sedan ner i fönstret för att markera rutorna bredvid de låtar du vill skicka till iPod.
- Välj Fyll automatiskt ledigt utrymme med låtar om du vill ha whoTunes slumpmässigt väljer du låtar som ska läggas på din iPod Shuffle. Detta alternativ visas också när du klickar på Spellistor, artister, album och genrer valda.
-
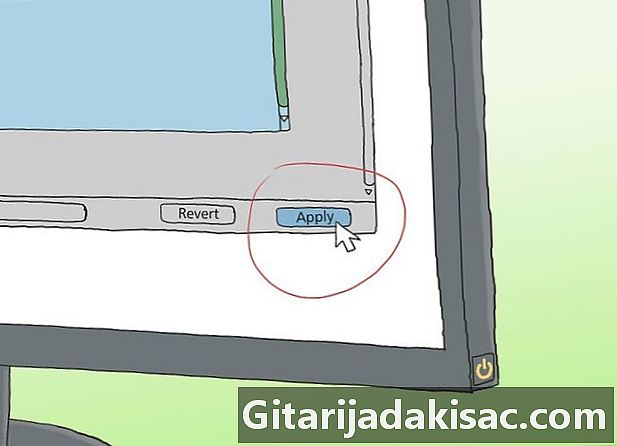
Klicka på ansöka i det nedre vänstra hörnet. Musiken du har valt ska skickas till iPod. - Vänta tills musiken är klar.
- Klicka på knappen eject. Det är en triangel ovanför en linje längst upp på den vänstra panelen och till höger om iPod Shuffle-bilden.
- Koppla bort iPod från datorn.
Del 2 Lägg till enskilda låtar
- Öppna iTunes på din dator. Licone ser ut som en mångfärgad musiknot på en vit bakgrund med en mångfärgad ring runtom.
- Om iTunes ber dig att ladda ner en uppdatering, ladda ner den.
-

Anslut iPod till datorn. Ta kabeln och anslut USB-kontakten till datorporten och hörlursuttaget i iPod Shuffle.- Om du har aktiverat automatisk synkronisering, behöver du bara öppna iTunes och ansluta iPod för att ladda ner den nya musiken.
- Klicka på iPod-ikonen. Det är längst upp till vänster i fönstret.
- Klicka på musik. Det här är en rullgardinsmeny i det övre vänstra hörnet av fönstret.
- Klicka på bokhandel. I avsnittet bokhandel i det vänstra fönstret i fönstret finns det flera sätt att visa låtarna:
- Nyligen tillagd
- artister
- album
- låtar
- genrer
- Dra en låt till iPod. Dra en låt eller ett album från biblioteket på höger sida av fönstret till iPod-ikonen i den vänstra panelen under avsnittet enheter.
- En blå rektangel omger iPod-ikonen.
- Du kan välja flera låtar genom att klicka på dem medan du håller ner knappen Ctrl (på PC) eller ⌘ Kommando (på Mac) stöds.
- Lägg låtarna i iPod. Släpp mus- eller styrplattknappen för att starta nedladdningen.
- Vänta tills musiken är klar med nedladdningen.
- Klicka på knappen eject. Det är en triangel ovanför en linje, längst upp på den vänstra panelen och till höger om iPod-bilden.
- Koppla ur iPod från datorn.
Del 3 Fyll iPod automatiskt
- Öppna iTunes på din dator. Licone ser ut som en mångfärgad anteckning med vit bakgrund och en färgglad ring runt omkring.
- Om iTunes ber dig att uppdatera det, gör det.
-

Anslut spelaren till datorn. Anslut kabelns USB-sida till datorn och den andra sidan till hörlursuttaget på iPod. - Välj iPod-ikonen. Det är längst upp till vänster i fönstret.
- Klicka på sammanfattning. Du hittar det under inställningar i den vänstra panelen, under bilden av iPod.
- Välj Hantera musik och videor manuellt. Du hittar det i avsnittet alternativ.
- Klicka på musik. Du hittar den i den vänstra panelen under På min enhet.
- Rulla ner och klicka Fyll från. Det är längst ner på panelen.
-

Klicka på källan till musiken. När du synkroniserar enheten kommer iTunes automatiskt att fylla den med ett urval av musik från källan du har valt. -
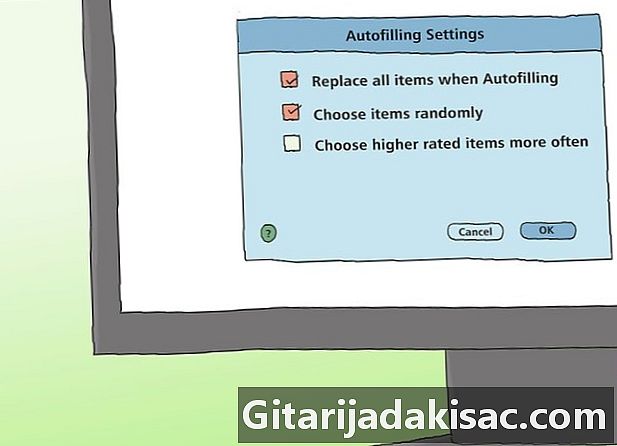
Klicka på Inställningar ... till höger. Så här justerar du autofyllningsinställningarna.- Välj Byt ut alla filer under autofyllning för att eliminera de gamla låtarna och lägga nyheterna på plats.
- Välj Välj slumpmässiga filer att lägga till musik från den valda källan när du fyller iPod.
- Välj Välj högre klassificerad musik oftare för att se till att du har bättre rankade låtar när du ställer in autofyllning slumpmässigt.
- Justera reglaget Boka utrymme för användning som lagringsdisk om du vill lämna utrymme på iPod Shuffle för att använda den som en USB-nyckel.
- Bekräfta genom att trycka på OK.
-

Välj Automatisk påfyllning att börja. - Vänta tills musiken är klar med nedladdningen.
- Klicka på eject. Knappen har formen av en triangel upptill på den vänstra panelen och till höger om bilden på iPod.
- Koppla sedan ur spelaren från datorn.