
Innehåll
I den här artikeln: Välja en processorInstallera processorns referenser
För att förbättra prestandan på din Windows stationära dator kan du installera en ny processor för att ge den en andra livslängd. Processorn (eller CPU) är delvis ansvarig för hastigheten för utförandet av datoruppgifter.
stadier
Del 1 Välja en processor
- Vet hur processorn och moderkortet fungerar. Datorns moderkort är i princip ett stort kretskort som ligger till grund för alla andra komponenter, inklusive processorn. Eftersom processorstorlek och anslutningar varierar från modell till modell måste du se till att den du väljer kommer att vara kompatibel med ditt nuvarande moderkort.
rådet: du kan också byta ut moderkortet mot en modell som är kompatibel med den processor du väljer.
-

Vet vad gränserna för din dator är. Om du kan uppgradera praktiskt taget alla processorer och moderkort på Windows-baserade stationära datorer, är det ofta omöjligt att uppgradera processorn på en bärbar dator. Även om din bärbara dator tillåter byte av processor är det en process som är så svår att du kan göra mer skada än nytta för din maskin.
Leta efter modellen på moderkortet på din dator. Om det är möjligt att använda kommandotolken för att hitta grundläggande information på moderkortet, kommer ett gratis verktyg som heter Speccy att låta dig hitta viktig information som typen av socket av processorn. -
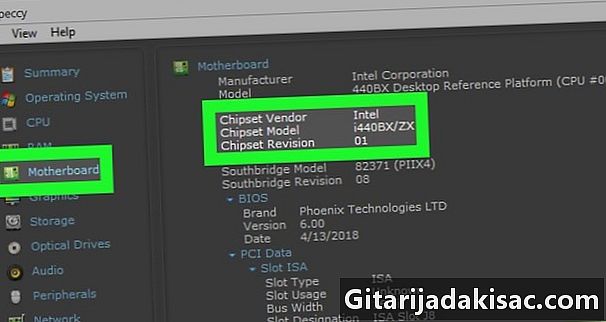
Bestäm typen av socket av ditt moderkort. Om du använder Speccy för att hitta information på ditt moderkort, klicka på fliken CPU (processor) leta sedan efter lentête paket att bestämma socket.- Du kan klicka på fliken Moderkort (moderkort) granska sedan tröga chipset att känna till din processors chipset även om tjänsten du kommer att använda för att kontrollera dess kompatibilitet avgör i allmänhet den åt dig.
- Om du bestämmer dig för att inte använda Speccy kan du ange namn och modellnummer på moderkortet i en sökmotor följt av termerna "socket" och "chipset" och granska resultaten.
- Annars är det nästan alltid möjligt att hitta typen av socket anges på moderkortet bredvid processorns plats.
-
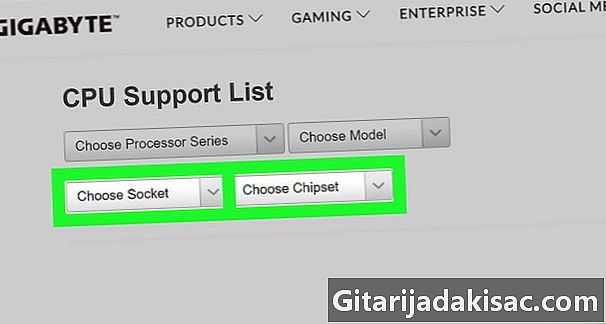
Leta efter processorer som är kompatibla med ditt moderkort. Du måste välja en processor beroende på storleken på uttaget och chipsetet på ditt moderkort.- Öppna den här sidan i din webbläsare.
- Klicka på rullgardinsmenyn Välj uttaget Välj sedan socket-numret på ditt moderkort.
- Dra ner menyn Välj chipset klicka sedan på chipsetnumret (vanligtvis ser du bara ett nummer här).
- Klicka på sökikonen

till höger om chipsetnumret och granska sedan de kompatibla processorerna i det koniska fönstret.
-
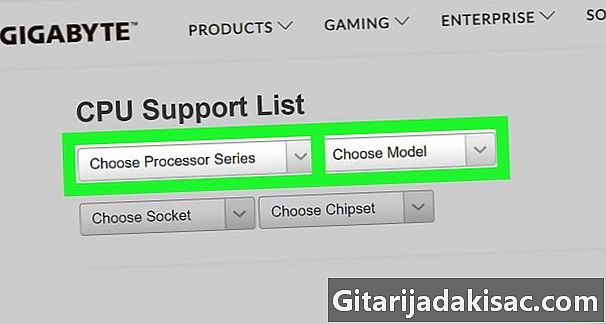
Köp ett nytt moderkort om det behövs. Om det är möjligt att skriva specifikationerna på din processor följt av "kompatibla moderkort" i en sökmotor, kommer att använda en dedicerad webbplats underlätta ditt arbete.- Öppna den här sidan i en webbläsare igen.
- Dra ner menyn Välj processorserie klicka sedan på processorns namn.
- Dra ner menyn Välj referens klicka sedan på din processormodell.
- Klicka på sökikonen

till höger om modellnumret och granska sedan listan över kompatibla moderkort i referenskolumnen.
-
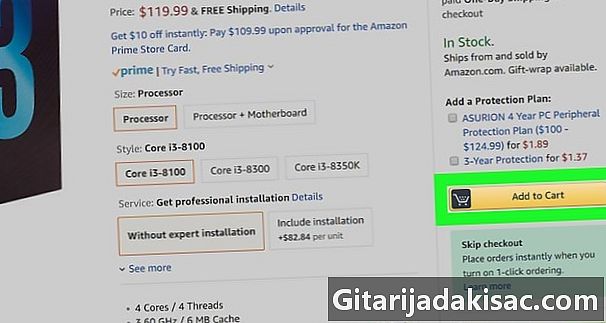
Köp din processor. Nu när du vet vilka processorer som är kompatibla med datorns moderkort kan du välja det som bäst passar din budget, IT-behov och region.- Jämför alltid priser för att hitta det bästa erbjudandet. Det är möjligt att du hittar samma processor för mycket mindre än i butiken.
- Om du också köper ett nytt moderkort, kan du överväga att jämföra priser på olika webbplatser och butiker innan du beställer.
Del 2 Installera processorn
-
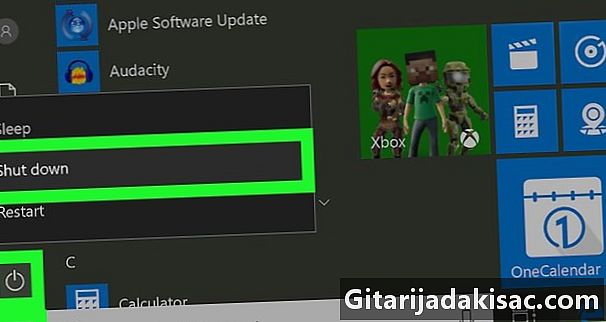
Stäng av och koppla ur datorn. Innan du flyttar eller öppnar din dator, se till att den är avstängd och kopplad från nätkällor.Obs: för enkelhets skull, kom också ihåg att koppla bort alla enheter från din dator (t.ex. mus, högtalare, USB-hubb, etc.). Detta är ett obligatoriskt krav om du byter moderkortet.
-

Luta din dator åt sidan. Detta ger dig åtkomst till sidopanelen på din dator. -

Ta bort sidopanelen. I vissa fall måste du lossa sidopanelen medan du i andra bara behöver lossa den eller skjuta den. -

Anslut till marken. Detta minimerar risken för oavsiktlig elektrostatisk urladdning. Eftersom statisk elektricitet helt kan skada känsliga komponenter på din dator (t.ex. moderkortet) måste du markera dig själv under hela installationsprocessen. -

Leta upp moderkortet. Moderkortet ser ut som ett kretskort med många kablar anslutna till det. I de flesta fall hittar du det på botten av tornet.- Det kan vara så att moderkortet är fixerat mot sidan av fallet.
-

Ta bort kylflänsen. Kylflänsen är fäst på moderkortet och har vanligtvis en stor fläkt installerad på den. För att ta bort det måste du ta loss fästelementen, skruva loss det eller skjuta det.- Eftersom varje kylfläns är annorlunda (och så att de installeras annorlunda), måste du läsa bruksanvisningen för att veta vilka steg som är specifika för din modell.
-

Undersök processorns orientering. Den nya processorn måste installeras på samma sätt som den tidigare. Att känna till riktningen i vilken den roteras hjälper dig att installera den korrekt första gången.Om du byter moderkort hoppar du över det här steget och nästa.
-

Ta bort processorn. Lyft försiktigt processorn (som ser ut som ett fyrkantigt chip) för att ta bort den från sin plats på moderkortet. -

Installera ditt nya moderkort vid behov. Om du byter ut moderkortet, ta bort det gamla från fallet innan du installerar det nya enligt installationsinstruktionerna (vid behov). Du behöver då bara fixa de olika komponenterna på det nya moderkortet. -

Installera din nya processor. Din processor ska bara sättas i en riktning, vilket betyder att du inte behöver tvinga. Lägg det försiktigt i spåret och se till att det är plant.- Om processorn är lutad eller inte sidor ordentligt, rotera den 90 grader tills den är tät.
- Försök att inte röra kontakterna på baksidan av processorn, annars riskerar du att skada.
-

Sätt tillbaka kylflänsen. Placera lite termisk pasta på processorn och sätt sedan kylflänsen tillbaka på sin uttag på moderkortet. Pastan ska fylla mellanrummet mellan processorn och kylflänsen.rådet: den använda termiska pastan får inte vara bredare än ett riskorn.
-

Anslut alla bortkopplade komponenter igen. Beroende på datorns orientering kan du ha kopplat bort 1 eller 2 kablar under installationsprocessen. Om så är fallet, glöm inte att ansluta dem igen till moderkortet innan du fortsätter.- Detta är särskilt viktigt om du har ett nytt moderkort installerat.
-
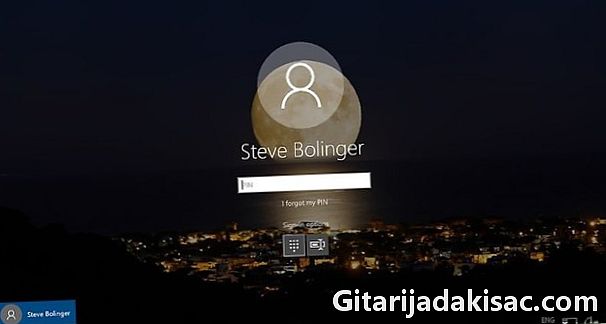
Anslut igen och starta om datorn. När din dator har återmonterats och anslutits till ett uttag igen, behöver du bara starta den och klicka genom konfigurationsmenyerna som visas.- Eftersom Windows kommer att behöva ladda ner och installera nya drivrutiner för din processor, blir du ombedd att starta om datorn i slutet av startprocessen.

- Om du är osäker är det att använda en Intel-processor oftast den mest pålitliga lösningen.
- Om du bestämmer dig för att köpa ett nytt moderkort ska du undvika de billiga modellerna så mycket som möjligt. Moderkortet fungerar som basen för alla anslutningar på din dator och det är viktigt att det passar dina behov.
- Att köra din dator utan kylfläns och värmepasta kommer oundvikligen att orsaka att processorn fungerar.
- Kostnaderna för processorer har ökat stadigt sedan 2018 på grund av den stora efterfrågan på cryptocurrency-processorer. Du kan behöva spendera mycket mer pengar på den här komponenten än andra om du väljer att designa en anpassad dator.