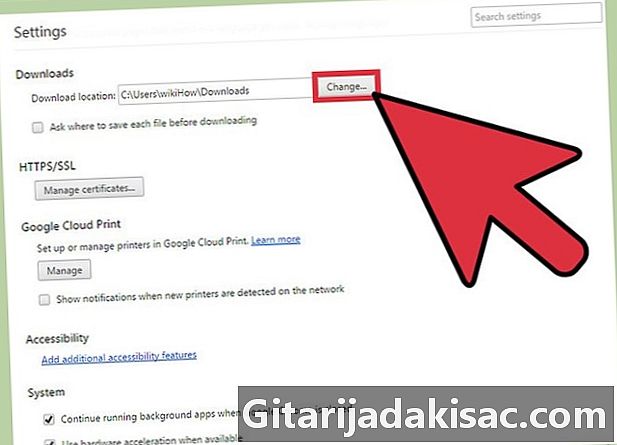
Innehåll
I den här artikeln: Gå till nedladdningsinställningar Ändra nedladdningsinställningar
Google Chrome är en välkänd webbläsare som används av Internetanvändare runt om i världen. En av de största fördelarna med Chrome är att dess användare kan anpassa webbläsaren för att tillgodose alla deras behov. Du kan anpassa nästan alla aspekter av webbläsaren upp till nedladdningsinställningar. Nedladdningsinställningarna används för att indikera till webbläsaren hur proceduren för att stödja en fil som ska laddas ner med. Du kan ange för att omdirigera en nedladdning eller ändra mappen där den kommer att sparas. Om du vill ändra Chromes nedladdningsinställningar för att matcha dina förväntningar kan du göra det på några minuter.
stadier
Del 1 Gå till nedladdningsinställningar
-
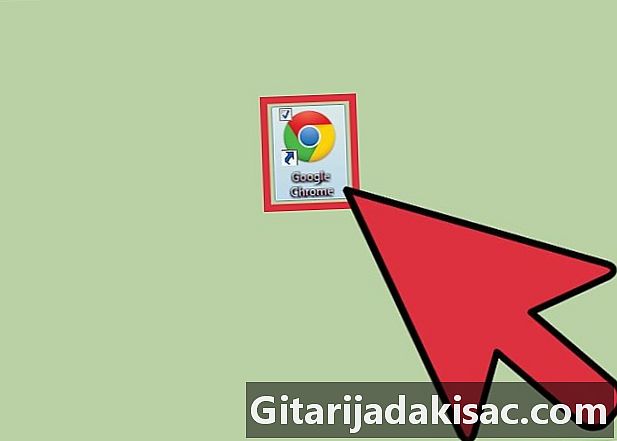
Starta Google Chrome. Innan du kan ändra nedladdningsinställningarna måste du öppna din webbläsare. För att göra detta måste du klicka på dess ikon, antingen på skrivbordet eller i menyn start.- Licona är en röd, grön och gul cirkel med en blå cirkel inuti.
-
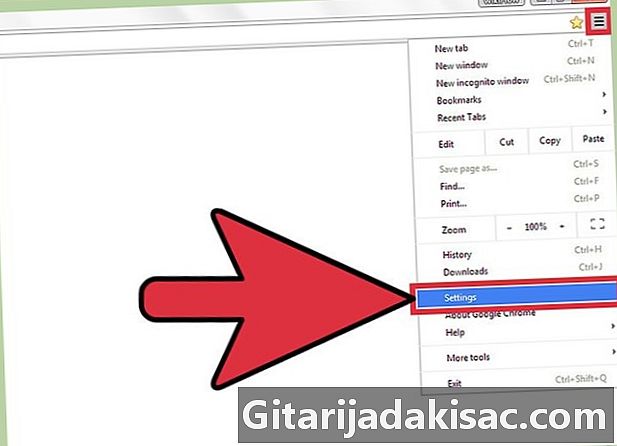
Öppna menyn inställningar. När webbläsaren är öppen klickar du på symbolen med 3 rader i det övre högra hörnet. En rullgardinsmeny visas. Från den här menyn söker du efter raden inställningar, klicka sedan på den. -
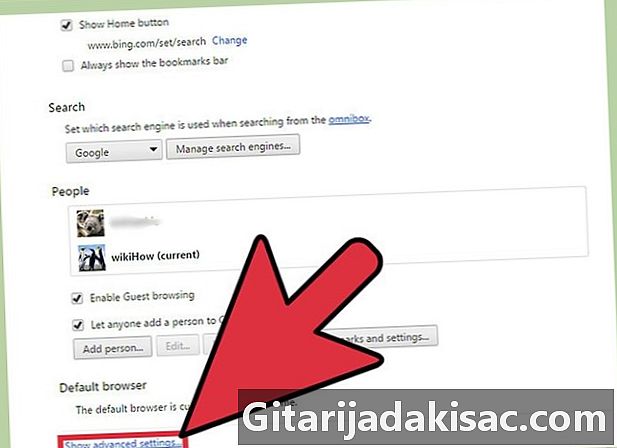
Klicka på Avancerade inställningar. När du klickar på inställningar, öppnas en ny flik med alla inställningar för din webbläsare i ett fönster. Om du går ner kommer det en blå länk med namnet Visa avancerade inställningar. Klicka på den här länken. -
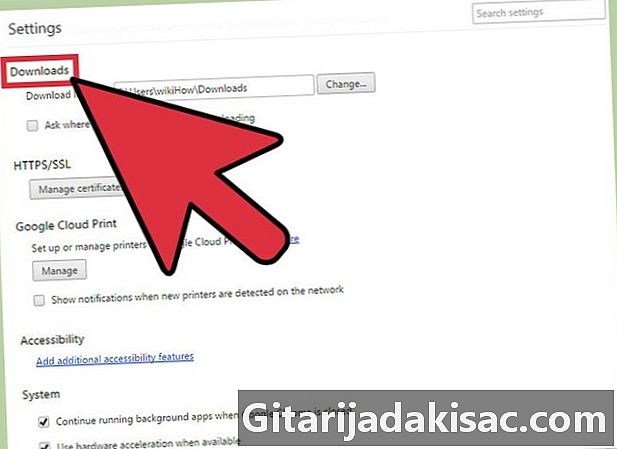
Klicka på Nedladdningar i menyn. Genom att klicka på Avancerade inställningar, visas en lång lista med parametrar. När listan visas, gå ner för att se en post som säger Nedladdningar.- Det finns två parametrar som du kan ändra i avsnittet Nedladdningar.
Del 2 Ändra nedladdningsinställningar
-
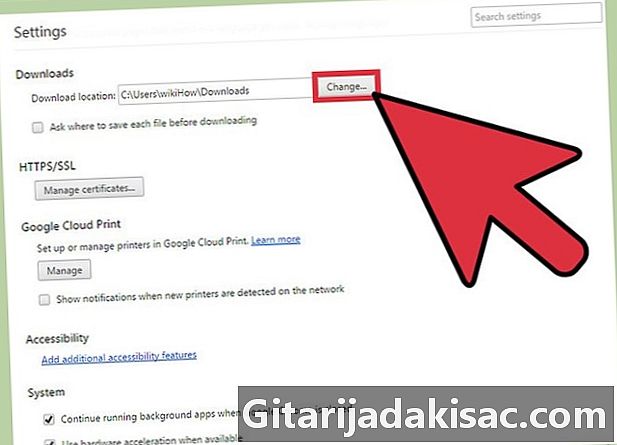
Bestäm om du vill ha en standardhämtningsmapp. Den första parametern är mappen där dina nedladdningar sparas. Aktivera det här alternativet om du vill att alla dina nedladdade filer ska sparas som standard i samma mapp. Namnet på standardmappen visas i den vita rutan bredvid alternativet.- Om du vill ändra standardmappen klickar du på den grå rutan byta bredvid alternativet. I fönstret som visas bläddrar du i mapparna tills du hittar den du vill använda och klicka sedan på OK för att ställa in den som standardmapp.
- Du kanske vill ändra mappen där dina nedladdningar sparas om du delar din dator med någon annan.
-
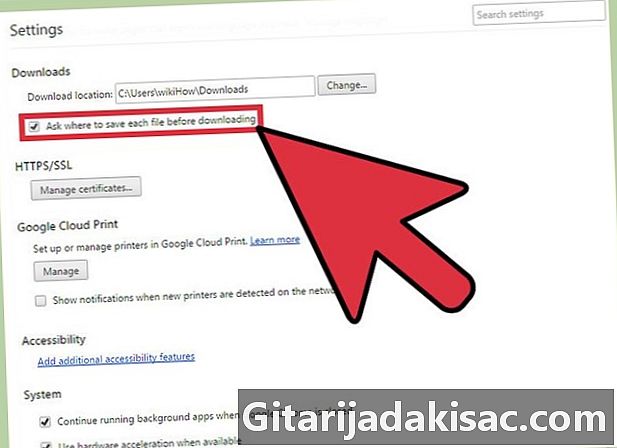
Bestäm om du vill välja var varje nedladdad fil ska sparas. Nästa parameter nedan nedladdning är en kryssruta. Du kan klicka på rutan om du vill markera den om du vill välja den enskilda platsen för varje nedladdning istället för att alla ska sparas i samma mapp.- Det här alternativet är mycket användbart om dina nedladdade filer sorteras efter typ.
-

Avsluta nedladdningskonfigurationsmenyn. När du är klar med att konfigurera dina alternativ stänger du helt enkelt menyn. Det finns inget extra steg för att rädda dem. När du har ändrat inställningarna tillämpas de automatiskt.