
Innehåll
I den här artikeln: Installera ett operativsysteminstalleringsprogram
Du kan lägga till allt du behöver på din USB-enhet (t.ex. en flash-enhet, hårddisk, iPod osv.) Fortsätt läsa för detaljerade instruktioner om hur du monterar en virtuell dator på din flyttbara enhet.
stadier
Del 1 Installera ett operativsystem
- Konfigurera din USB-enhet. För att skapa ett virtuellt system på en USB-enhet behöver du följande saker:
- en USB-enhet med minst 8 GB ledigt utrymme
- installations-DVD: n eller en Windows 7 ISO-bildfil
- Microsoft WAIK-programvara
- NT6 FAST Installer programvara
-

Ladda ner Windows 7 Automatic Installation Kit (kallat WAIK). Klicka här för att ladda ner. -
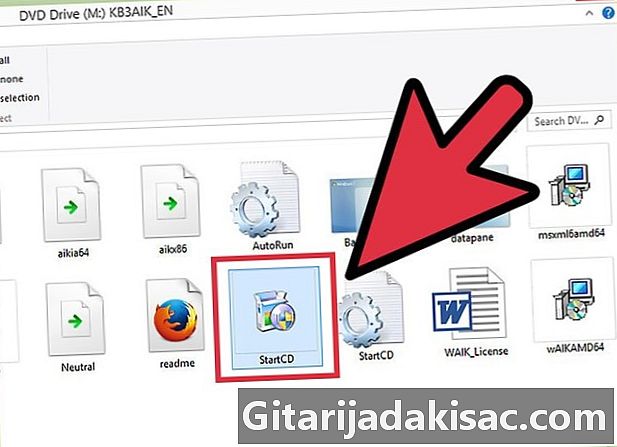
Installera Windows 7 Automatic Installation Kit. Starta filen StartCD.exe. -

Klicka på Installation i WAIK. Detta finns på vänster sida av fönstret. -

Gör nästa. -

Acceptera användarvillkoren. Klicka på "Jaccepte" och gör sedan Nästa. -
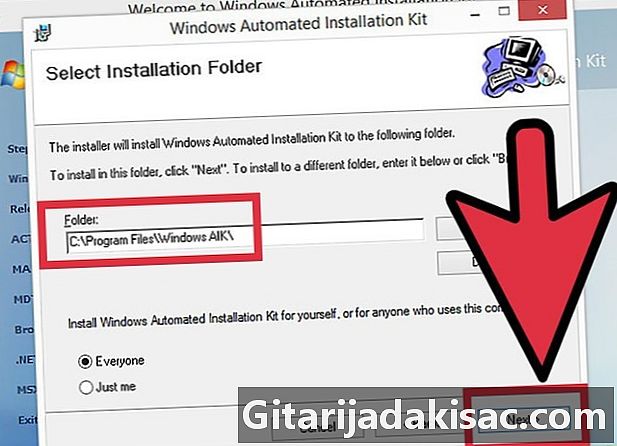
Välj en installationskatalog. Du kan lämna standardfilen (C: Programfiler Windows AIK ) eller välja en annan plats. -

Bekräfta installationen. Gör nästa. -

Slutför installationen. När du ser att installationen är klar stänger du den. -
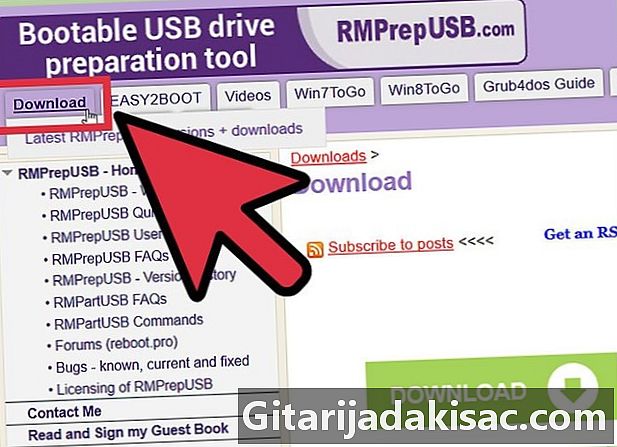
Ladda ner NT6_FAST_Installed.zip-programvaran.- Klicka på Hämta i det övre vänstra hörnet.
- Klicka på NT6_Fast_Installed.zip i nedladdningslistan.
-

Packa upp zip-lärkiv. Högerklicka på den och välj Extract to NT6_Fast_Installer . -
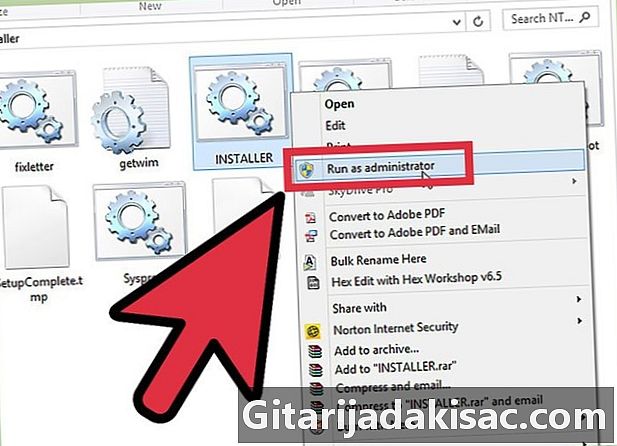
Högerklicka på filen INSTALLER.cmd och kör Kör som administratör. En kommandoterminal öppnas. -
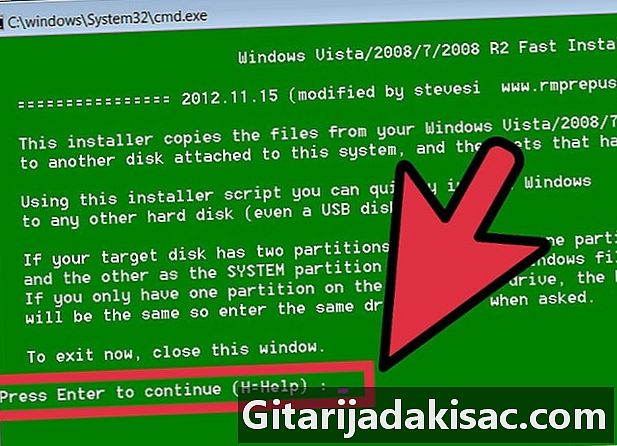
Ange för att fortsätta. -
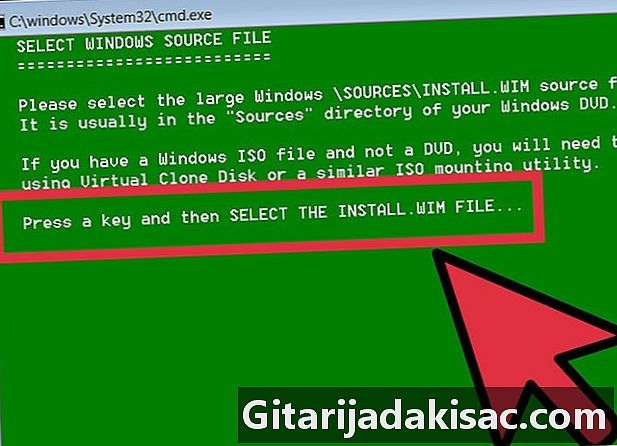
Tryck på valfri knapp för att välja installations.wim-filen. -

Välj filen install.wim som du hittar på Windows 7 DVD . Du hittar den i mappen "källor". -
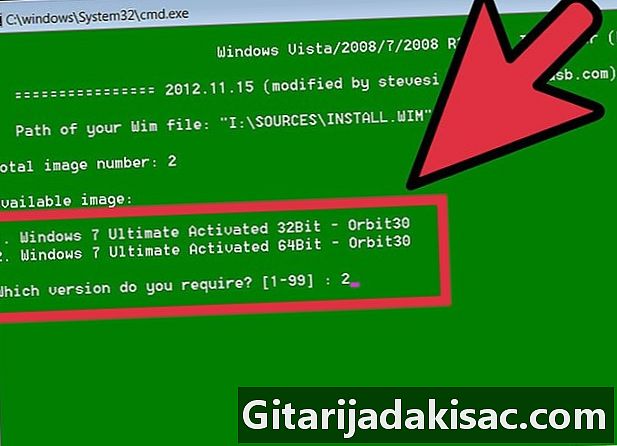
Välj bildnummer för önskat operativsystem. För Windows 7 Pro, välj nummer 4. -
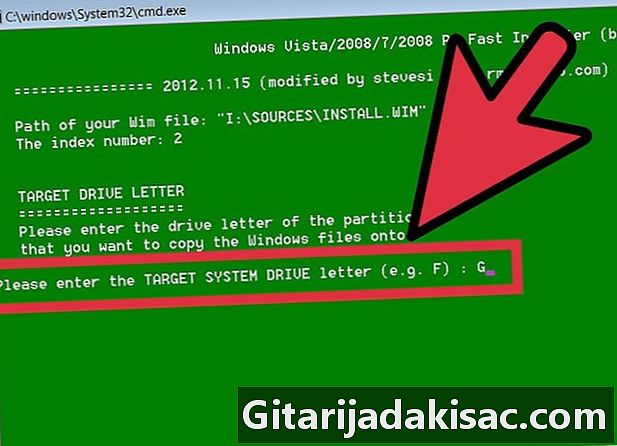
Välj bokstaven på USB-målnyckeln för att installera operativsystemet. I vårt exempel väljer vi K. -

Välj måldisk för start. Återigen, i det här exemplet kommer det att vara K. -
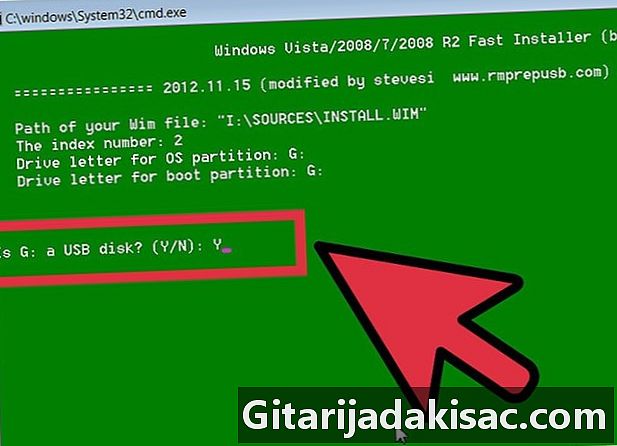
Välj att installera operativsystemet på USB-sticken. Skriv o för att säga ja. -
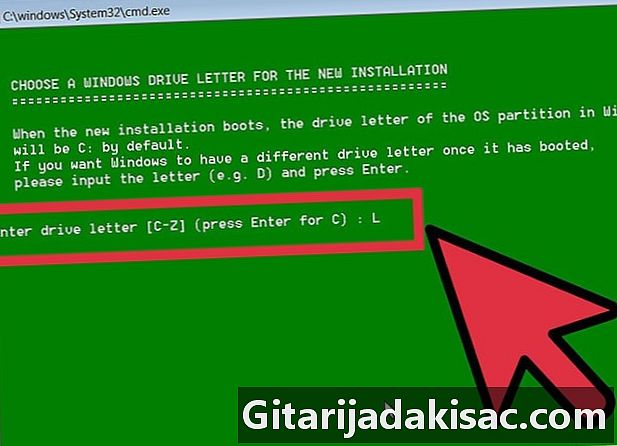
Välj en Windows-enhetsbokstav för den nya installationen. I det här exemplet tar vi L. -
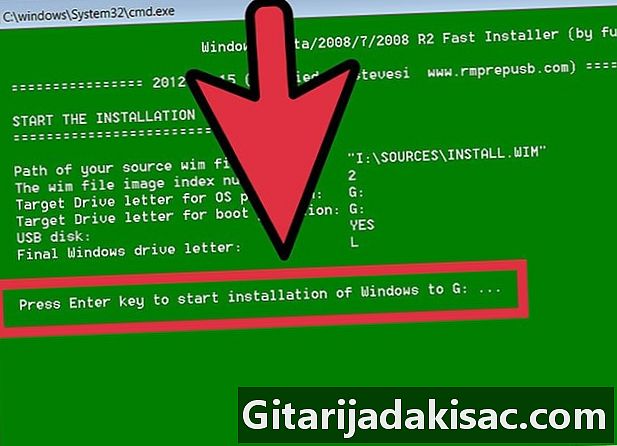
Tryck på Enter-knappen. Du kommer att starta installationen. -
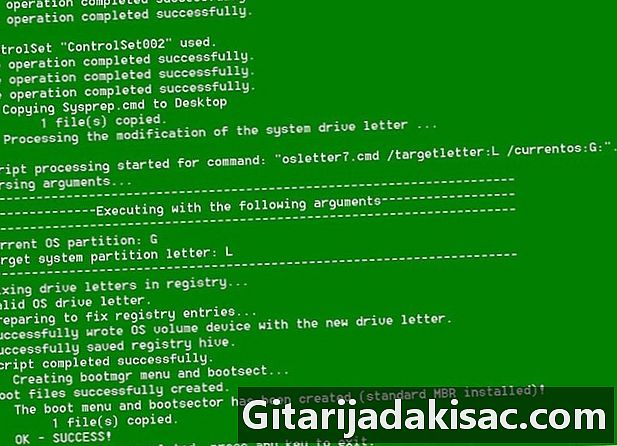
Starta operativsystemet. När din installation har nått 100% kan du starta operativsystemet från din USB-enhet.
Del 2 Installera programvara
-
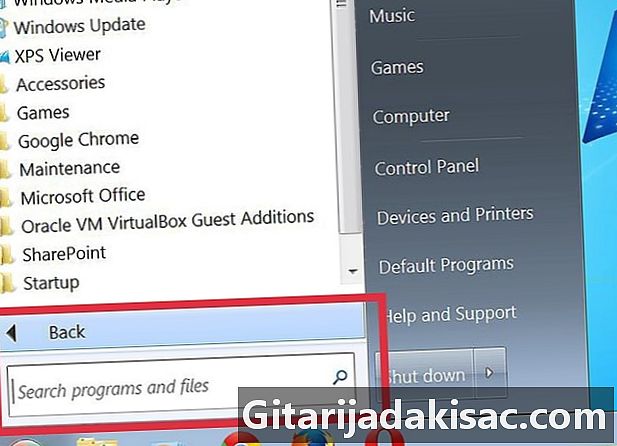
Bestäm vilka program du behöver eller behöver komma åt från ditt vanliga operativsystem. Installera minst ett e-postprogram (om din e-postleverantör tillåter åtkomst via POP3) och en webbläsare. Du kan också behöva kontorsprogramvara och underhållningsprogramvara. -

Ladda ner program designade eller ombyggda för inbäddad systemanvändning. Du kan söka på Internet med hjälp av nyckelord eller gå direkt till webbplatser som är dedikerade till inbäddade system. -

Installera (eller packa upp) den valda programvaran på din USB-enhet och ta den med dig. -
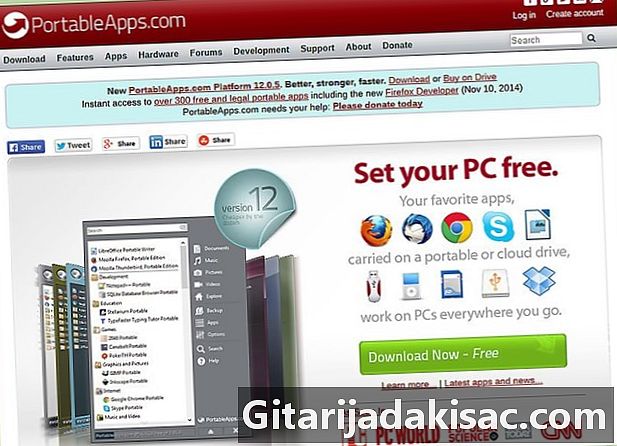
Bläddra i denna lista med rekommenderad programvara. Du kanske tycker att några av dem är användbara på en USB-enhet:- 1by1 - MP3-spelare av filer som finns i samma mapp
- 7-zip bärbar - Archive Manager
- AceMoney Lite - programvara för finansiell övervakning
- Firefox Portable - Bärbar version av nämnda webbläsare
- Foxit PDF - Portable PDF Viewer
- Filezilla Portable - FTP-klient
- FreeOTFE - Gratis bränningsprogramvara
- GIMP Portable - Bildbehandlingsprogramvara
- Google Talk - Bärbar version
- Opera USB - Bärbar version av Opera-webbläsaren
- OpenOffice Portable - All Office Suite
- Pidgin Portable - Multi-platform Instant Rie (tidigare känd som Gaim)
- Portable Scribus - Portable Publishing Utility
- Bärbar Sudoku - Att passera tiden ...
- SyncBack - Synkroniserings- / återställningsprogramvara
- The Sage - Mycket bra ordbok
- Thunderbird Portable - Client mail
- Torpark - Bärbar digital webbläsare för anonym surfning på webben
- TrueCrypt - Gratis bränningsprogramvara
- uTorrent - Lätt BitTorrent-klient

- Allt är inte helt embarkable. Kontrollera om det behövs ändringar i vissa av applikationerna.
- Gör säkerhetskopior ofta! Ändringar görs i filerna varje gång du använder ett av programmen. Detta gäller särskilt för navigations- och navigationsapplikationer. USB-enheter är små jämfört med PC-hårddiskar, så det bör inte vara ett problem att göra en säkerhetskopia av all din USB-enhet på din PC.