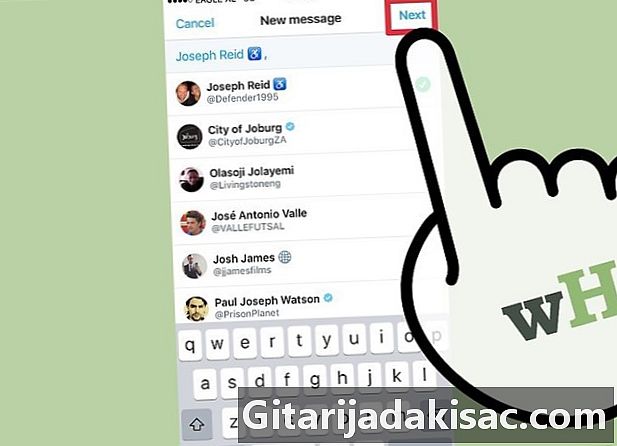
Innehåll
I den här artikeln: Använd applikationen Använd en dator Hantera privata enheter
Som de flesta sociala nätverk ger dig möjligheten att skicka privata s till dina vänner! Du kan njuta av den här funktionen på mobilversionen och på skrivbordsversionen genom att trycka på fliken s längst ner till höger på din applikation (mobil) eller genom att klicka på samma knapp i det övre vänstra hörnet på din sida.
stadier
Metod 1 Använd applikationen
- Klicka på appen . Ditt konto ska visas direkt.
- Om du inte är inloggad på din smartphone måste du först logga in för att komma åt ditt konto.
-
Klicka på fliken s. Du hittar det i det nedre högra hörnet på skärmen.- Du kan trycka på en befintlig konversation för att öppna den.
-
Klicka på ikonen ny . Det är i det övre högra hörnet på skärmen. En lista över de vänner du kontaktar mest visas.- Du kan bara skicka till dem som följer dig.
-
Klicka på namnet på en kontakt. Klicka på namnet som visas i rullgardinsmenyn för att lägga till det i det nya. Du kan göra detta för så många vänner du vill om du vill skicka en grupp.- Du kan också trycka på en väns smeknamn (hans @ användarnamn) för att visa hans namn.
-
Press följande. Press följande i det övre högra hörnet på skärmen. Ett nytt fönster för din kontakt öppnas. -
Klicka på fältet Starta en ny . Du hittar den längst ner på skärmen. Klicka för att visa ett tangentbord. -
Skriv din i det dedikerade fältet. Det kommer att visas när du skriver det på tangentbordet. Observera att du måste trycka på alternativet send att skicka din. -
Tryck på GIF. Tryck på GIF eller kameraikonen för att lägga till en GIF eller foto. Dessa två alternativ är till vänster om fältet. En GIF är ett dynamiskt bildformat medan den kameraformade ikonen låter dig ladda ner alla typer av bildfiler. -
Press send. Press send att skicka din. Knappen ska vara till höger om fältet. Du har skickat en privat!
Metod 2 Använd en dator
-
Öppna din favorit webbläsare. För att skicka en över måste du först logga in på ditt konto. -
Vi ses på webbplats för . Om du redan är inloggad ser du startskärmen för ditt konto. -
Ange dina identifierare. Detta är ditt telefonnummer, användarnamn eller adress följt av ett lösenord.- Klicka på Logga in när du är klar. Knappen är längst upp till höger på skärmen.
-
Klicka på fliken s. Du hittar den högst upp på skärmen, i flikgruppen som börjar med välkommen. -
Klicka på ny . Ett fönster med de personer du kontaktar mest visas.- För att kontakta en av dessa personer, klicka på deras namn.
-
Skriv namnet på en vän. Skriv namnet på en vän i sökfältet högst upp i fönstret. En rullgardinsmeny visas. Den innehåller hans namn och kontona som kommer nära den. -
Klicka på din väns namn. Det läggs till i fältet ny . Du kan lägga till så många människor du vill om du vill skicka en till flera mottagare. -
Klicka på följande. Klicka på följande i det nedre högra hörnet på skärmen. Ett chattfönster, där du kan skriva ditt, visas. -
Skriv din. Skriv din i fältet längst ner på skärmen. Observera att du måste trycka på knappen send att skicka din. -
Klicka på GIF. Klicka på GIF eller kameraikonen för att lägga till en GIF eller foto. Dessa två alternativ finns till höger om det dedikerade fältet längst ner på skärmen. -
Klicka på send. Klicka på send efter att ha skrivit din. Det skickas till mottagaren du har valt.- Ett annat alternativ är att gå till en väns konto och klicka på alternativet under hans profilbild till vänster om din skärm.
Metod 3 Hantera privat S
-
Vi ses på webbplats för eller starta mobilappen. Det finns olika saker du kan göra med dina befintliga från fliken s. -
Öppna dina arkiverade filer. Klicka på eller klicka på fliken på enheten du använder. -
Tryck på kryssmarkeringsikonen. Klicka på kryssmarkeringsikonen längst upp på skärmen. Alla meddelanden i din inkorg kommer att markeras som lästa och alla aviseringar kommer att raderas under processen.- Denna ikon finns till vänster om mobilmenyn och till höger nära ikonen ny på skrivbordsversionen.
-
Klicka på eller klicka på en. Klicka på eller klicka på en för att öppna den. Du kan ändra inställningarna för en inifrån det. -
Tryck på eller klicka på de 3 horisontella punkterna. En meny öppnas.- De tre punkterna finns i det övre högra hörnet på mobil- och stationär skärm.
-
Se vilka alternativ som finns tillgängliga. 3 alternativ erbjuds för varje.- Inaktivera aviseringar. Inaktiverar aviseringarna igen för den här specifika tråden.
- Radera konversation. Ta bort din kontaktinformation från konversationen. Om du väljer det här alternativet kommer du att be om bekräftelse eftersom konversationen kommer att raderas från din inkorg.
- rapport. Rapportera det som skräppost. Om du väljer det här alternativet blir du ombedd att välja mellan Markera som skräppost och Markera som missbruk.
-
Press Lägg till människor. Press Lägg till människor för att lägga till kontakter i din konversation. Det här alternativet är endast tillgängligt på mobilappen. Om du vill ha ett datorbaserat gruppsamtal bör din konversation börja med mer än en person.- Efter tryckning Lägg till människor, tryck bara på namnet på de kontakter som du vill lägga till i listrutan som visas.
-
Återgå till huvudmenyn för. Gå tillbaka till huvudmenyn när du är klar. Du kan klicka eller tryck när som helst på fliken s för att fortsätta hantera ditt privata företag.
- Som standard är s privata.
- Du kan inte kontakta personer som inte följer dig från sin profil.
- Ofta är det inte möjligt att skicka s till kändisar som kändisar eller politiker.