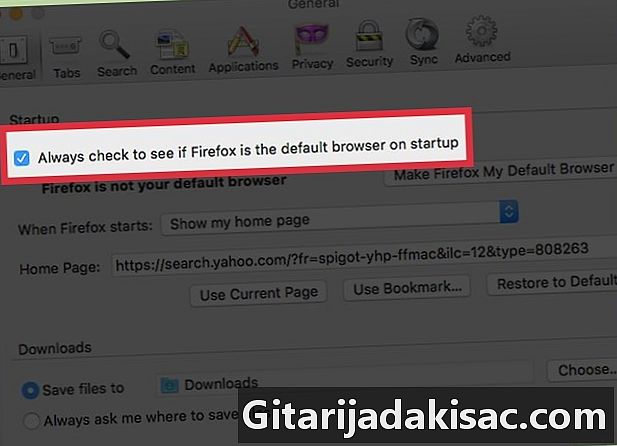
Innehåll
- stadier
- Metod 1 Installera Firefox 4.0 som standardwebbläsare på en Mac
- Metod 2 Installera Firefox 3.5 som standardwebbläsare på en Mac
- Metod 3 Installera Firefox 4.0 som standardwebbläsare i Windows
- Metod 4 Installera Firefox 3.5 som standardwebbläsare i Windows
Du kan göra Firefox till din standardwebbläsare på mindre än en minut. Om du vill veta hur du konfigurerar Firefox, följ bara några enkla steg.
stadier
Metod 1 Installera Firefox 4.0 som standardwebbläsare på en Mac
- Öppna din Firefox-webbläsare.
-
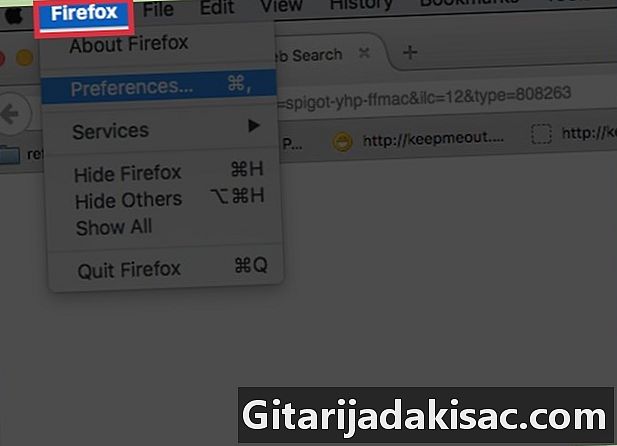
Välj "Firefox". Den här menyn är längst upp till vänster i webbläsarens verktygsfält. -

Välj "Inställningar". Detta är det andra alternativet som visas i rullgardinsmenyn. Detta öppnar ett nytt fönster: rutan Alternativ. -
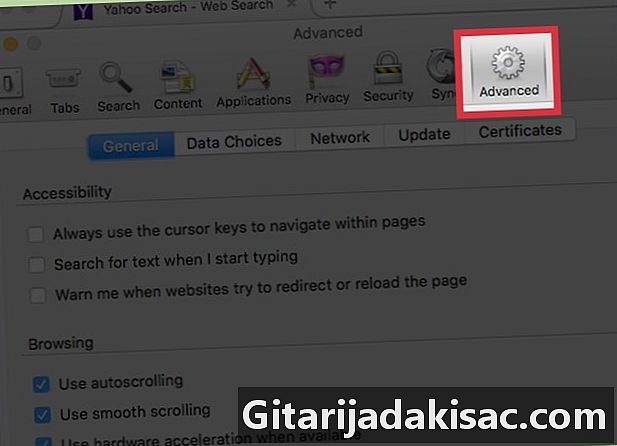
Välj Avancerad tablett. Detta är det högra hörnet i det nya fönstret. Det ser lite ut som ett redskap.- Se till att den är inställd på underfliken "Allmänt". Detta är det längst till vänster alternativet längst upp i det avancerade verktygsfältet.
-
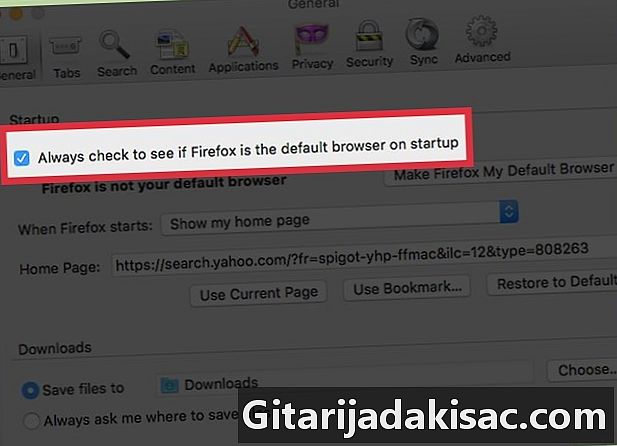
Markera rutan bredvid "Kontrollera alltid vid start att Firefox är standardwebbläsaren". -

Välj "Kontrollera nu". Med denna manöver kan du kontrollera om Firefox faktiskt är din standardwebbläsare. -

Välj "Ja". Om Firefox inte är din standardwebbläsare blir du frågad om du vill ändra Firefox-webbläsaren. Efter detta steg kommer du vara klar.
Metod 2 Installera Firefox 3.5 som standardwebbläsare på en Mac
-

Öppna din Firefox-webbläsare. -
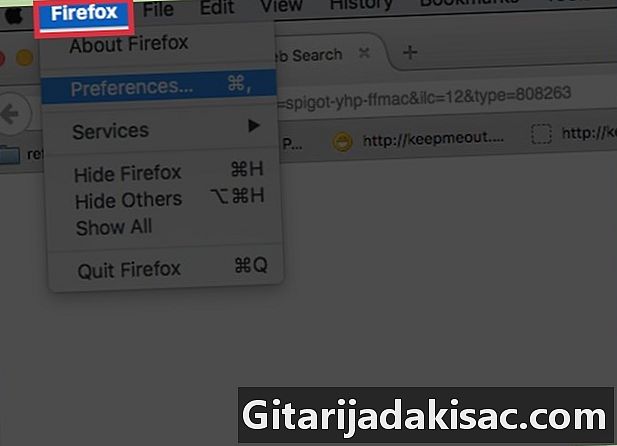
Välj "Firefox". Den här menyn är längst upp till vänster i webbläsarens verktygsfält. -
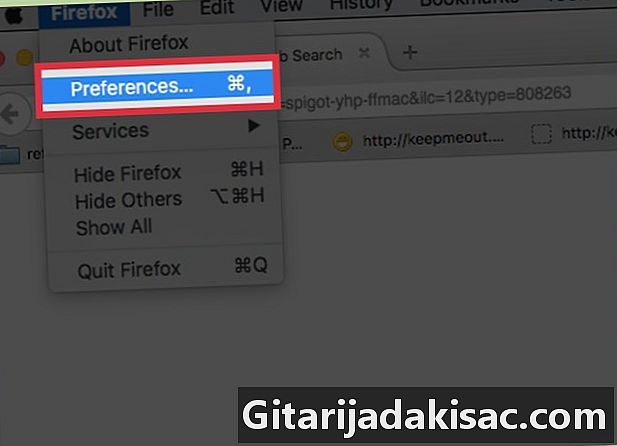
Välj "Inställningar". Detta är det andra alternativet som visas i rullgardinsmenyn. Detta öppnar ett nytt fönster: rutan Alternativ. -
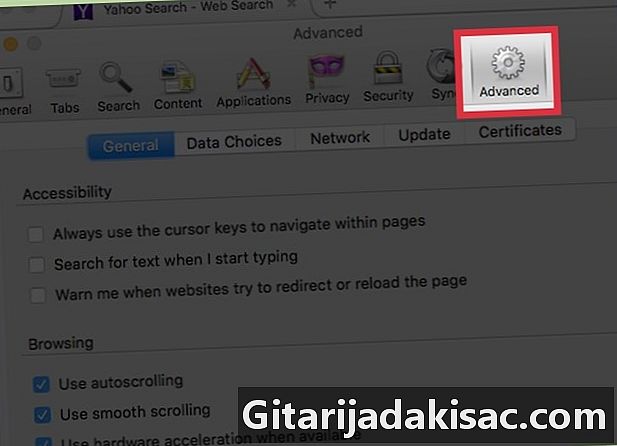
Välj Avancerad tablett. Detta är det högra hörnet i det nya fönstret. Det ser lite ut som ett redskap.- Se till att den är inställd på underfliken "Allmänt". Detta är det längst till vänster alternativet längst upp i det avancerade verktygsfältet.
-
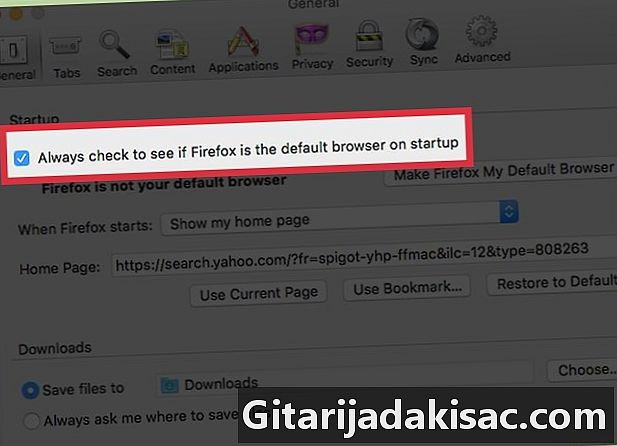
Markera rutan bredvid "Kontrollera alltid vid start att Firefox är standardwebbläsaren". -
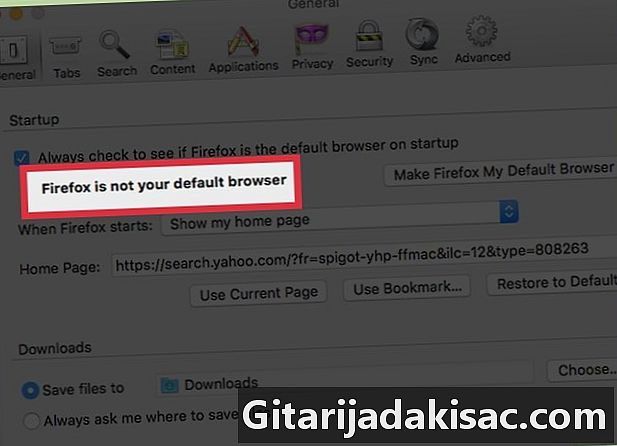
Välj "Kontrollera nu". Med denna manöver kan du kontrollera om Firefox faktiskt är din standardwebbläsare. -

Välj "Ja". Om Firefox inte är din standardwebbläsare blir du frågad om du vill ändra Firefox-webbläsaren. Efter detta steg kommer du vara klar.
Metod 3 Installera Firefox 4.0 som standardwebbläsare i Windows
-
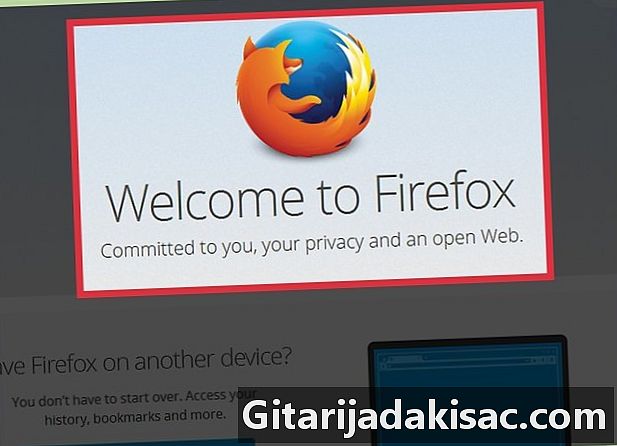
Öppna din Firefox-webbläsare. -
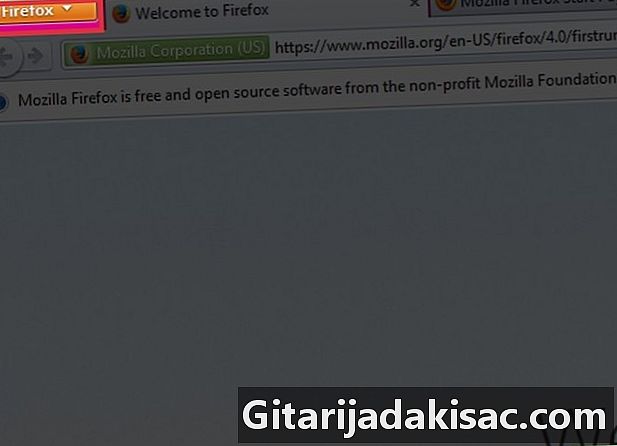
Välj "Firefox". Detta är alternativet längst upp till vänster i verktygsfältet i din webbläsare. -
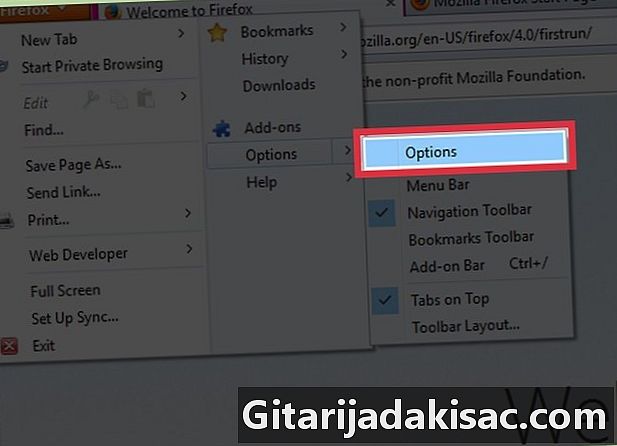
Välj "Alternativ". Han är tredje från botten av rullgardinsmenyn. -
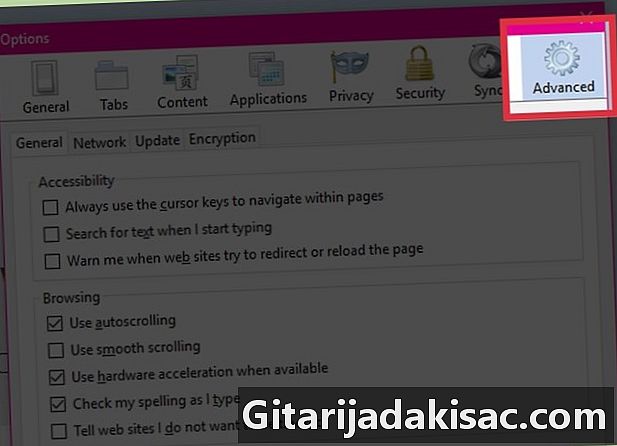
Välj Avancerad tablett. Detta är det andra alternativet till höger högst upp på den nya sidan. -
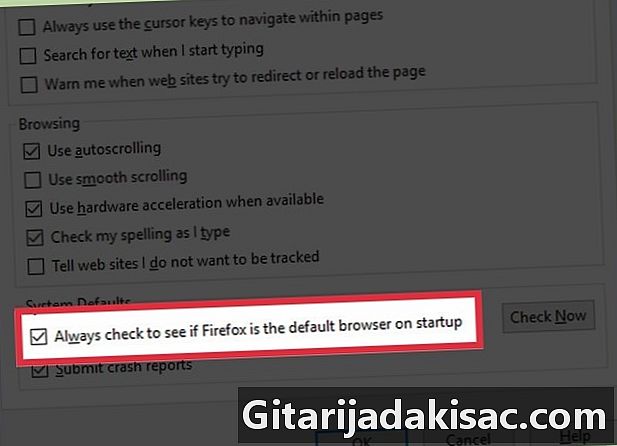
Markera rutan bredvid "Kontrollera alltid vid start att Firefox är standardwebbläsaren". -

Välj "Kontrollera nu". Detta är knappen längst ner till höger på skärmen. Detta kontrollerar om Firefox är din standardwebbläsare. -
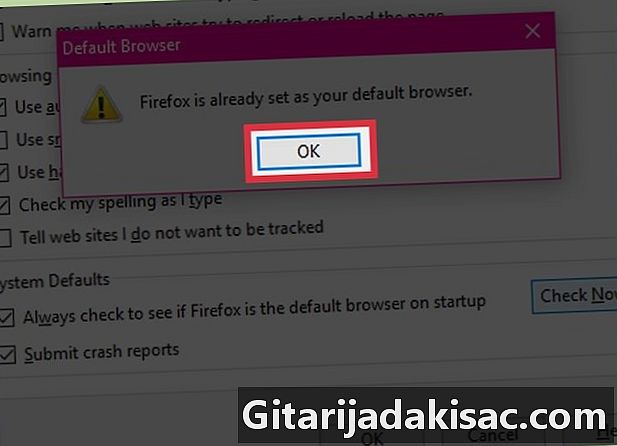
Välj "Ja". Om Firefox inte är din standardwebbläsare blir du frågad om du vill ändra Firefox-webbläsaren. -
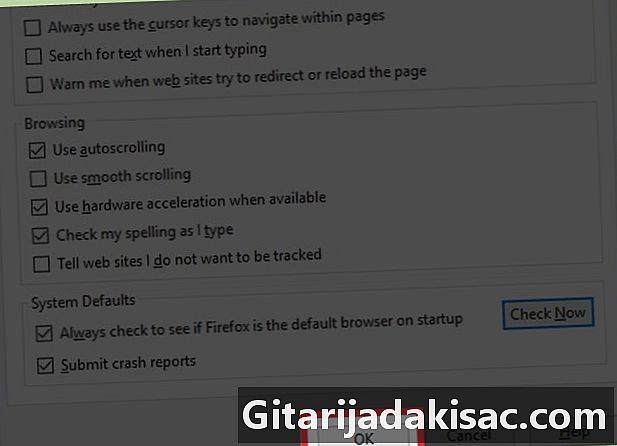
Klicka på OK. Efter detta steg kommer du vara klar.
Metod 4 Installera Firefox 3.5 som standardwebbläsare i Windows
-
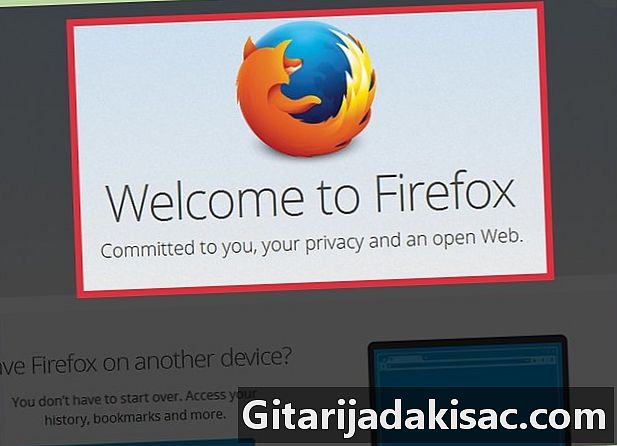
Öppna din Firefox-webbläsare. -
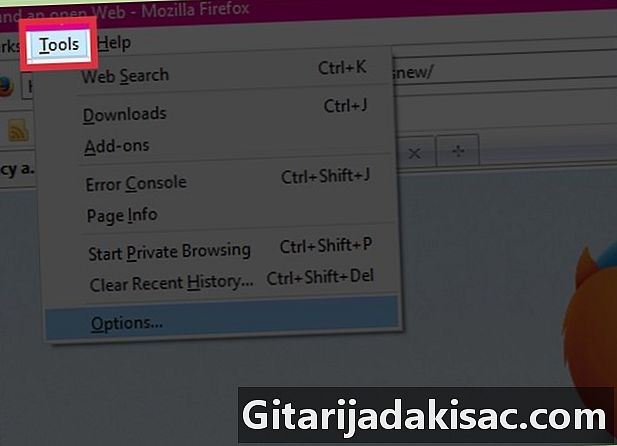
Välj "Verktyg". Detta är alternativet längst upp till vänster i verktygsfältet i din webbläsare. -
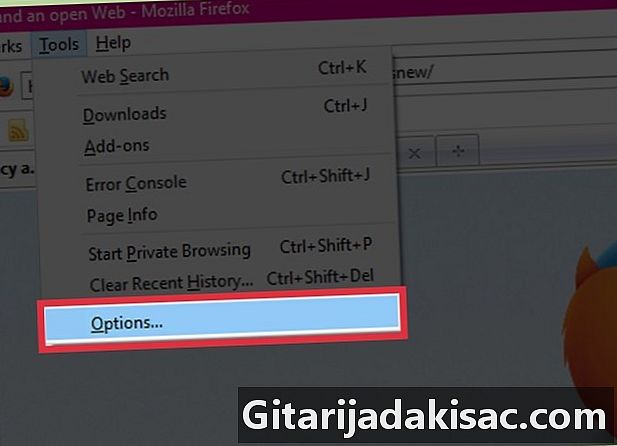
Välj "Alternativ". Det är längst ner i rullgardinsmenyn. -
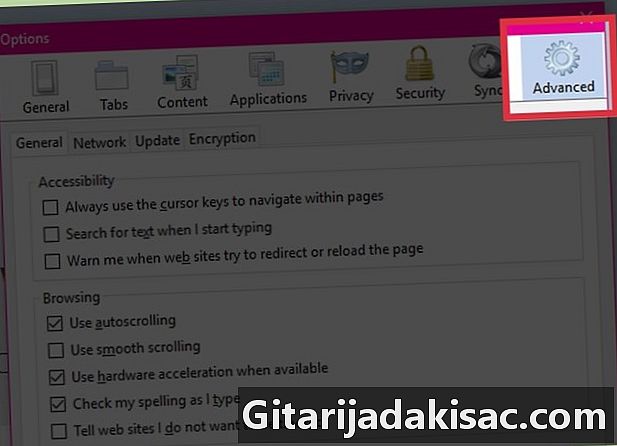
Välj Avancerad tablett. Det är precis högst upp på den nya sidan. Det ser lite ut som ett redskap. -
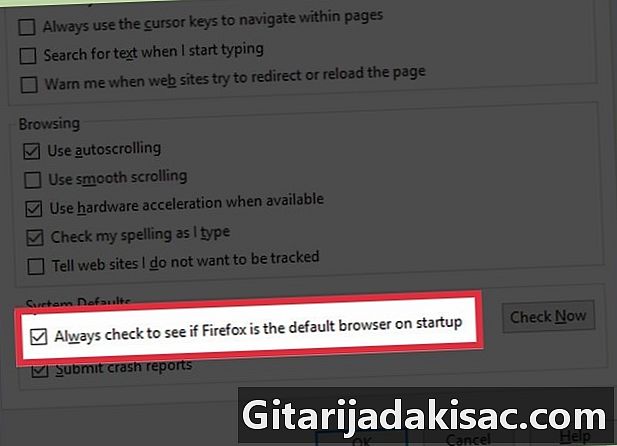
Markera rutan bredvid "Kontrollera alltid vid start att Firefox är standardwebbläsaren". -
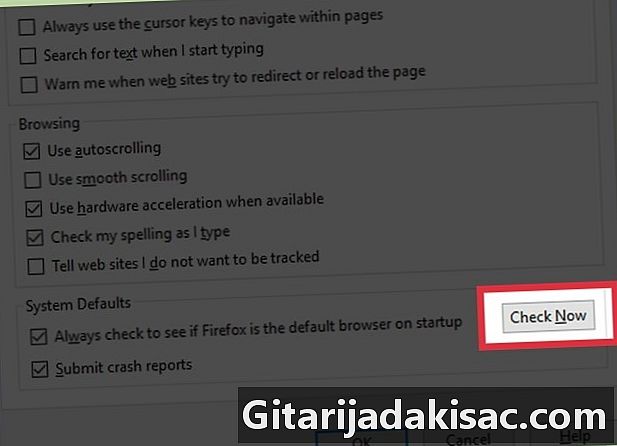
Välj "Kontrollera nu". Detta är knappen längst ner till höger på skärmen. Detta kontrollerar om Firefox är din standardwebbläsare. -
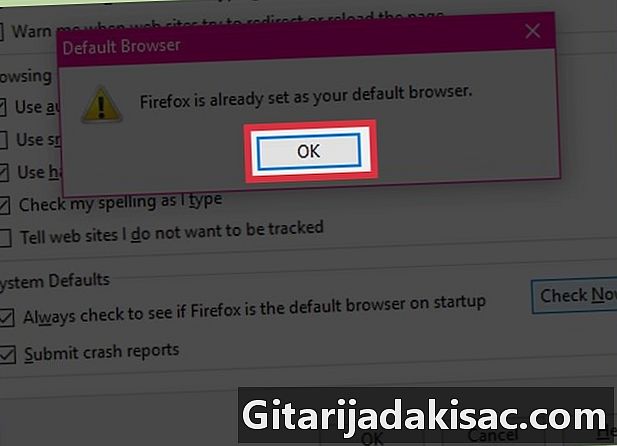
Välj "Ja". Om Firefox inte är din standardwebbläsare blir du frågad om du vill ändra Firefox-webbläsaren. -

Klicka på OK. Efter detta steg kommer du vara klar.
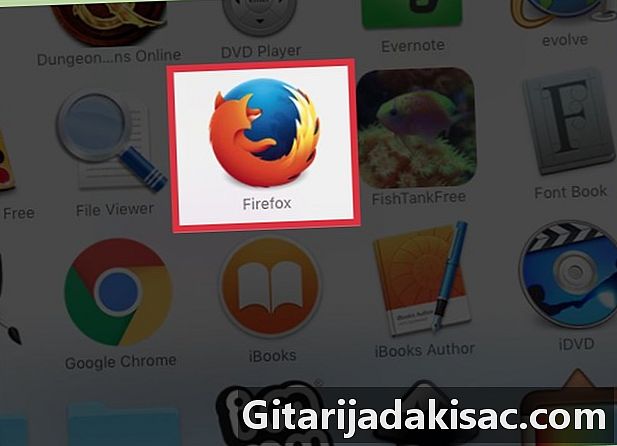
- Den här artikeln är avsiktligt redundant, men det är det säkraste sättet att undvika de oönskade påminnelserna från Internet Explorer som varje gång du surfar ber dig att lägga den i standardwebbläsaren.
- Om du vill avbryta den här standardwebbläsaren, gör motsatsen, se till att återaktivera Internet Explorer och inaktivera Firefox-knappen. Internet Explorer återställer till standard nästa gång du använder det.
- Vissa internetapplikationer och vissa webbplatser fungerar bara under Internet Explorer, så ta inte bort den, även om du inte planerar att använda den när som helst snart. Förebyggande är bättre än att bota! Det är alltid bra att ha flera webbläsare på din hårddisk för att navigera på vissa webbplatser.