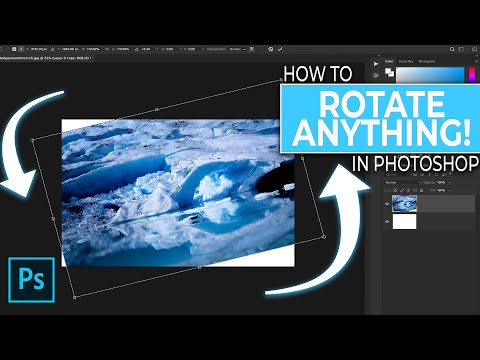
Innehåll
I den här artikeln: Rotera en hel bild Skapa lager rotera referenser
I Adobe Photoshop kan du rotera eller rotera ett lager genom att klicka på "Bild" -menyn och välja undermenyn "Rotera bild". Du kan också rotera specifika lager (istället för hela bilden) med alternativet "Transform". När du behärskar verktygen blir det enkelt och snabbt att rotera en bild. Lär dig hur du roterar en bild i Photoshop nu!
stadier
Metod 1 Rotera en hel bild
-

Öppna en bild i Photoshop. Klicka på om du vill ta en hel bild fil sedan vidare öppen. Välj det objekt du vill rotera och klicka igen öppen. -

Välj rotationsalternativet. Gå in Bild >> Rotera bilden för att få tillgång till flera rotationsalternativ.- 180° : Det här alternativet roterar bilden med en halv varv.
- 90 ° per timme : Roterar bilden en fjärdedel medurs.
- 90 ° moturs : Roterar bilden en kvarts varv moturs.
- parametriserad : Den här funktionen låter dig ange vinkeln som du vill att bilden ska rotera. Du måste ange en vinkel (i grader) och rotationsriktningen (medurs eller moturs).
- Horisontell symmetri av arbetsområdet : Detta alternativ returnerar bilden längs den horisontella axeln.
- Vertikal symmetri av arbetsområdet : den returnerar bilden längs den vertikala axeln.
-

Avbryt ändringarna. Om du inte är nöjd med det rotationsalternativ du har valt trycker du på Ctrl+Z (Windows) eller ⌘ Kommando+Z (Mac) för att avbryta åtgärden. -

Spara bilden. Klicka på menyn fil och välj Spara som. Välj var du vill spara den bild du precis har tagit.
Metod 2 Rotera lager
-

Gör avsnittet synligt skikt. Om du måste arbeta på lager bör du ha avsnittet på skärmen skikt. Öppna menyn fönster och klicka skikt. -

Välj det lager som ska roteras. I avsnittet Lager ser du en lista över alla lager i din bild samt miniatyrbilder som visar exakt vad varje lager innehåller. För att välja lagret som ska roteras klickar du bara på det en gång.- Du kan välja flera lager genom att hålla ned knappen Ctrl (Vinn) eller ⌘ Kommando (Mac) när du klickar på varje lager.
- Om du vill dölja andra lager medan du arbetar på de du har valt klickar du på ögonikonen bredvid miniatyrbilden. Du har möjlighet att synliggöra dem senare.
- Om det lager du vill rotera har en hänglåsikon till höger om dess namn betyder det att det är låst och inte kan ändras. Klicka på ikonen för att låsa upp lagret innan du gör något.
-

Välj ett rotationsalternativ. Öppna menyn utgåva och klicka transformation för att komma åt alternativen.- vridning : Det här alternativet låter dig ange vinkeln (i grader) som du vill att lagret ska rotera.
- Rotation 180 ° : det vänder lagret en halv varv.
- Rotation 90 ° : Den här funktionen roterar lagret en fjärdedel medurs.
- Vrid 90 ° moturs : det roterar lagret en kvarts varv moturs.
- Horisontell symmetri : det roterar lagret längs den horisontella axeln som om du tittar genom en spegel.
- Vertikal symmetri : Det här alternativet roterar lagret längs den vertikala axeln.
-

Använd alternativet Manuell transformation. Detta gör att du kan få en bättre visuell kontroll av rotationsprocessen, särskilt om du har problem med att se sinnen och vinklarna.- Press Ctrl+T (Vinn) eller ⌘ Kommando+T (Mac) för att få upp en avgränsningsruta runt skiktet som ska roteras.
- Flytta markören över den yttersta delen av begränsningsramen tills a rotationspilen (en dubbel rundad pil) visas.
- När markören ändras till en roterande pil, klicka och dra den upp eller ner för att rotera lagret. Avstå från att flytta markören såvida du inte märker en rotationspil, annars kan du av misstag ändra storleken eller förvränga lagret.
-

Avbryt de ändringar du inte vill tillämpa. För att göra detta, tryck på Ctrl+Z (Vinn) eller ⌘ Kommando+Z (Mac). -

Visa osynliga lager. Om du gjorde lager osynliga när du applicerade transformationer klickar du på den tomma rutan till vänster om miniatyren tills ögonikonen visas. -

Spara ändringarna. Klicka på om du vill spara ändringarna fil och välj Spara somoch välj sedan var du vill spara.