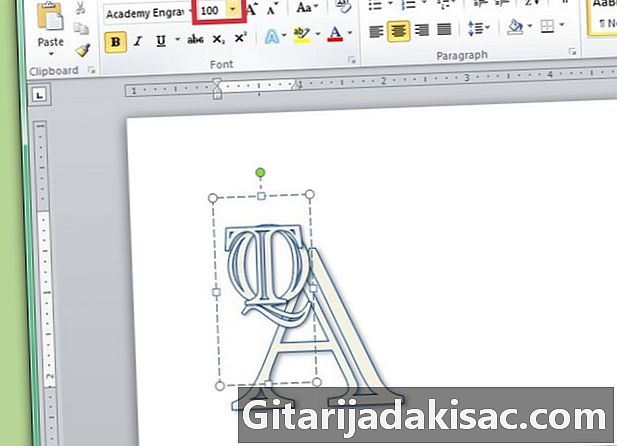
Innehåll
- stadier
- Del 1 Designa ett monogram
- Del 2 Lägg till lite mer stil i monogrammet
- Del 3 Spara monogrammet som en mall
Den här artikeln förklarar hur man utformar ett monogram med Microsoft Word. När du har insett det kan du spara ditt monogram som en mall eller bild för användning i andra dokument, till exempel inbjudningar eller visitkort. Dessa steg fungerar också för Word på Mac, och den allmänna tekniken kan tillämpas på andra program, till exempel Adobe Illustrator eller Pages for Mac.
stadier
Del 1 Designa ett monogram
-

Öppna Microsoft Word. -
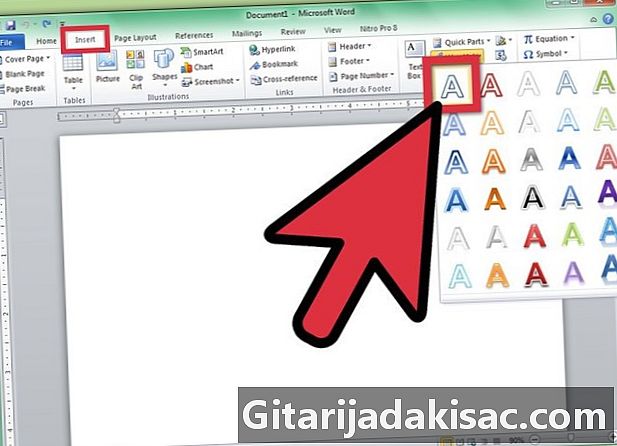
Klicka på "Infoga" -menyn och klicka sedan på "WordArt". En WordArt-ruta läggs till i ditt Word-dokument. -

Radera WordArt e och skriv sedan bokstaven som kommer att vara den bredaste i ditt monogram. -

Ändra typsnitt till Lucida Handwriting. Detta teckensnitt finns i det vanliga teckensnittssystemet på Windows och Mac.- Du kan använda valfritt teckensnitt här.
-
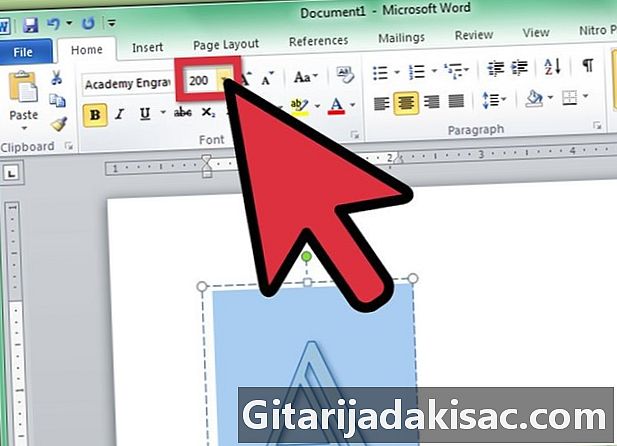
Ändra storleken på teckensnittet till den största storleken medan bokstaven är vald.- När du ökar storleken på teckensnittet är det inte systematiskt att storleken på WordArt-ramen också ökar. Klicka och dra hörnen på WordArt-ramen utåt tills du kan se bokstaven som helhet.
- Om du vill att bokstaven ska bli ännu större anger du ett nummer, till exempel 200, i fältet "Teckenstorlek".
-
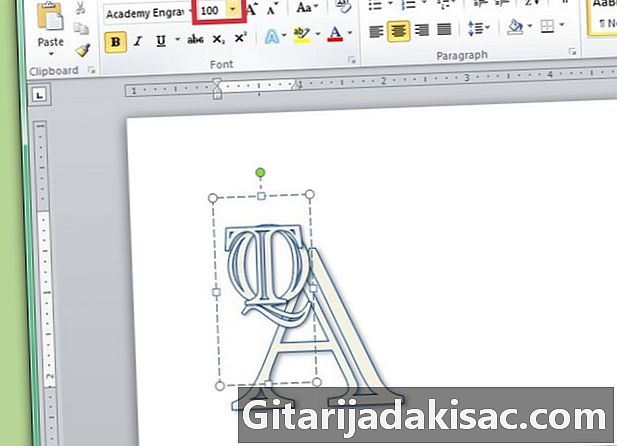
Lägg till två nya WordArt-bokstäver, men ställ in deras teckenstorlek till minst hälften av storleken på den första bokstaven.- Du kan ändra storleken på bokstäverna när som helst, men var medveten om att ändra storlek på ramarna för e inte kommer att ändra teckenstorleken.
-

Klicka och dra bokstäverna tills du är nöjd med deras layout. Flytta musen över WordArt tills du ser de fyra pilarna vid markören, klicka sedan och dra för att flytta WordArt.- Du kan också flytta WordArt med tangentbordet. Klicka på en WordArt-ruta och tryck sedan på piltangenterna för att flytta WordArt.
-

Formatera stilen för WordArt. På fliken "Format" i avsnittet "E-format" erbjuder Word alternativ för att redigera WordArt-stilar.- Klicka på knappen "Snabbformat" för att välja ett galleri med WordArt-stilar.
- Klicka på rullgardinspilen "Fyll" för att välja en fyllningsfärg för WordArt. Detta gör det möjligt att ändra färgen i bokstaven.
- Klicka på rullgardinspilen "Linjestil" för att ändra färgen på bokstavsgränsen, radvikten eller för att lägga till radeffekter.
- Klicka på "Effekter" -knappen för att lägga till effekter i WordArt, till exempel skuggor och reflektioner.
-
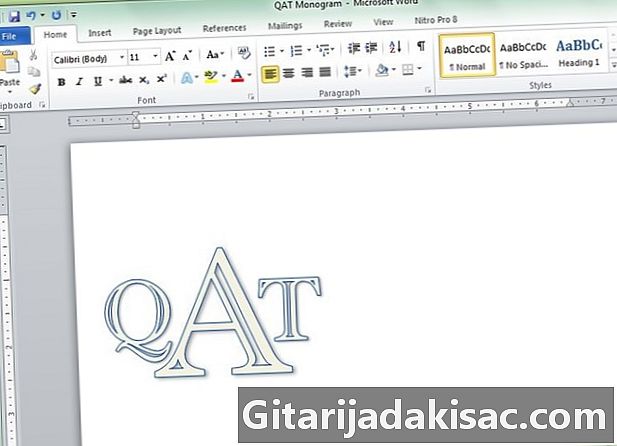
Om du gör en ändring som du inte gillar trycker du på CTRL + Z för att avbryta den.
Del 2 Lägg till lite mer stil i monogrammet
-

Lägg till en form runt monogrammet. Monogram är ofta inbäddade i en form, till exempel en cirkel eller en rektangulär form. Klicka på "Infoga" -menyn och klicka sedan på "Form". Hitta en form du vill använda, klicka sedan på den och dra den till Word-dokumentet. -

Formatera formuläret. På fliken "Format" klickar du på rullgardinsmenyn "Fyllning" och klickar sedan på "Ingen fyllning". Klicka på menypilen "Linje" och välj en färg som matchar dina bokstäver. -

När du har valt formen, klicka och dra formens hörn så att den är tillräckligt stor för att bokstäverna ska vara inuti. -

Ordna monogramens bokstäver inuti formen tills du är nöjd med det övergripande utseendet.
Del 3 Spara monogrammet som en mall
-

Spara monogrammet. När du sparar ett Word-dokument som en mall och öppnar det är det en kopia av filen som öppnas och du kan redigera det utan att oroa dig för originalet. Klicka på "File" -menyn och klicka sedan på "Spara som". -
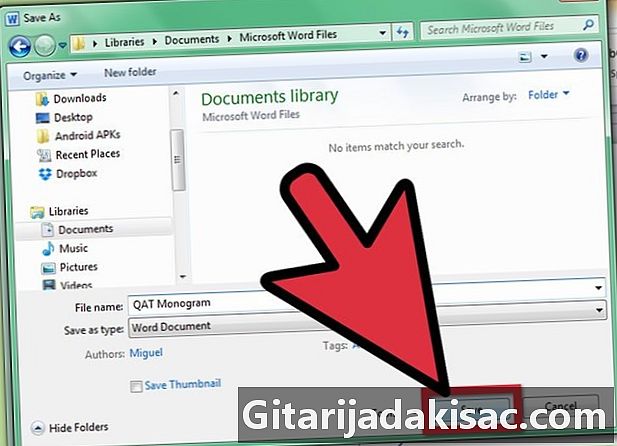
Namnge och spara filen. Namnge monogrammet i dialogrutan "Spara". Klicka på rullgardinsmenyn "Format" och klicka sedan på "Word Mall". Klicka på "Spara".